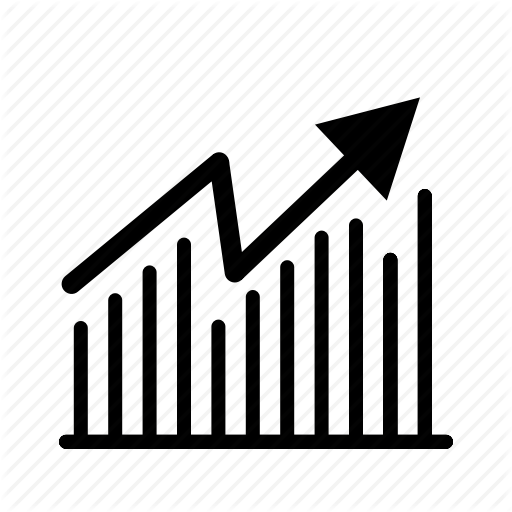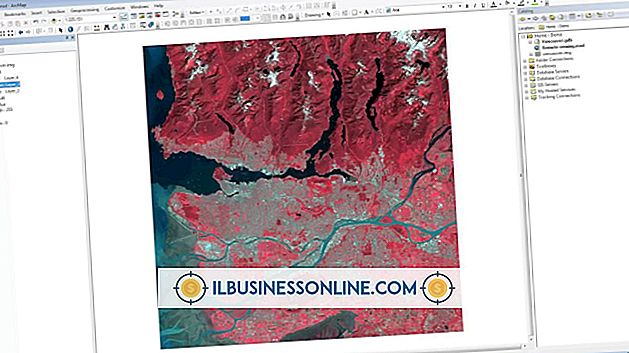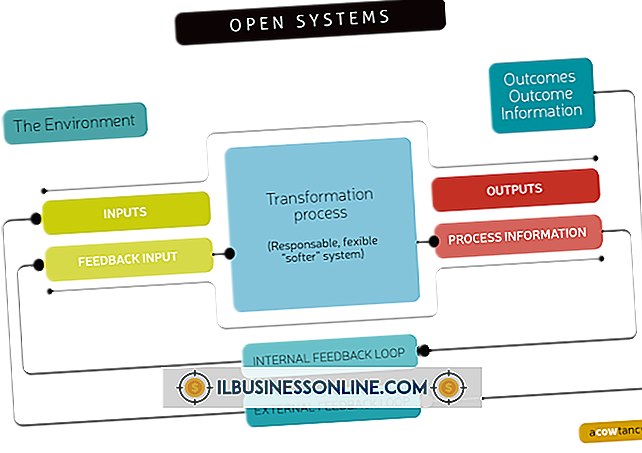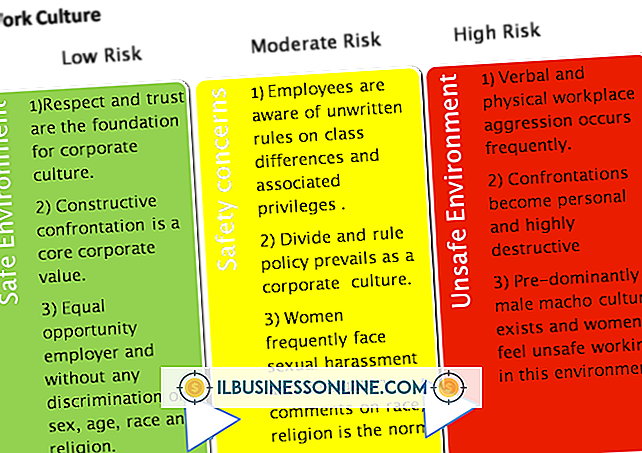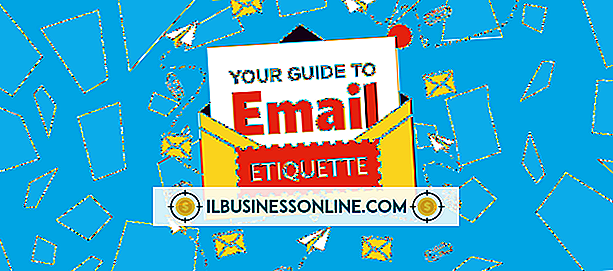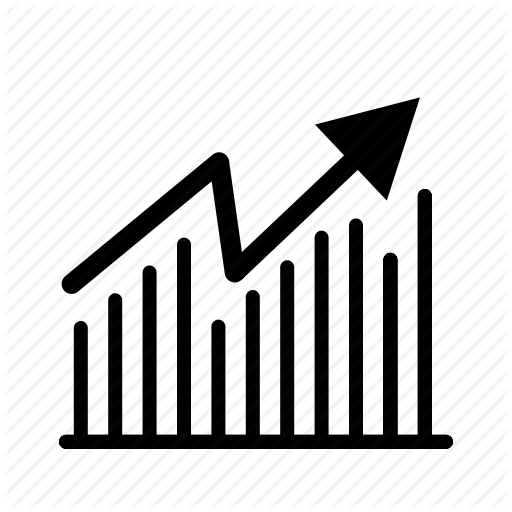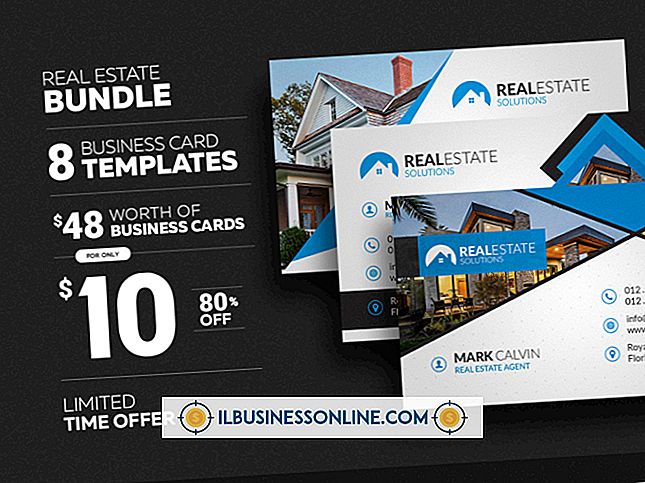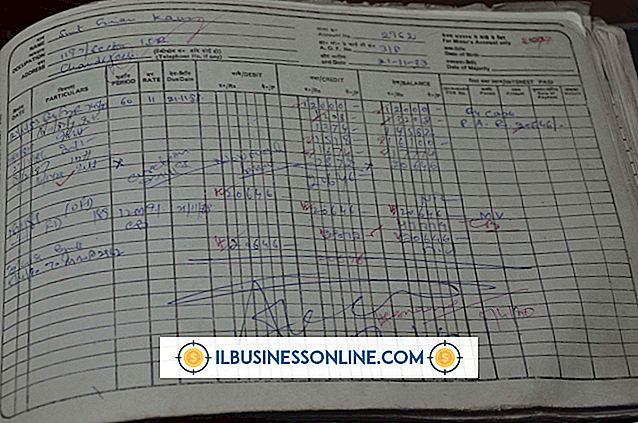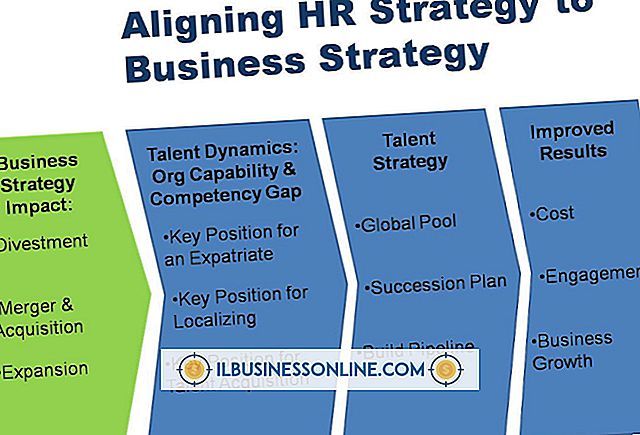Mac에서 사진에 워터 마크를 삽입하는 방법

Mac 컴퓨터를 사용하는 경우 Photoshop이나 다른 이미지 편집 소프트웨어가 없어도 이미지에 워터 마크를 빠르게 추가 할 수 있습니다. 미리보기의 주석 옵션에는 회사 이름이나 저작권 정보로 사진을 표시하는 데 필요한 모든 것이 있습니다. 텍스트 상자에 워터 마크를 입력하고 필요에 따라 색상과 불투명도를 조정하여 워터 마크를 이미지에 포함시킵니다. 10 %의 불투명도는 대개 이미지의 뒤를 지우지 않고 식별 가능한 워터 마크를 만드는 데 충분합니다.
1.
Finder를 사용하여 Mac에서 그림을 찾습니다. 파일을 마우스 오른쪽 버튼으로 클릭하거나 "Control"키를 누르고 클릭하십시오. 원본 이미지의 복사본을 만들려면 "복제"를 선택하십시오. 사본을 두 번 클릭하여 미리보기에서 엽니 다. 이미지 파일을 여는 다른 프로그램을 설정 한 경우 파일 메뉴에서 "연결 프로그램"을 선택하고 "미리보기"를 선택하십시오.
2.
"도구"메뉴를 클릭하고 "주석 달기"를 선택한 다음 "텍스트"를 클릭하십시오. 커서가 십자 기호로 바뀝니다. 워터 마크를 표시 할 이미지 위에 커서를 끕니다. 사각형 텍스트 상자가 화면에 나타납니다.
삼.
"저작권"또는 회사 이름과 같이 워터 마크로 사용할 텍스트를 입력하십시오. "Command-A"를 눌러 방금 입력 한 텍스트를 강조 표시하십시오.
4.
사진 위에있는 '글꼴'버튼을 클릭하면 'A'모양이됩니다. 글꼴 창이 열립니다. 글꼴 및 글꼴 크기를 원하는대로 변경하십시오. 글꼴 창 상단의 문자 "T"옆에있는 색이 지정된 사각형 인 "문자 색"단추를 클릭하십시오. 색상 창이 열립니다.
5.
색상 윈도우에서 색상을 선택하십시오. 대부분의 경우 워터 마크는 흰색 일 때 가장 잘 보이지만 원하는 색상을 선택할 수 있습니다.
6.
색상 윈도우의 아래쪽에있는 불투명도 슬라이더를 찾으십시오. 슬라이더 옆의 숫자가 10 %가 될 때까지 슬라이더를 왼쪽으로 끕니다.
7.
강조 표시된 텍스트의 선택을 취소하려면 이미지의 아무 곳이나 클릭하여 파일 저장 후 워터 마크가 어떻게 표시되는지보십시오. 텍스트가 희미하거나 너무 희미하지 않은 경우 텍스트를 강조 표시하고 필요에 따라 불투명도 레벨을 변경하십시오.
8.
'파일'메뉴를 클릭하고 '저장'을 선택하십시오. 워터 마크가 이미지에 임베드됩니다.
팁
- 사진이 iPhoto에 있으면 Finder에서 파일을 빠르게 찾을 수 있습니다. iPhoto에서 사진을 선택하고 "파일"메뉴를 클릭 한 다음 "Finder에서 공개"를 선택하십시오. 그런 다음 새 Finder 윈도우에서 원본 파일이나 수정 된 iPhoto 파일을 찾을 수 있습니다.
경고
- 이 기사의 정보는 OS X Mountain Lion에도 적용됩니다. 다른 버전이나 제품과 약간 다를 수 있습니다.