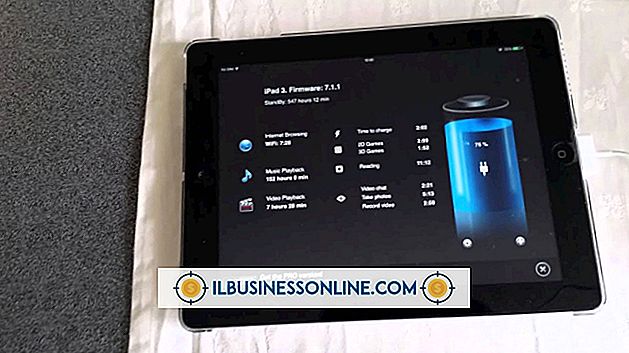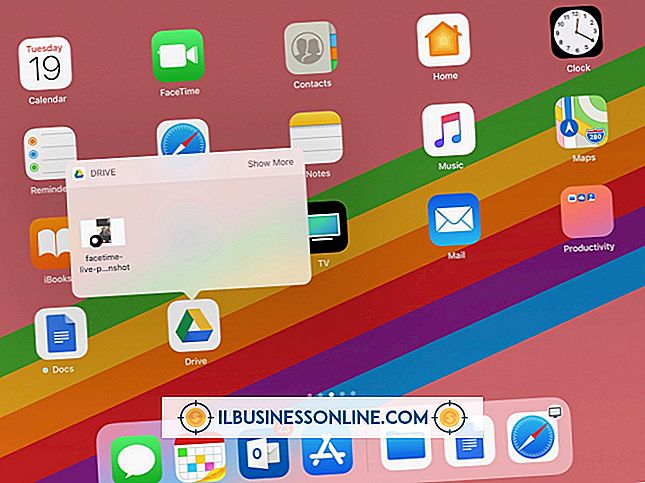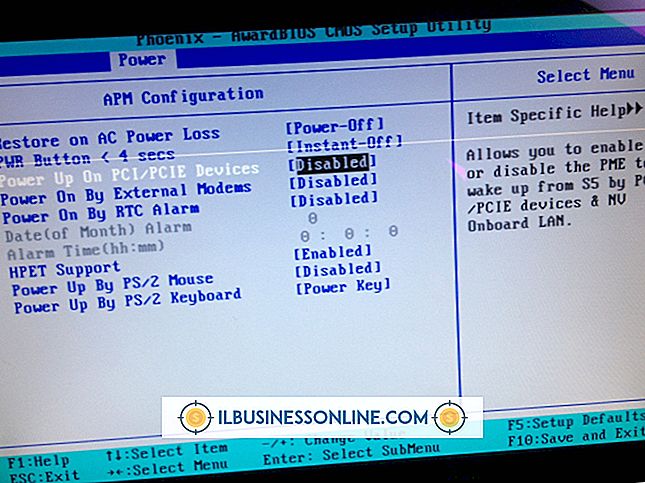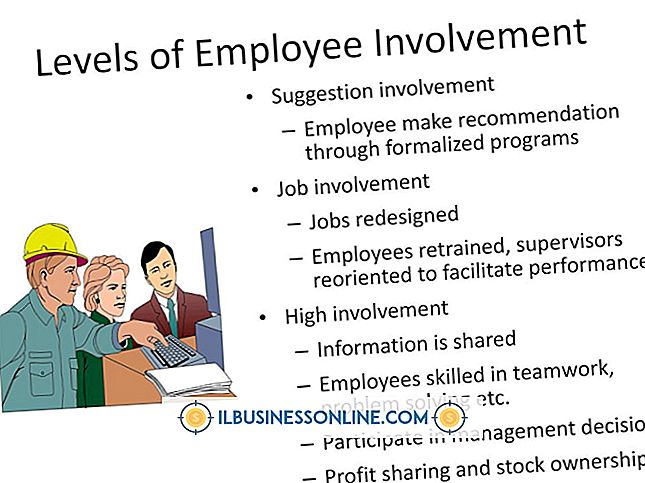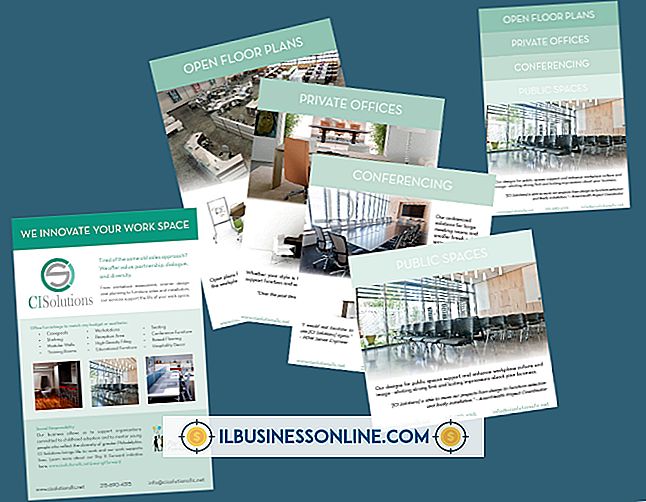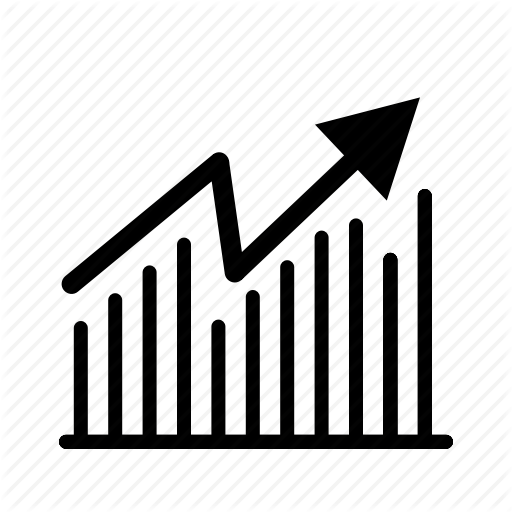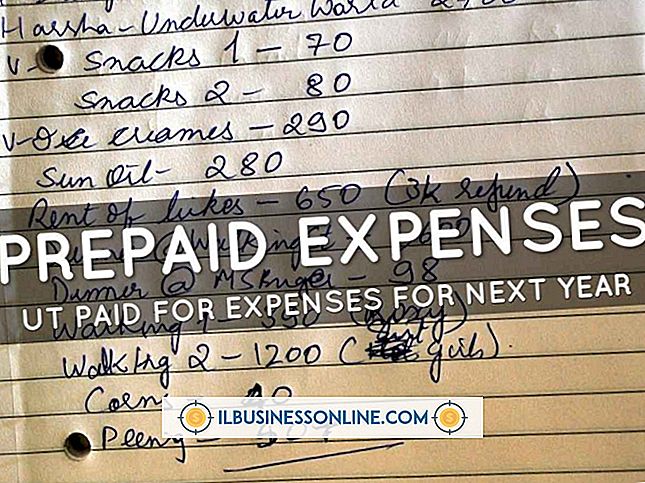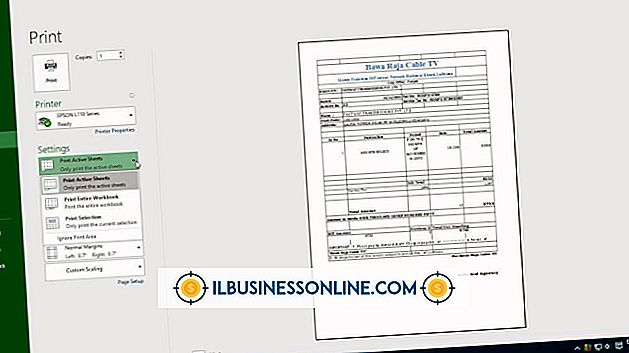Dropbox에 파일을 직접 다운로드하는 방법

Dropbox는 개발자가 자신의 응용 프로그램과 웹 서비스를 클라우드 스토리지 플랫폼과 통합하도록 권장하므로 파일을 Dropbox 폴더로 직접 다운로드 할 수있는 방법은 다양합니다. 이러한 도구는 사무실 PC 나 친구의 랩톱과 같은 다른 컴퓨터에서 개인용 클라우드에 무언가를 다운로드하려는 경우에 특히 유용합니다. Chrome 웹 브라우저 사용자는 드롭 다운으로 다운로드 확장 프로그램을 설치하여 상황에 맞는 메뉴에서 바로 Dropbox에 직접 다운로드 할 수 있습니다. Google 크롬을 사용하지 않는 경우 웹 기반 sideCLOUDload 또는 URL 드롭 릿으로 전환하여 다운로드를 Dropbox 폴더로 보낼 수 있습니다.
Dropbox에 다운로드 (Chrome)
1.
Chrome 웹 스토어 다운로드 페이지 (리소스의 전체 링크)로 이동하여 'Chrome에 추가'를 클릭하십시오.
2.
"보관 용으로 다운로드"아이콘을 클릭하십시오. 아직 로그인하지 않은 경우 보관 용 계정에 로그인 한 다음 "허용"을 클릭하십시오.
삼.
다운로드하려는 파일의 링크를 마우스 오른쪽 버튼으로 클릭하고 "보관 용 계정에 업로드"를 선택하십시오.
SideCLOUDload (웹)
1.
다운로드하려는 파일의 링크를 마우스 오른쪽 버튼으로 클릭하고 "링크 복사"를 선택하십시오. 컨텍스트 메뉴 옵션의 정확한 표현은 브라우저마다 다릅니다.
2.
sideCLOUDload 웹 사이트 (Resources의 전체 링크)를 탐색하고 "로그인 / 등록"을 클릭하십시오.
삼.
사용자 이름, 비밀번호 및 이메일 주소를 포함하여 sideCLOUDload 계정의 계정 세부 정보를 입력하십시오. "등록"을 클릭하십시오.
4.
sideCLOUDload에서받은 이메일의 계정 등록 활성화 링크를 클릭하십시오. 새 창이 열리면 방금 구성한 계정 자격 증명을 사용하여 sideCLOUDload에 로그인하십시오.
5.
사용자 이름을 클릭 한 다음 "클라우드 서비스 계정"을 클릭하십시오. '계정 추가'를 클릭하고 아직 로그인하지 않은 경우 보관 용 계정에 로그인 한 다음 '허용'을 클릭하십시오.
6.
sideCLOUDload 홈페이지로 돌아가십시오. 다운로드 링크를 "소스 URL"텍스트 상자에 붙여 넣은 다음 "Sideload It"을 클릭하십시오. 파일 이름과 원본 폴더 대상을 적절하게 조정할 수 있습니다.
URL 드롭 릿
1.
다운로드하려는 파일의 링크를 마우스 오른쪽 버튼으로 클릭하고 "링크 복사"를 선택하십시오. 컨텍스트 메뉴 옵션의 정확한 표현은 브라우저마다 다릅니다.
2.
URL Droplet 웹 사이트 (참고 자료의 전체 링크)로 이동한다.
삼.
당신의 이메일 주소를 입력 해주세요. URL 드롭 릿 계정의 암호를 선택한 다음 "Try It Free"를 클릭하십시오.
4.
URL 드롭 릿에서받은 이메일의 계정 등록 활성화 링크를 클릭하십시오. 열리는 새 창이나 탭에서 "Try It Out"섹션의 "Select"버튼을 클릭하십시오.
5.
다운로드 링크를 "URL 입력"텍스트 상자에 붙여 넣은 다음 "저장"을 클릭하십시오.
6.
아직 로그인하지 않은 상태에서 보관 용 계정에 로그인하고 "허용"을 클릭하십시오.
팁
- 덜 직접적이긴하지만 모든 웹 브라우저에서 액세스 할 수있는 Dropbox 웹 인터페이스를 통해 Dropbox 폴더에 파일을 업로드 할 수 있습니다. Dropbox 홈페이지로 이동하여 웹 클라이언트에 액세스하십시오.