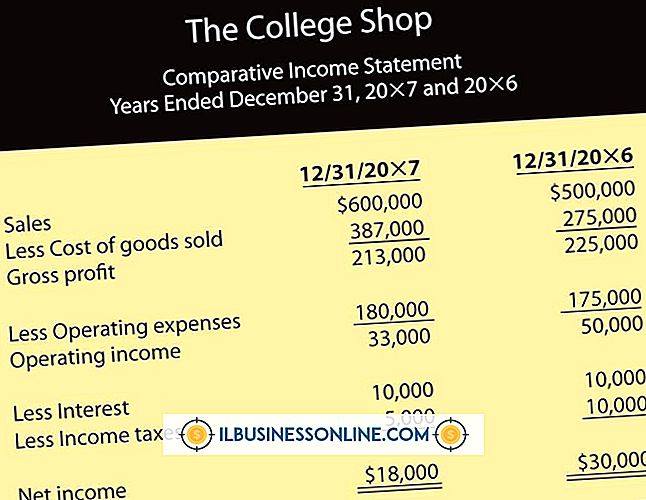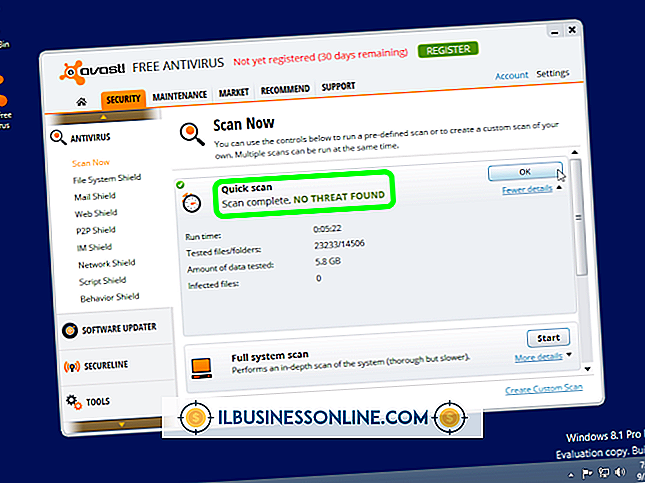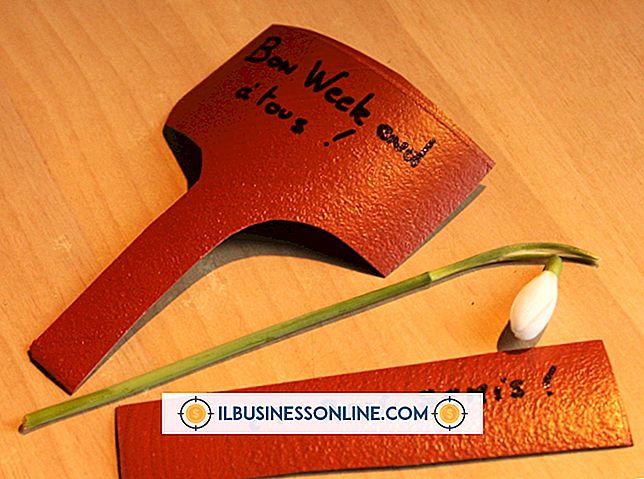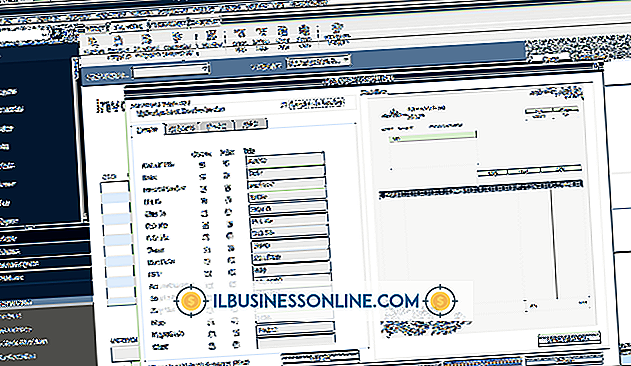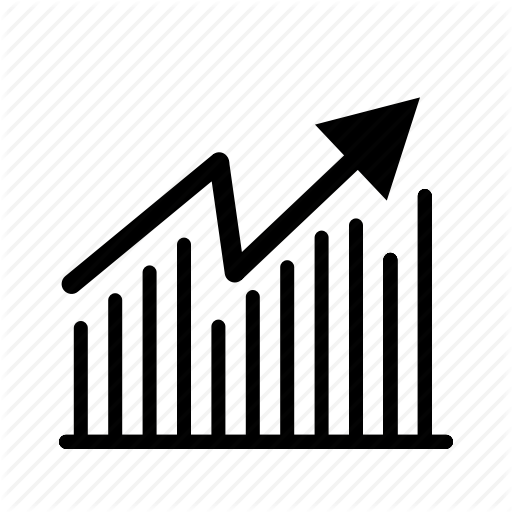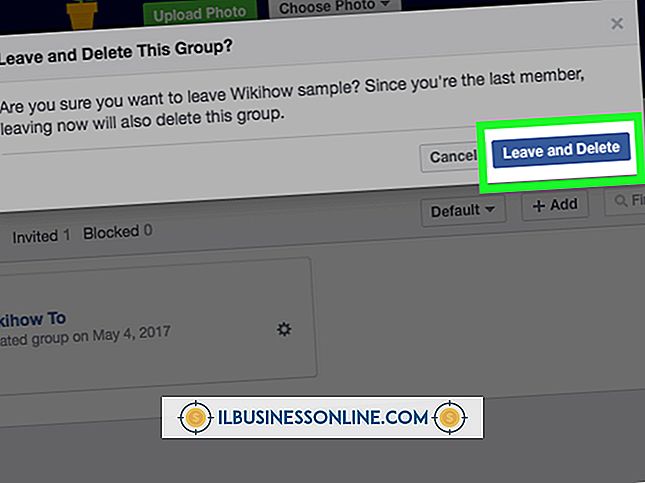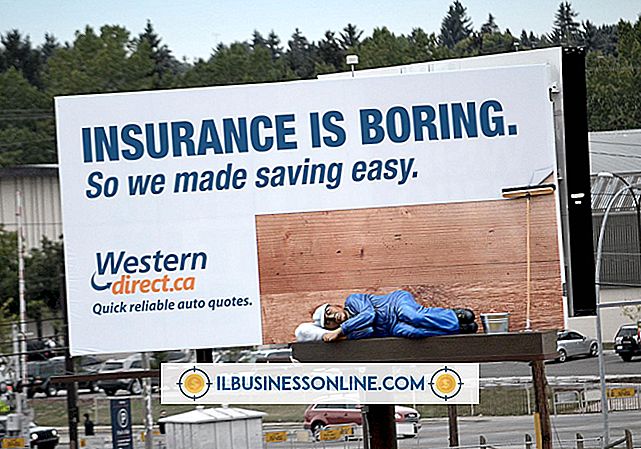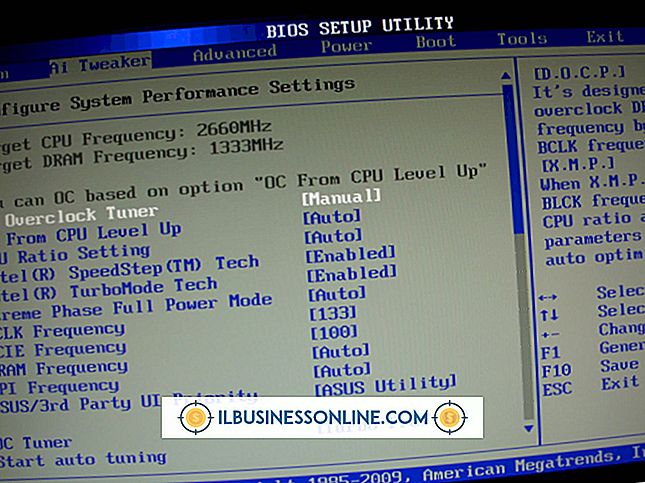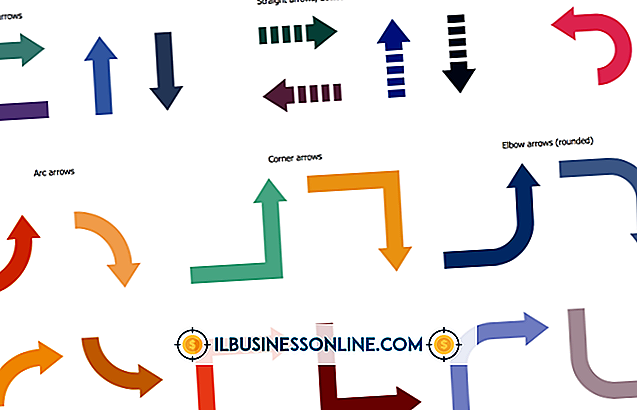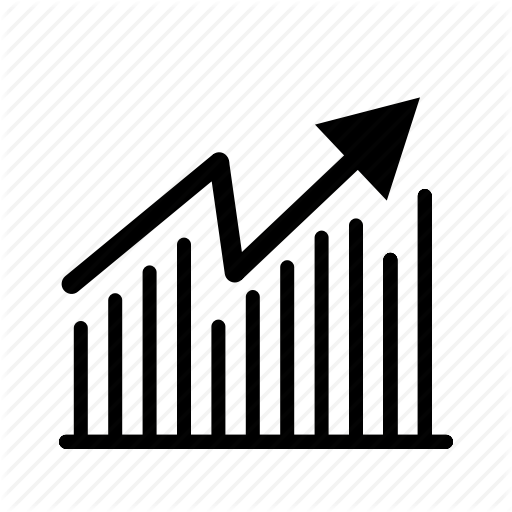Visio에서 화살표 그리기

Microsoft Visio 2010에서 사용자는 도형 사이에 연결선을 추가하여 다이어그램과 흐름도의 항목 간 진행을 보여줍니다. 이 선들의 화살촉은 생각의 흐름의 방향을 보여줍니다. Visio는 커넥터 선을 그릴 수있는 자동 및 수동 방법을 제공합니다. 화살촉의 크기와 모양을 변경할 수도 있습니다. 프로젝트에서 도형을 연결하는 데 화살표가 필요한 곳이면 어디서나 페이지에 화살표를 그릴 수 있습니다.
커넥터 선과 화살표 그리기
1.
모양을 클릭하고 왼쪽 사이드 바에서 다이어그램 영역으로 끕니다. 마우스 버튼을 놓아 모양을 작업 페이지에 놓습니다.
2.
다른 모양을 클릭하고 첫 번째 모양 위에 정렬되도록 작업 영역으로 끕니다. 마우스 버튼을 놓지 마십시오. 첫 번째 모양의 테두리가 변경됩니다. 파란색 상자는 모양의 측면과 모서리에 표시되며 탐색 화살표는 각면을 향합니다.
삼.
두 번째 도형을 다이어그램에서 원하는 영역으로 드래그 한 다음 마우스 단추를 놓아 페이지의 도형을 놓습니다. 두 번째 도형을 가리키는 선 끝의 화살표가있는 두 도형 사이에 연결선이 자동으로 나타납니다.
4.
커넥터 도구를 사용하여 두 모양을 수동으로 연결하십시오. "홈"탭 섹션의 도구 영역에서 "커넥터"를 클릭하십시오.
5.
커넥터를 시작하려는 첫 번째 모양의면을 클릭 한 다음 선을 끝낼 두 번째 모양의면을 클릭합니다. 두 번째 모양을 가리키는 화살표로 도형을 연결하는 선을 그립니다.
화살표 크기 및 모양 변경
1.
변경할 커넥터를 클릭하십시오.
2.
화면 상단의 "홈"탭을 클릭하면 탭 아래에 도구가 나타납니다. 도형 섹션에서 "선"을 클릭 한 다음 "선 옵션"을 클릭하십시오.
삼.
"화살표"에서 화살표 크기와 모양을 선택한 다음 "확인"을 클릭하여 커넥터를 변경하십시오.
팁
- 또한 세로 막대를 사용하지 않고도 커넥터와 화살촉을 그리고 다른 모양을 추가 할 수 있습니다. 모양 위에 커서를 맞추고 모양 테두리 주위에 탐색 화살표가 나타날 때까지 기다립니다. 커넥터 선을 시작하려는 탐색 화살표 위로 커서를 이동하십시오. 네 가지 모양의 미니 도구 모음이 나타납니다. 미니 툴바에서 모양을 클릭하여 페이지의 모양을 삭제합니다. 화살촉이있는 커넥터가 두 모양 사이에 자동으로 나타납니다.