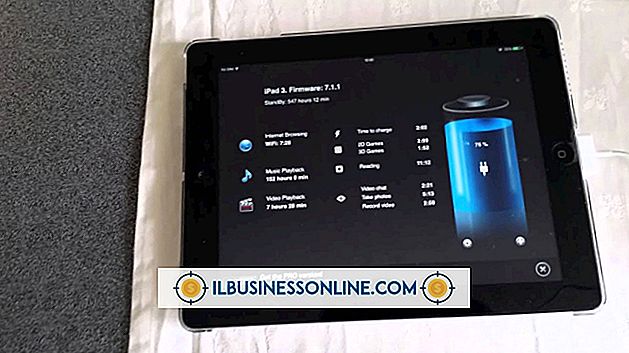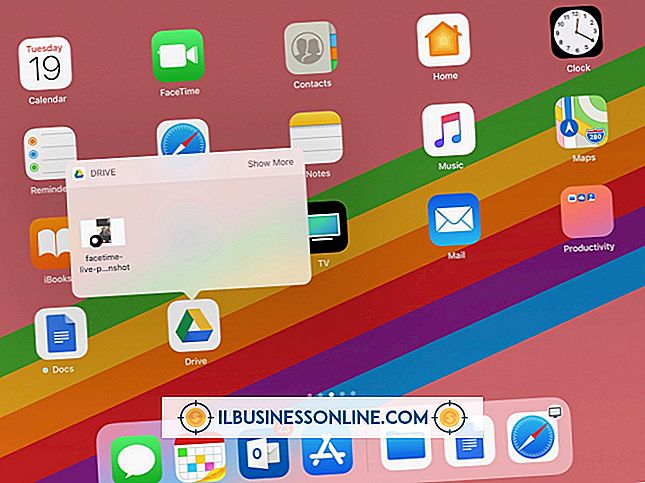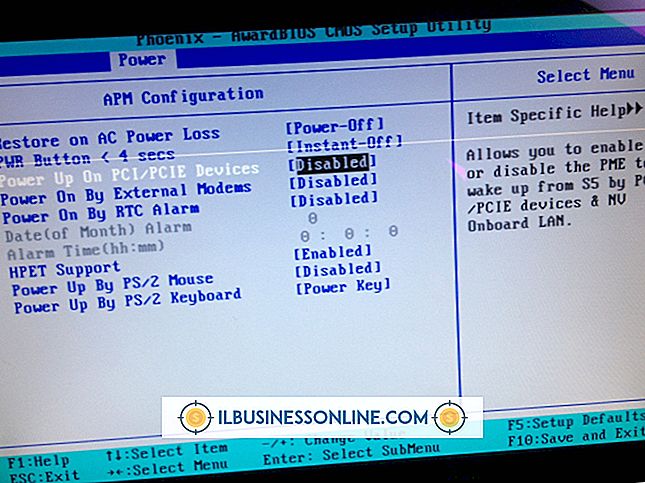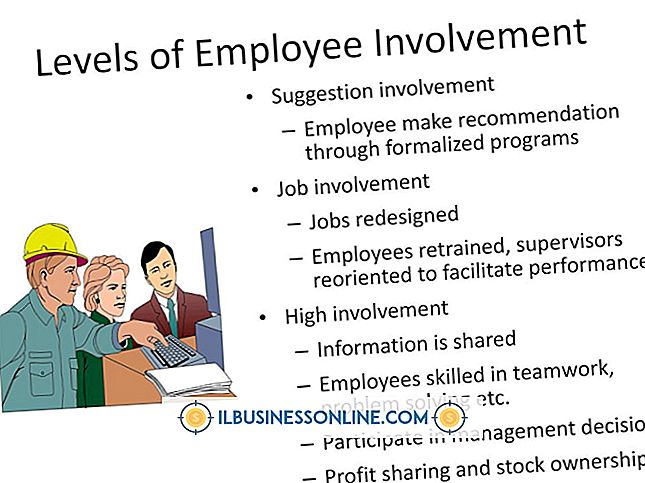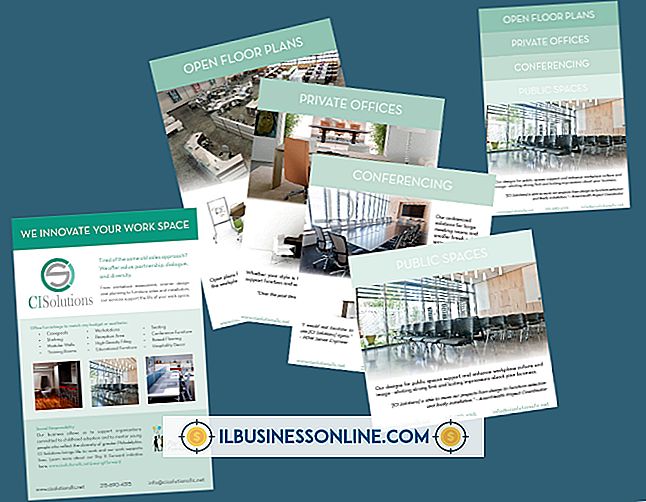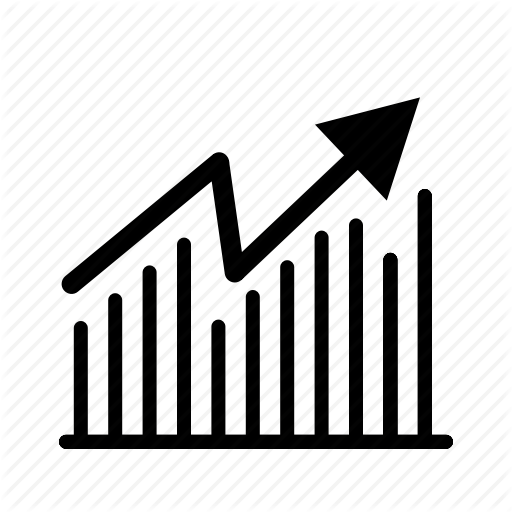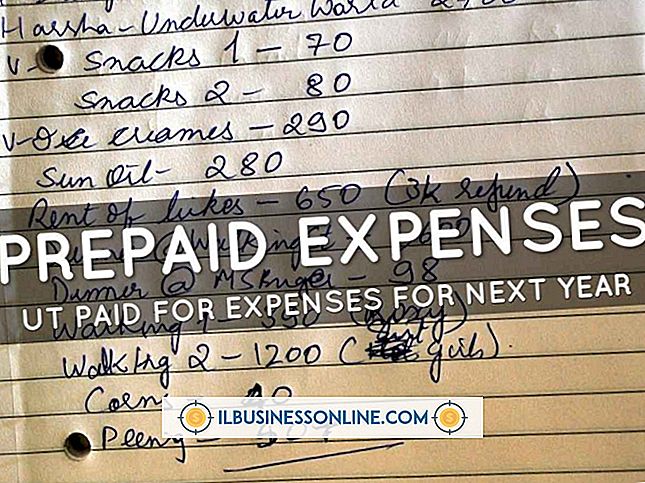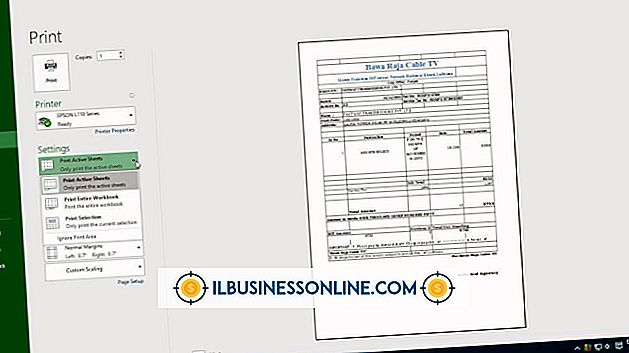iPad 화면에 기록하는 가장 좋은 방법

모바일 장치는 공유 할 수 있도록 제작되었습니다. Wi-Fi 또는 셀룰러 데이터 지원 장치의 비디오 및 사진을 전자 메일, Facebook, Twitter 또는 YouTube (일부는 제외)를 통해 공유 할 수 있습니다. 하지만 iPad에서 활동하는 동영상은 어떻습니까? 이러한 트릭과 기술을 사용하여 화면을 녹화 한 후에도이를 공유 할 수 있습니다.
녹음시주의 사항
아이 패드가 출시 된 이후 처음에는 화면을 기록하는 유일한 방법은 탈옥 된 아이 패드 였기 때문에 사소한 논란이 스크린 녹화와 관련하여 개발되었다. Jailbreaking은 Apple 장치의 소프트웨어를 조작하여 운영 체제의 잠금을 해제합니다. 애플 개발자와 애플 광신자들은 아이폰의 화면을 기록하지 않고도 아이폰의 화면을 기록 할 수있는 방법을 찾아 냈다. 애플 지원의 손실과 아이튠즈를 통한 아이 패드 용 소프트웨어 업데이트 다운로드를 피할 수 없었다.
비디오 캡쳐
사무실에 비디오 캡처 카드가있는 컴퓨터가있는 경우 iPad에서 고화질로 비디오를 녹화하는 가장 간단하고 최상의 방법은 HDMI 연결을 사용하는 것입니다. HDMI 케이블을 사용하여 iPad를 비디오 캡처 카드에 연결하고 비디오 캡처 소프트웨어를 사용하여 iPad에서 수행중인 모든 작업을 기록하십시오. VGA 커넥터를 사용하여 비디오를 캡처 할 수도 있지만, 출력은 480p로 제한됩니다. YouTube 또는 비디오 공유 사이트에서는 괜찮지 만 고화질에서는 그렇지 않습니다.
디스플레이 레코더
몇 달러면 모든 작업을 기록한 iPad로 직접 앱을 다운로드 할 수 있습니다. 디스플레이 레코더 (2013 년 7 월 기준 $ 4.99)는 압축 HD 비디오 (H.264 형식 또는 MJPG / AVI)를 사용하여 iPad 화면의 비디오를 녹화합니다. 또한 iPad의 마이크를 사용하여 오디오를 녹음하도록 응용 프로그램을 구성 할 수 있으므로 튜토리얼 비디오를 녹음 할 수 있습니다. 디스플레이 레코더는 화면의 탭을 녹음하고 애니메이션을 적용 할 수 있으므로 비디오 시청자는 손가락 드래그 및 동작을 볼 수 있으므로 자습서를 만드는 또 다른 보너스가됩니다.
AirPlay
모든 Apple 장치는 AirPlay 및 iTunes를 사용하여 무선 네트워크를 통해 원격으로 서로 말할 수 있습니다. "Reflector"라는 무료 응용 프로그램 덕분에 AirPlay를 통해 컴퓨터에서 iOS 장치 (iPad 포함)의 화면을 미러링 할 수 있습니다. 응용 프로그램을 다운로드하고 AirPlay를 활성화하면 컴퓨터의 모니터가 두 번째 iPad 화면이됩니다. 그런 다음 PC 또는 Mac에서 화면 기록 소프트웨어를 사용하여 iPad에서 활동을 기록 할 수 있습니다.