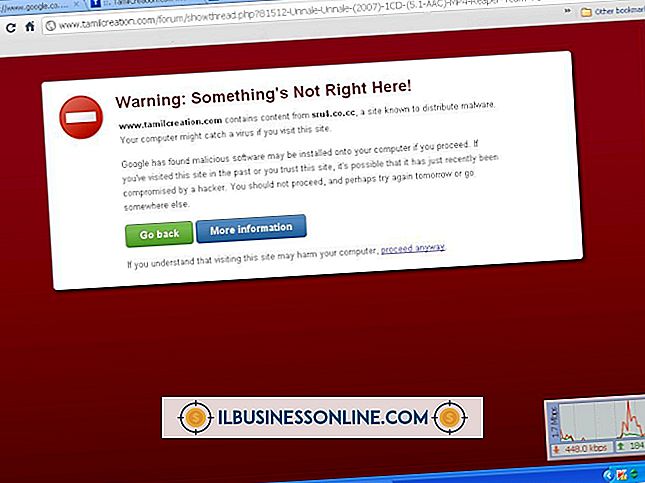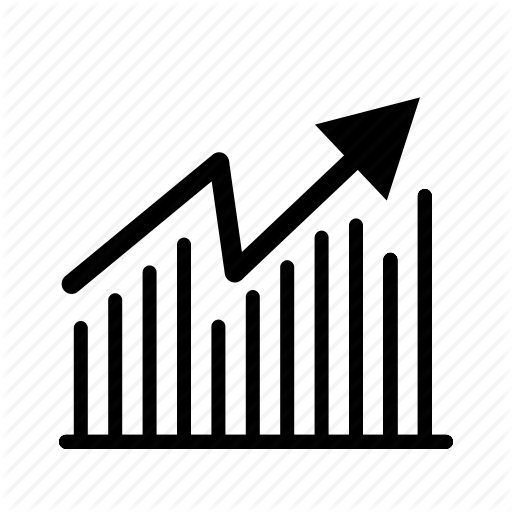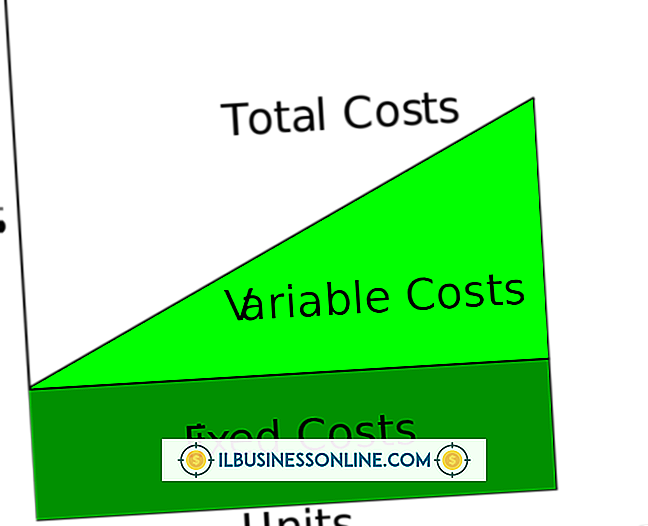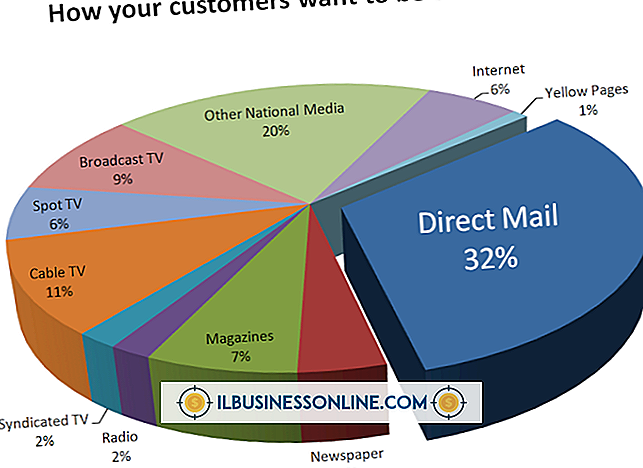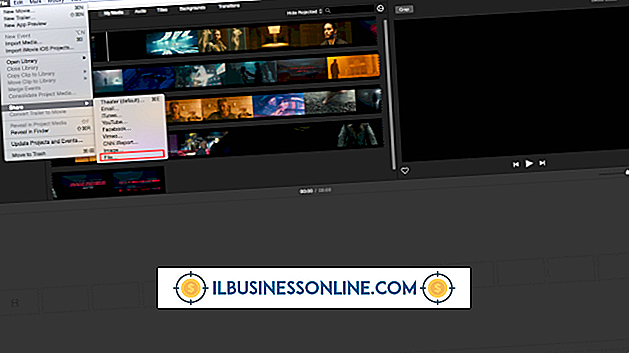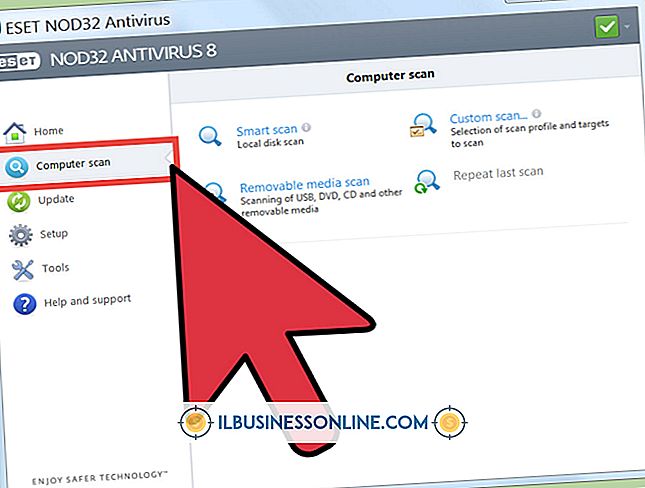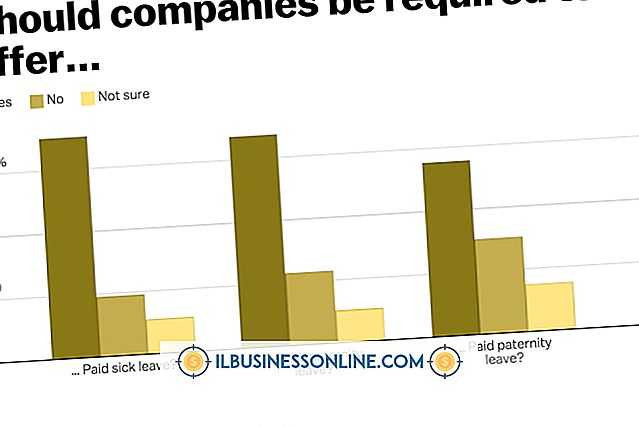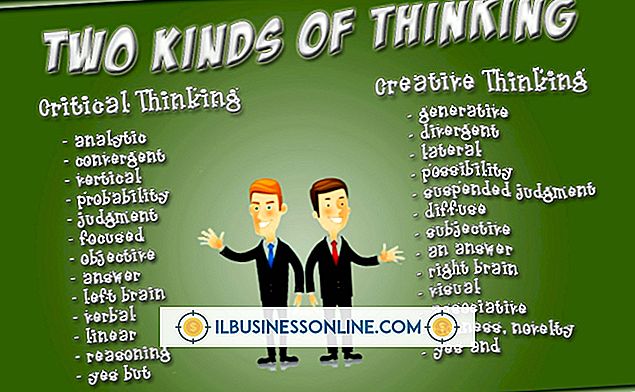내 컴퓨터를 내 iPad에 수동으로 동기화 할 수 없음

보통 iPad를 아무런 문제없이 iTunes에 동기화 할 수 있지만 iPad를 컴퓨터의 iTunes와 수동으로 동기화 할 수없는 경우가 있습니다. 이런 일이 발생하면 먼저 최신 버전의 iTunes를 다운로드하여 설치하십시오 (참고 자료 참조). iTunes를 새로 설치해도 동기화 문제가 해결되지 않으면 몇 가지 문제 해결 작업을 수행하여 문제를 파악하고 해결하십시오.
iTunes 설정
iPad를 iTunes에 수동으로 동기화 할 수없는 경우, 최신 iTunes 버전을 다운로드하여 설치 한 후에도 iTunes 요약 섹션에서 설정을 확인하십시오. "수동으로 음악 및 비디오 관리"옵션을 선택하여 수동 동기화를 위해 끌어서 놓기를 사용하고 각 미디어 탭의 설정을 확인하여 각 콘텐츠 유형에 대해 동기화 옵션이 활성화되어 있는지 확인하십시오. 예를 들어, 음악 탭에서 음악 동기화 옵션이 활성화되어 있는지 확인한 다음 iTunes에서 미디어 파일을 장치로 드래그 앤 드롭하여 수동 동기화를 시도하십시오.
컴퓨터 재 인증
iPad가 컴퓨터에 연결되어있을 때 iTunes 동기화 단추가 비활성화되어 있거나 사용할 수없는 경우 수동으로 또는 다른 방법으로 iPad를 iTunes와 동기화하지 않으면 컴퓨터를 재 인증해야 할 수 있습니다. OS X Daily 웹 사이트는이 문제가 아이 패드와 아이폰 사용자들에게 매우 일반적이라고 지적합니다.
컴퓨터를 재 인증하려면 먼저 iTunes에서 컴퓨터의 인증을 해제하십시오. iPad를 컴퓨터에 연결하고 iTunes를 실행하십시오. iTunes의 상단 툴바에서 "Store"옵션을 클릭하고 "이 컴퓨터 인증 해제"를 선택한 다음 "Store"옵션을 다시 클릭하고 "이 컴퓨터 인증"을 클릭 한 다음 Apple ID와 암호를 입력하십시오. iTunes의 각 설치에는 5 개의 장치 제한이 있으므로 현재 장치가이 제한을 초과하지 않는지 확인하십시오. 그렇다면 다른 등록 된 장치 중 하나의 인증을 취소하십시오.
재부팅
경우에 따라 동기화 문제는 드라이버 또는 응용 프로그램의 충돌로 인해 발생합니다. 예를 들어, OS X Daily는 iTunesHelper 및 AppleMobileDevice 도우미 서비스가 오작동하고 동기화 문제를 일으키는 것으로 알려져 있습니다. iPad에서 강제 재부팅을 수행하십시오. 동시에 전원 및 홈 키를 길게 누릅니다. 태블릿이 꺼지고 다시 부팅됩니다. 다시 시도하여 iTunes와 장치를 수동으로 동기화하십시오.
대체 연결 동기화
Wi-Fi를 통한 수동 동기화가 실패하면 iPad가 USB 케이블로 컴퓨터에 연결되어있는 동안 동기화를 다시 시도하십시오. Wi-Fi 동기화가 산발적이거나 문제가있는 연결에 실패 할 수 있습니다. USB 동기화가 훨씬 더 안정적이며 문제를 해결할 수 있습니다.
대체 USB 포트
USB 데이터 케이블을 사용하는 동안 수동 동기화가 실패하면 컴퓨터의 다른 USB 포트로 전환하십시오. USB 포트는 수시로 작동하지 않을 수 있습니다. iPad의 USB 케이블을 컴퓨터의 다른 포트에 연결하고 iTunes를 실행 한 다음 장치를 다시 수동으로 동기화하십시오.
최후의 조치
수동 동기화 문제를 해결하는 방법이 없다면 iPad를 공장 출하 상태로 복원하는 것이 가장 좋습니다. 이 마스터 재설정을 수행하면 추가 된 모든 앱과 데이터가 단말기에서 삭제되므로 처음으로 기기를 구입했을 때와 마찬가지로 iPad를 구성해야합니다. 이 재설정을 수행하기 전에 컴퓨터 또는 외부 저장 장치에 보관할 iPad 데이터를 백업하십시오.