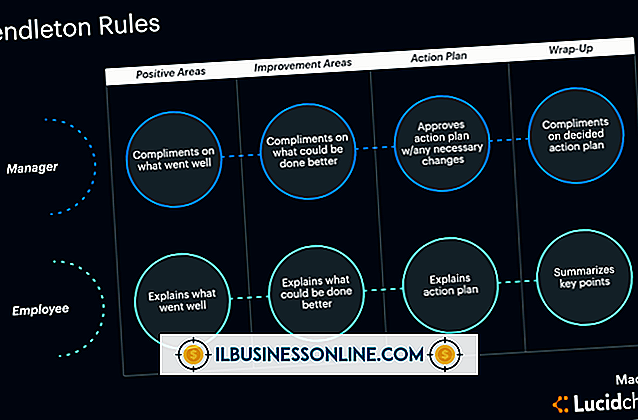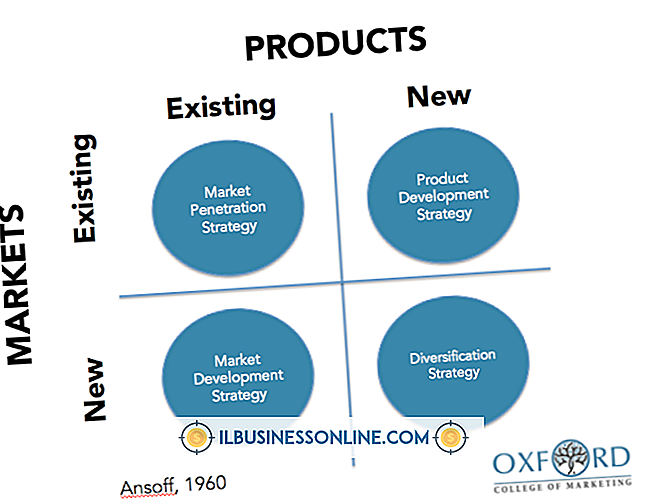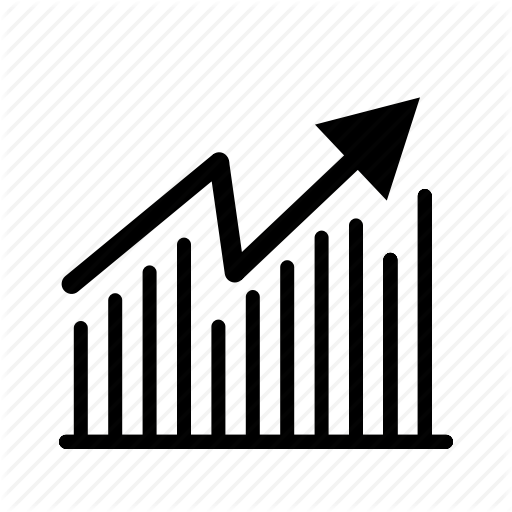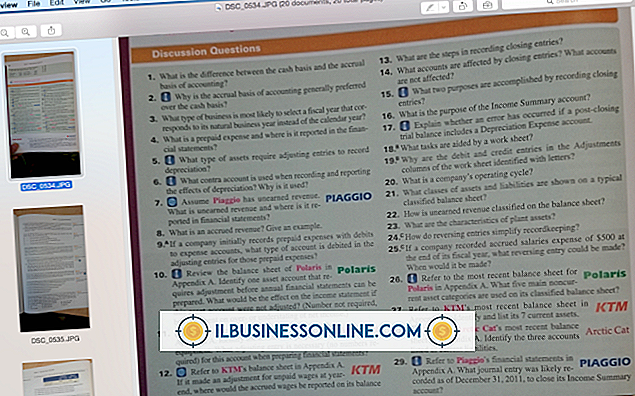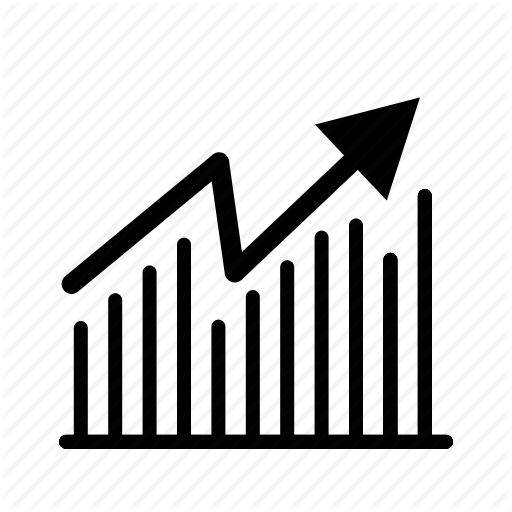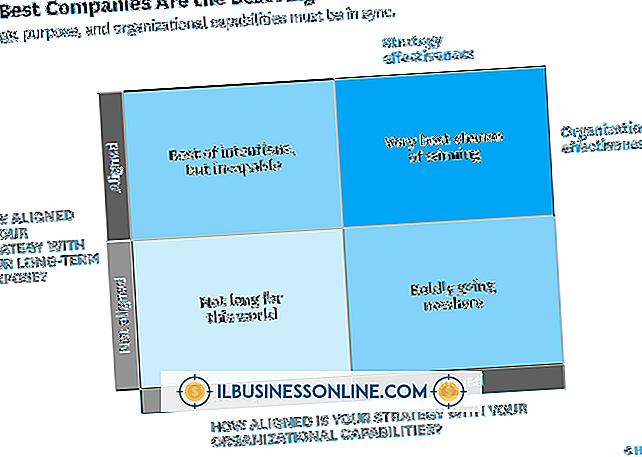iPhoto에서 사진 워터 마크를 만드는 방법

독립 사진 기자이든, 사내 상업 사진 작가이든, 매혹적인 고품질 이미지를 제작하는 것이 귀하의 비즈니스입니다. 온라인 포트폴리오 또는 블로그에 게시물을 게시하는 것이 잠재적 인 고객을 유인하는 좋은 방법이기는하지만, 일부 사람들은 이미지를 저장하고 자신의 이미지로 전달할 수 있습니다. 우아한 워터 마크를 추가하면 사진 도둑이 될 수는 없겠지만 자신의 업무에 대해 신용을 부여 할 수 있습니다. iPhoto 플러그인을 사용하면 모든 최상의 이미지에 워터 마크를 추가 할 수 있습니다.
인상
1.
Impression 플러그인을 다운로드하십시오.
2.
iPhoto를 열고 워터 마크를 삽입 할 이미지가있는 폴더로 이동하십시오.
삼.
이미지를 강조 표시하고 상단의 툴바에서 "파일"을 선택한 다음 "내보내기"를 선택하십시오.
4.
창의 상단에있는 내보내기 설정 패널에서 "노출 수"를 클릭하십시오.
5.
나타나는 메뉴에서 "선택"버튼을 클릭하여 기존 워터 마크 파일 (PSD, PNG 또는 RTF 형식)을 열거 나 이미지를 클릭하여 새 워터 마크에 대한 텍스트 상자를 시작하십시오. 상자에 원하는 텍스트를 입력하십시오.
6.
워터 마크를 이미지의 원하는 위치로 드래그하십시오. 팝업 메뉴의 슬라이더를 사용하여 워터 마크의 불투명도, 밝기, 채도 및 색조를 조정하십시오.
7.
"내보내기"버튼을 클릭하여 워터 마킹 된 이미지를 저장하십시오.
iWatermark Pro
1.
iWatermark Pro를 다운로드하여 설치하십시오.
2.
iPhoto를 실행하고 워터 마크를 삽입 할 이미지로 이동하십시오. 이미지를 선택하고 "파일"을 클릭 한 다음 "내보내기"를 클릭하십시오.
삼.
내보내기 설정 패널에서 "iWatermark Pro"탭을 클릭하십시오.
4.
화면 왼쪽 하단의 "워터 마크 추가"섹션을 찾습니다. 텍스트 워터 마크를 추가하려면 "텍스트"를 선택하십시오. 그래픽 워터 마크를 추가하려면 "그래픽"을 선택하십시오. 텍스트 워터 마크를 추가하도록 선택하면 이미지에 텍스트 상자가 나타납니다. 그래픽 워터 마크를 추가하도록 선택하면 해당 파일의 위치를 묻는 메시지가 나타납니다.
5.
워터 마크를 이미지의 원하는 위치로 드래그하십시오. 화면 오른쪽 하단의 옵션을 사용하여 워터 마크의 불투명도, 크기, 테두리 및 색상을 조정합니다.
6.
화면 오른쪽 하단의 텍스트 상자에 짧은 이름을 입력하여 워터 마크 파일의 이름을 지정하십시오. '저장'을 클릭하십시오.
7.
"파일"을 클릭 한 다음 "다른 이름으로 저장"을 클릭하여 작업을 저장하고 워터 마킹 된 이미지를 내 보냅니다.
iBorderFX
1.
iBorderFX를 다운로드하여 설치하십시오.
2.
iPhoto를 열고 워터 마크를 삽입 할 이미지를 찾으십시오. 이미지를 선택하고 "파일"을 클릭 한 다음 "내보내기"를 클릭하십시오.
삼.
내보내기 설정 패널에서 "iBorderFX"를 선택하십시오.
4.
왼쪽의 메뉴 패널에서 "워터 마크"탭을 클릭하십시오. "이미지 선택 ..."버튼을 클릭하여 워터 마크 파일을 선택하십시오.
5.
화면 왼쪽의 슬라이더 막대를 사용하여 워터 마크의 크기, 위치 및 불투명도를 조정합니다. 워터 마크를 보려면 화면 왼쪽 상단의 "워터 마크 표시"상자를 선택하십시오.
6.
화면 오른쪽 하단의 "내보내기"버튼을 클릭하면 워터 마크를 저장하고 이미지를 내보낼 수 있습니다.
팁
- iBorderFX는 무료로 사용할 수 있습니다. 인상은 Mac App Store를 통해 구입할 수 있습니다. iWatermark Pro는 구입할 수있는 셰어웨어 소프트웨어입니다.