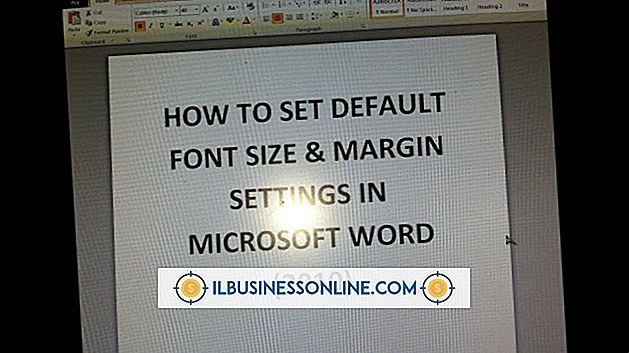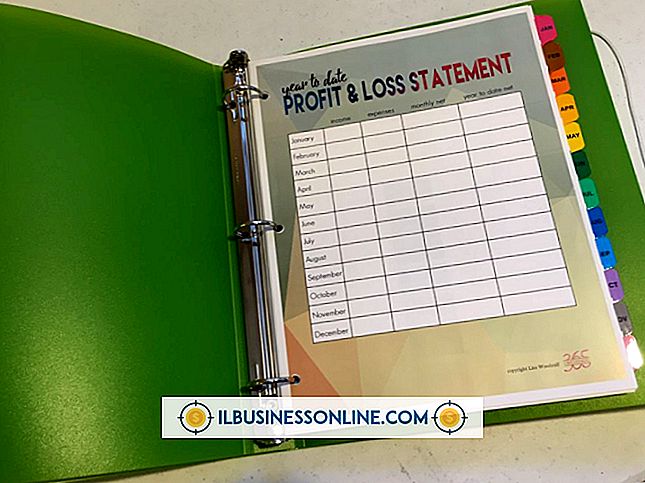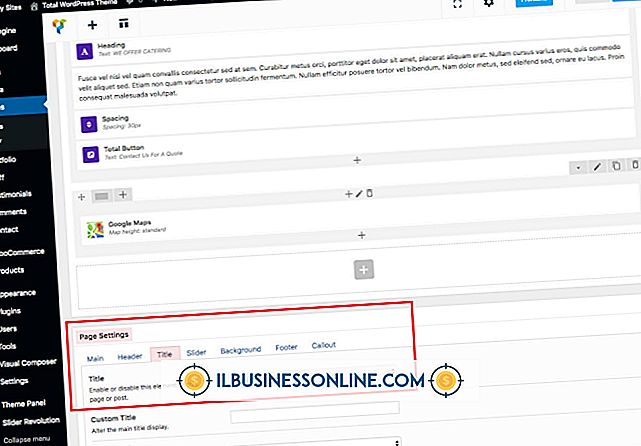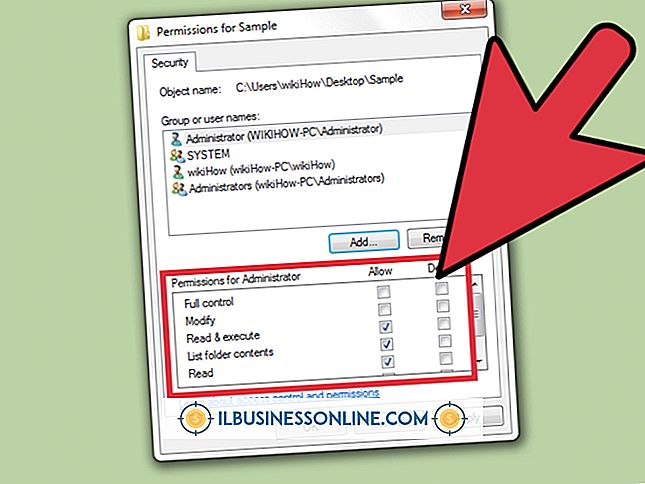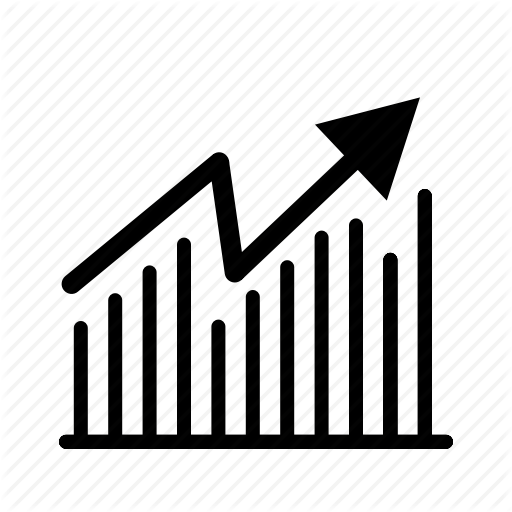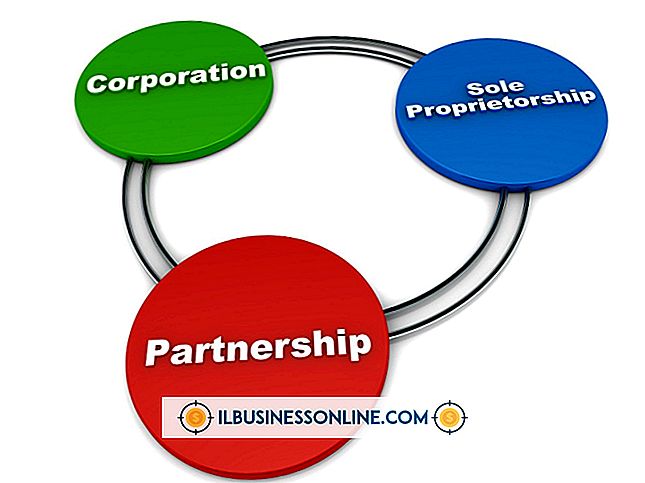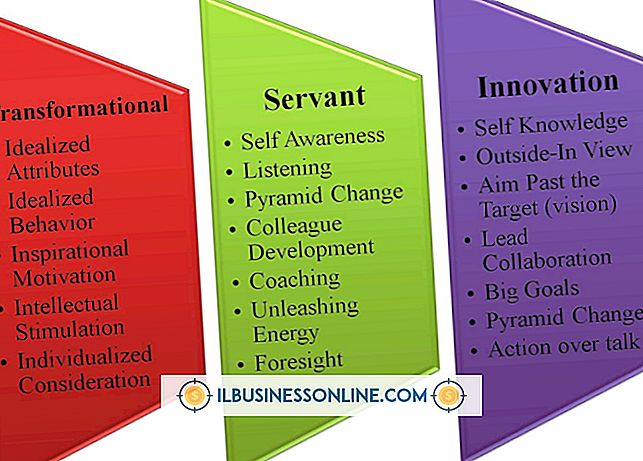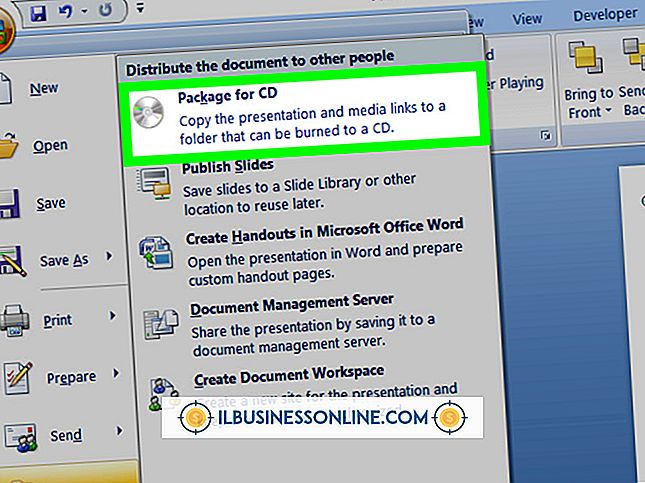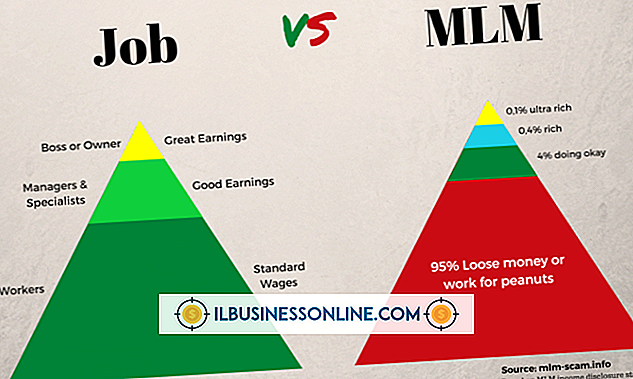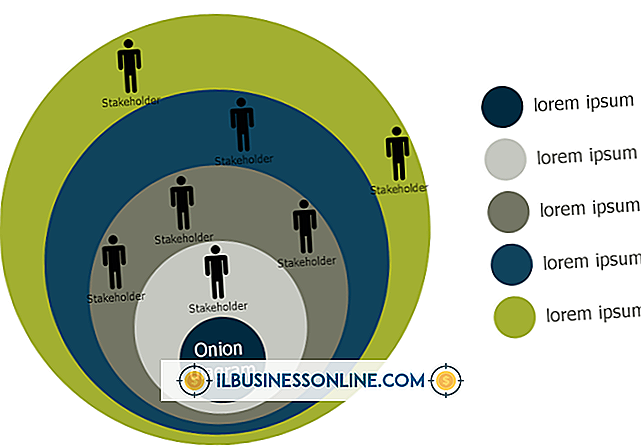뷰어를 WordPress 테마로 사용하는 방법

WordPress의 장점 중 하나는 사용자 정의 할 수 있다는 것입니다. 고유 한 사이트 또는 디자이너를 고용하기위한 기술 기술이 부족한 경우 뷰포트와 같은 수천 가지 무료 테마 중에서 선택하십시오. 웹 개발자 폴 베넷 (Paul Bennett)이 디자인 한이 테마는 심플함에 중점을두고 웹 사이트의 이미지 슬라이더를 사용하여 최소한의주의만으로 사용자를 콘텐츠로 끌어들이는 것을 목표로합니다. 따라서 컨설팅과 같이 권위가 유리한 비즈니스에 이상적입니다. 블로그 게시물을 통해 지식을 선보이고 뷰포트를 사용하여 지식을 강조 표시 할 수 있습니다.
1.
Smashing Magazine 웹 사이트의 Viewport 테마 프로필 페이지를 방문하십시오 (참고 자료 링크). 아래로 스크롤하여 페이지 하단의 파란색 "테마 다운로드"링크를 마우스 오른쪽 버튼으로 클릭하십시오. "다른 이름으로 저장"을 선택한 다음 컴퓨터의 하드 드라이브에서 파일을 저장할 위치를 선택하십시오.
2.
WordPress 관리 제어판에 로그인하십시오. "모양"을 클릭 한 다음 "테마 설치"탭을 클릭하십시오. "업로드"링크, "찾아보기"를 클릭 한 다음 뷰포트 파일의 위치로 이동하여 두 번 클릭하십시오. "지금 설치"를 클릭하여 파일을 업로드하십시오. 파일 업로드가 완료 될 때까지 기다렸다가 "활성화"를 클릭하십시오.
삼.
"게시물"을 클릭 한 다음 "새로 추가"를 클릭하거나 최근 4 개의 게시물 중 하나를 편집하면 홈페이지에 게시됩니다. 게시물을 평소대로 작성한 다음 게시하거나 초안으로 저장하십시오.
4.
"업로드 / 삽입"제목 옆에있는 "이미지 추가"를 클릭 한 다음 "파일 선택"을 클릭하십시오. 귀하의 추천 게시물에 3 개의 이미지를 추가해야합니다 - 홈 페이지는 940 x 600 픽셀이어야합니다 ; 하나는 게시물의 헤더, 900 - by - 300; 아카이브를위한 또 다른 하나는 270 x 172이다. 홈페이지 이미지의 위치를 찾아 더블 클릭하십시오. 업로드 할 때 파일 URL의 URL을 텍스트 편집기로 복사하십시오. "모든 변경 사항 저장"을 클릭하고 이미지를 삽입하지 마십시오. 다음 두 이미지에 대해이 단계를 반복하고 WordPress로 업로드 한 다음 나중에 사용할 수 있도록 동일한 텍스트 파일에 URL을 복사하십시오.
5.
사용자 정의 필드 상자의 주 텍스트 편집 영역 바로 아래를보십시오. 존재하지 않으면 화면 오른쪽 상단의 "화면 옵션"을 클릭 한 다음 "사용자 정의 필드"옆의 확인란을 클릭하십시오. "lead_image"라는 사용자 정의 필드를 작성하십시오. 홈페이지 이미지의 URL을 값 상자에서 "사용자 정의 필드 추가"를 클릭하십시오. 두 개의 상자가 나타납니다. 헤더 이미지와 함께 "single_image"라는 또 다른 사용자 정의 필드를 작성하고 업로드 한 최종 이미지의 URL이있는 "archive_image"를 다시 작성하십시오.