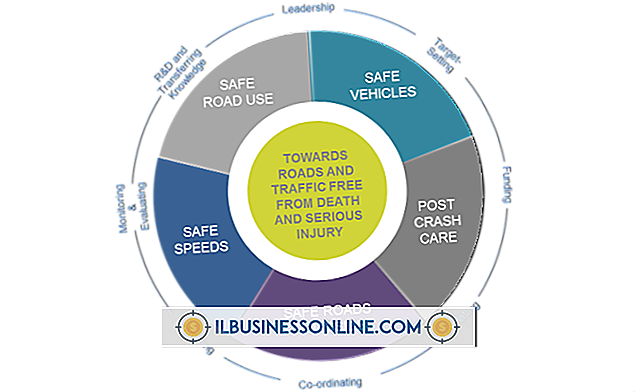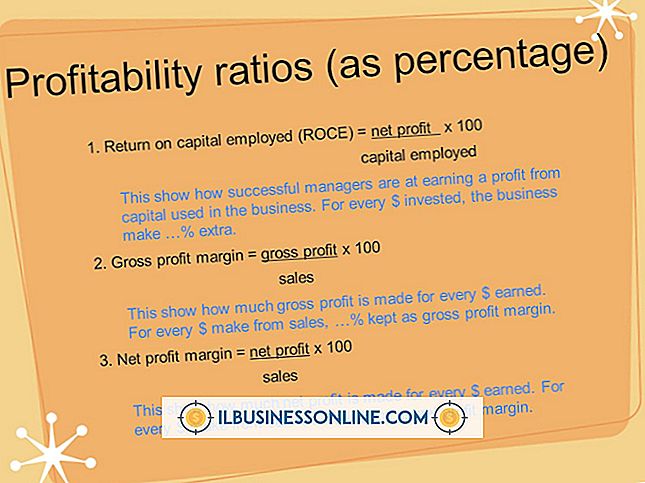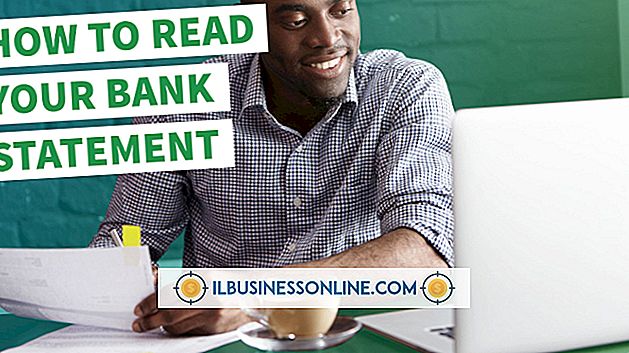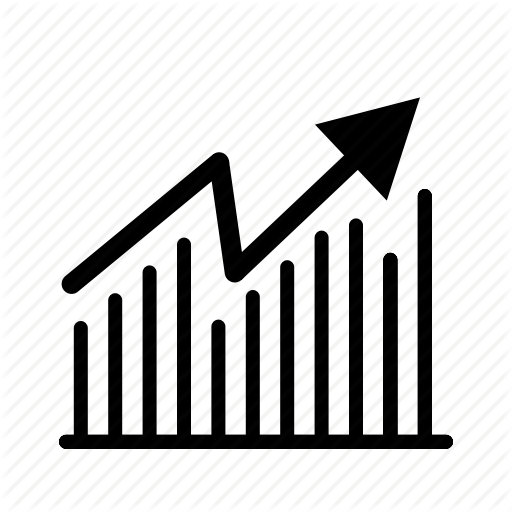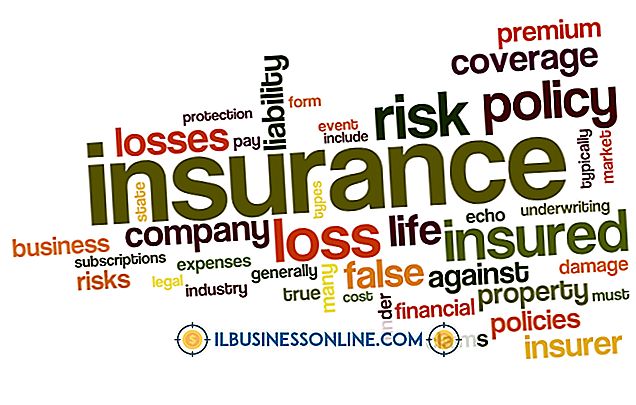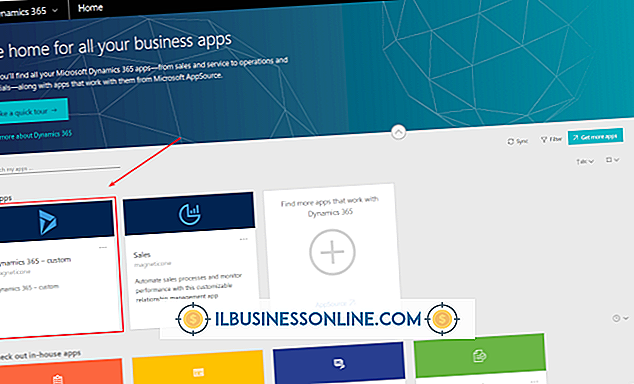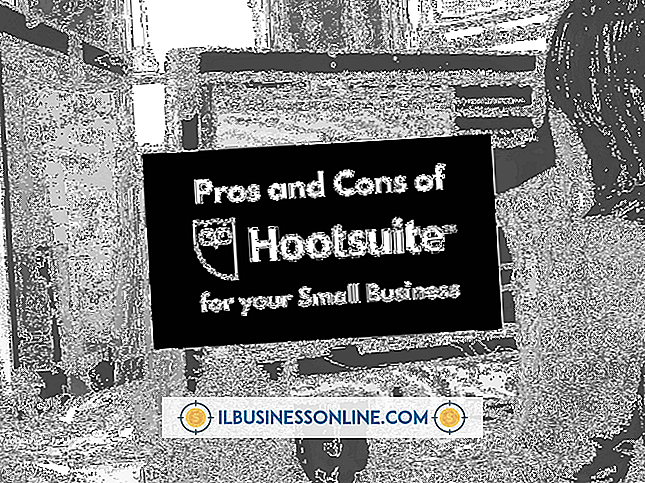Word 문서의 사용 권한을 편집하는 방법
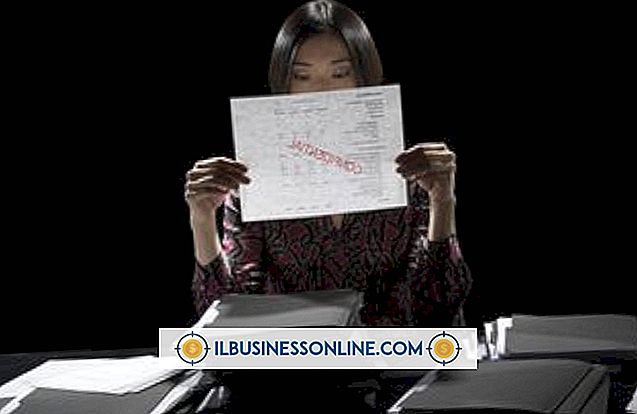
Microsoft Word 문서를 작성하여 전자 메일로 비즈니스 연락처에 보내거나 공유 작업 영역에 업로드하면 문서가 편집 및 변경되지 않은 상태로 남을 수 있습니다. Word 문서의 내용을 보호하는 한 가지 방법은 문서가 컴퓨터를 떠나기 전에 편집 권한을 제한하는 것입니다. 이렇게하면 다른 사람들이 중요하고 상업적으로 민감한 기밀 정보를 편집하지 못하게됩니다. Word의 서식 지정 및 편집 제한 도구를 사용하여 문서의 사용 권한을 편집합니다.
1.
사용 권한을 편집 할 Microsoft Word 문서를 엽니 다.
2.
프로그램의 기본 메뉴 리본 위의 '검토'탭을 클릭하십시오. 메뉴 리본의 보호 그룹에서 "편집 제한"버튼을 클릭하십시오.
삼.
화면 오른쪽의 서식 및 편집 제한 창에서 "편집 제한"확인란을 클릭하여 활성화하십시오.
4.
"문서에서이 유형의 편집 만 허용"풀다운 메뉴에서 원하는 사용 권한 수준을 선택하십시오. 예를 들어 모든 편집 및 변경을 최대한 방지하려면 "No Changes (Read Only)"옵션을 선택하십시오. 또는 변경 내용 추적이나 문서 주석에 대해서만 편집 권한을 제한하도록 선택할 수 있습니다. 특정 연락처 편집 권한을 허용하려면 편집 제한 섹션의 예외 필드에 주소록의 예외를 추가하십시오.
5.
다른 사용자가 문서의 형식과 스타일을 변경하지 못하도록하려면 "서식 제한"확인란을 클릭하고 활성화하십시오. 파란색 '설정'링크를 클릭하고 원하는 형식 제한을 선택하십시오. 예를 들어 모든 서식을 중지하거나 서식 텍스트를 블록 텍스트 나 머리글과 같은 특정 스타일로 제한 할 수 있습니다.
6.
창의 맨 아래에있는 "예, 시행 시작 보호"버튼을 클릭하여 Word 문서에서 선택한 권한을 구현하십시오.
7.
문서의 암호를 두 암호 필드에 모두 입력하십시오. "OK"버튼을 클릭하십시오.
팁
- Word 문서에서 보호 기능을 해제하려면 문서를 열고 서식 및 제한 제한 창에 액세스하십시오. 창 아래쪽에있는 보호 중지 버튼을 클릭하고 암호를 입력하여 문서의 보호를 제거하십시오.
- 암호가있는 사용자 만 Word 문서에서 보호 기능을 제거 할 수 있습니다. 다른 사용자가 제한 한 문서를 편집 할 수있는 권한이 필요하면 해당 사용자에게 암호를 묻거나 문서의 권한을 다시 편집하고 예외로 추가하도록 요청해야합니다.