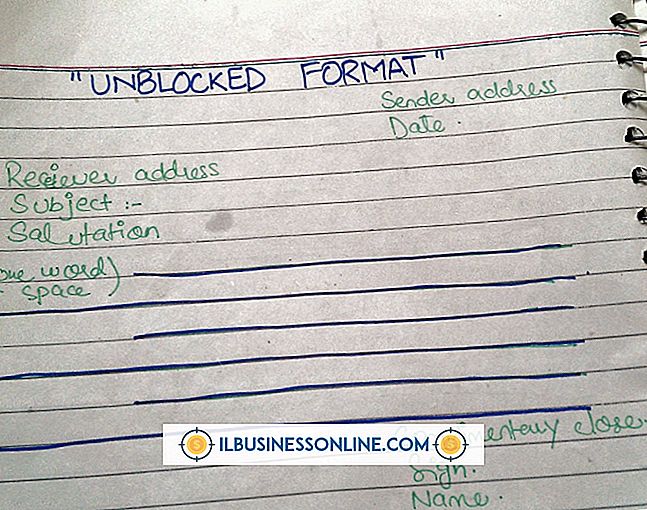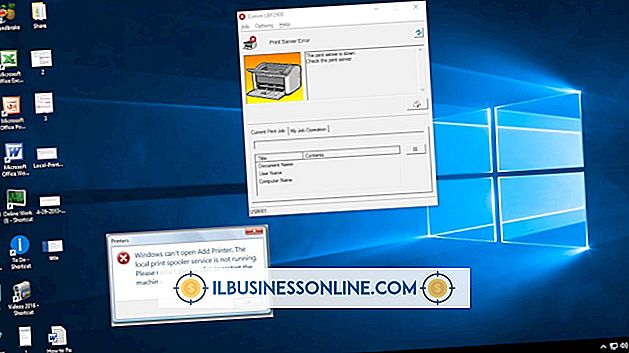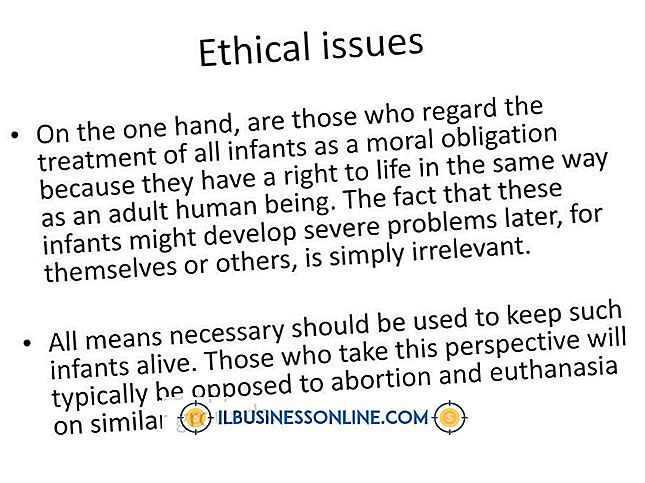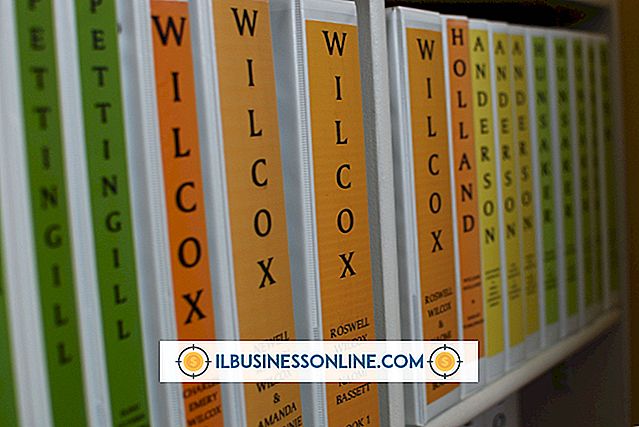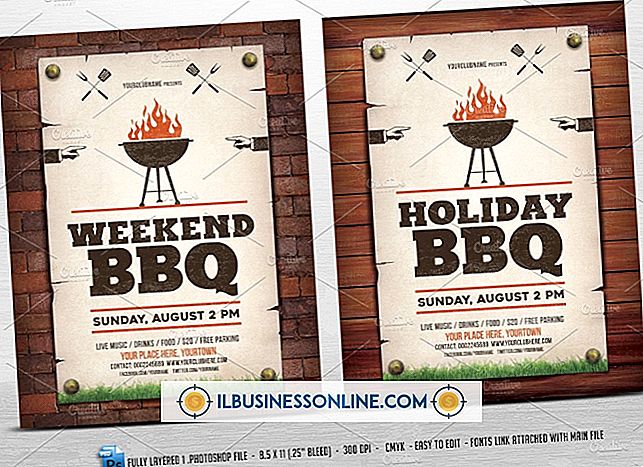Microsoft PowerPoint에서 한 슬라이드 템플릿 사용 방법

서식 파일은 PowerPoint 프레젠테이션에 서식 및 레이아웃 스타일을 적용합니다. 예를 들어, Microsoft는 의제, 명함, 제안서 및 이력서 작성을위한 템플릿을 제공합니다. 일반적으로 PowerPoint는 프레젠테이션의 모든 슬라이드에 하나의 서식 파일을 적용하여 각 슬라이드에 동일한 테이블, 배경 또는 색 구성표를 추가합니다. 그러나 프레젠테이션의 단일 슬라이드에 서식 파일을 첨부 할 수도 있습니다. 이는 여러 디자인을 비교하는 프레젠테이션에서 특히 유용 할 수 있습니다.
1.
PowerPoint 리본에서 "파일"을 클릭하십시오.
2.
"새로 만들기"를 클릭하여 PowerPoint 템플릿 목록을 엽니 다. 최근 템플릿 또는 샘플 템플릿 또는 해당 창의 다른 폴더에있을 수있는 원하는 템플릿으로 이동합니다.
삼.
템플릿을 두 번 클릭하여 새 파일에 적용합니다.
4.
새 파일의 개요 창에서 슬라이드를 클릭하십시오. 대부분의 템플릿에는 서식 스타일을 공유하지만 레이아웃이 다른 여러 슬라이드가 있습니다. 예를 들어, 모든 슬라이드는 배경을 공유 할 수 있지만 각각 다른 텍스트 상자를 포함 할 수 있습니다.
5.
"Ctrl-C"키를 눌러 템플릿을 첨부 한 상태에서이 슬라이드를 복사하십시오.
6.
템플릿을 적용 할 프레젠테이션으로 전환하십시오.
7.
프레젠테이션의 "개요"창을 마우스 오른쪽 단추로 클릭하십시오. "K"키를 눌러 복사 한 슬라이드를 서식과 함께 붙여넣고 템플릿과 프레젠테이션을 연결합니다.
8.
템플릿을 적용 할 "개요"창 슬라이드를 마우스 오른쪽 단추로 클릭하십시오. 템플릿에서 슬라이드를 표시하는 창을 열려면 "레이아웃"을 클릭하십시오.
9.
템플릿의 슬라이드 중 하나를 클릭하여 마우스 오른쪽 단추로 클릭 한 슬라이드에 형식을 적용합니다.
10.
슬라이드의 원본 내용을 수동으로 새 레이아웃 요소로 이동하십시오. 예를 들어, 원래 슬라이드의 부제목이 하나의 텍스트 상자에 채워지고 PowerPoint에서 텍스트 상자로 옮기지 않으면 자막을 복사하여 새 위치에 붙여 넣으십시오.
11.
6 단계에서 붙여 넣은 슬라이드를 선택하고 삭제하십시오.