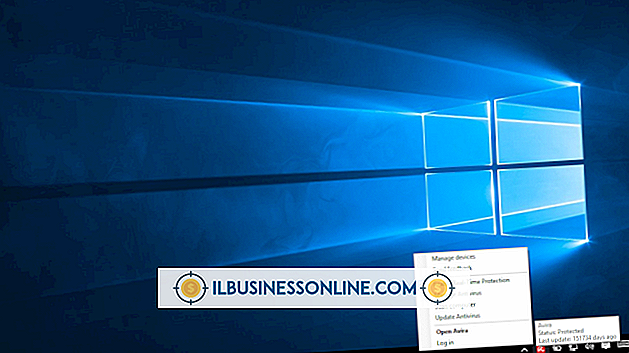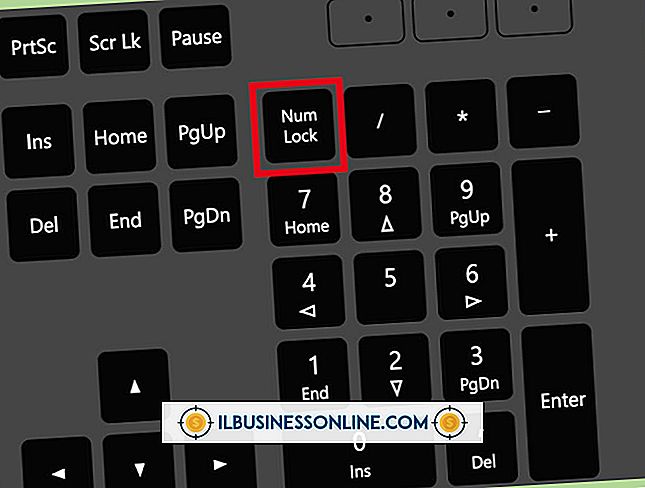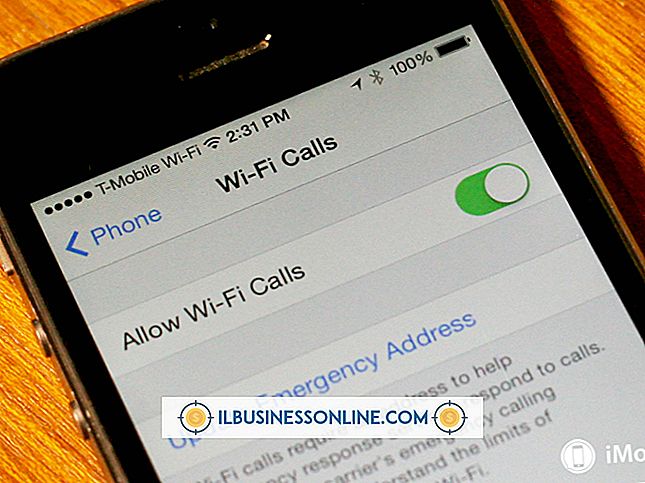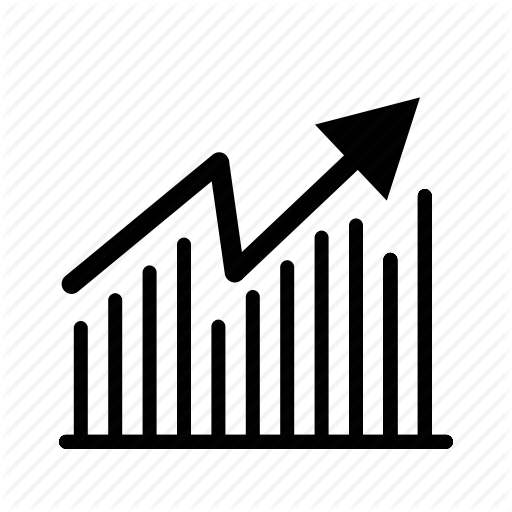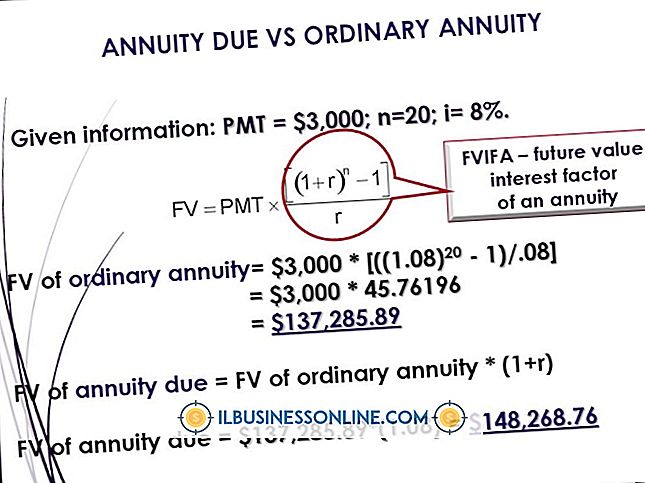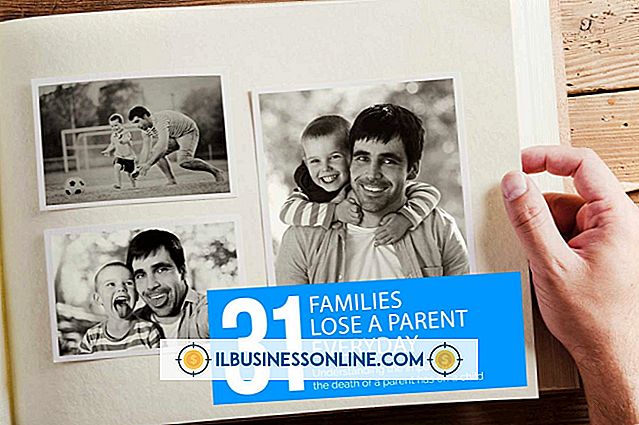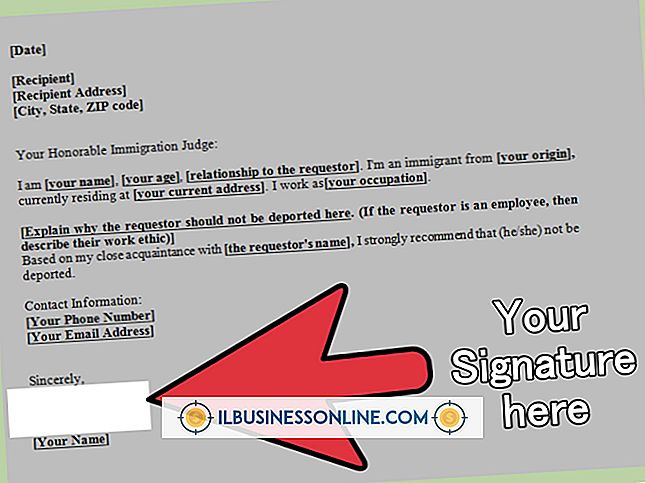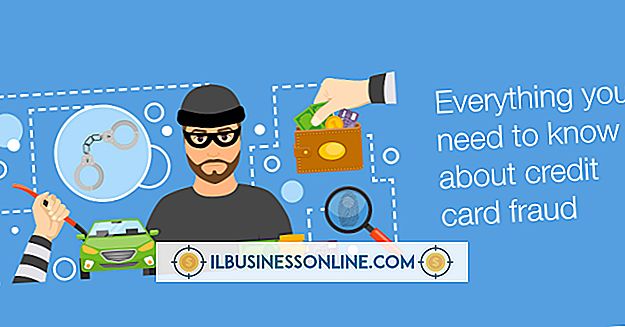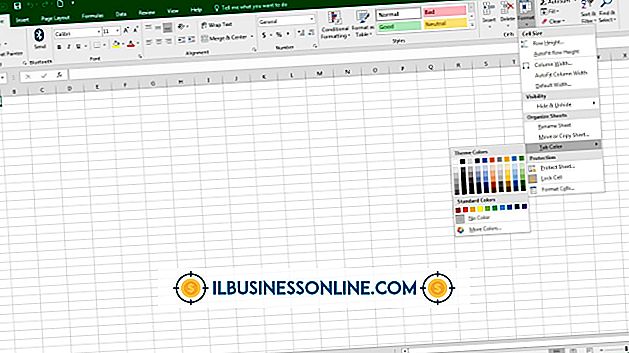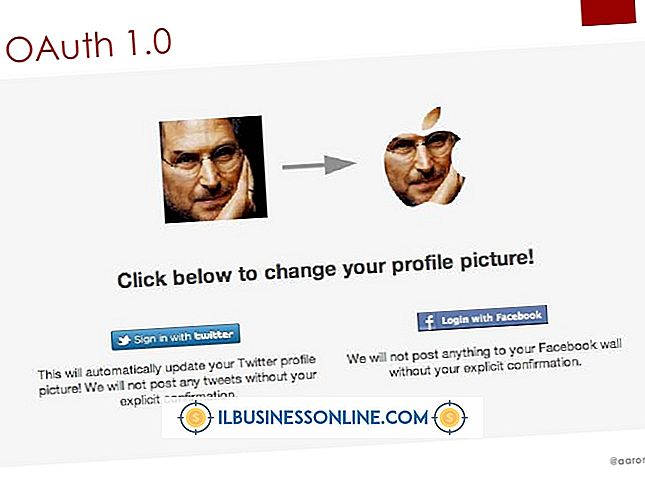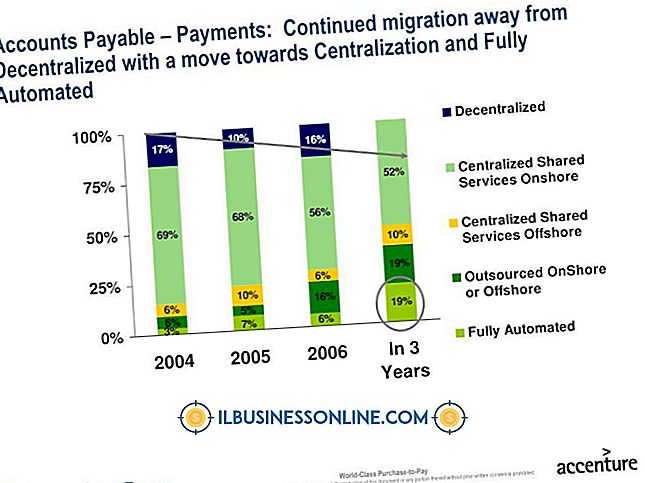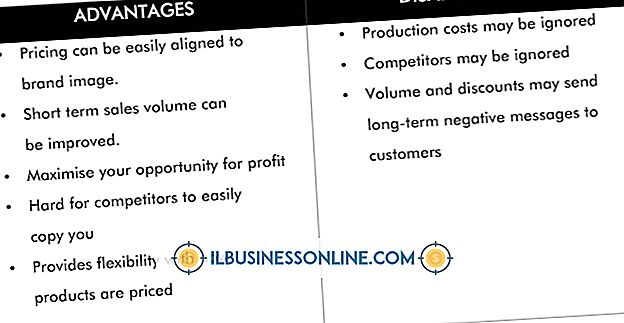Excel 파일을 사용하여 HTML 웹 업데이트를 유지하는 방법
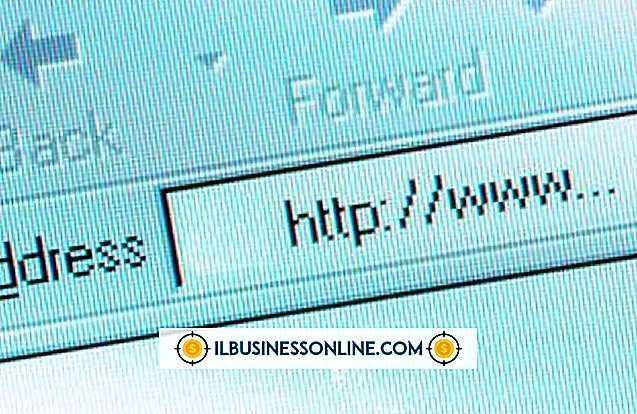
활성 회사 웹 사이트의 업데이트를 추적하면 계획, 구현 및 필요한 경우 변경 사항을 롤백 할 수 있습니다. Excel 스프레드 시트를 사용하여 새로운 그래픽 작성, 블로그 게시물 작성 및 업로드, 의견 검토, 정적 HTML 페이지 유지 보수 및 코드 또는 컨텐츠를 제공하는 외부 공급 업체 감독을 기록 할 수 있습니다. 책임 및 완료를 추적하기위한 간단한 워크 시트를 만들거나 Excel 내에서 전체 규모의 추적 메커니즘을 구축하는 경우 항상 사이트 개발 상태를 알 수 있습니다.
1.
스프레드 시트의 행 1에 대한 행 헤더를 클릭하십시오. Excel 리본에서 "홈"탭을 클릭하십시오. 글꼴 그룹에서 "B"를 클릭하면이 행에 설정할 머리글이 굵게 표시됩니다. "A"를 클릭하여 드롭 다운 글꼴 색상 메뉴를 열면 색상을 빨강 또는 다른 눈길을 끄는 그늘로 변경할 수 있습니다.
2.
행 2의 행 머리글을 클릭하십시오. Excel 리본에서보기 탭으로 전환하십시오. Freeze Panes 아래에있는 아래쪽 화살표를 클릭하여 드롭 다운 메뉴를 엽니 다. '최상위 행 고정'을 선택하십시오. 스크롤하는 스프레드 시트의 깊이에 관계없이 헤더 행이 계속 표시됩니다.
삼.
열 머리글 입력을 시작하려면 A1 셀을 클릭하십시오. 할당 된 날짜, 할당 된 날짜, 완료 날짜, 완료 코드, 새 코드, 용도 및 메모를 헤더로 입력하십시오. . 셀에서 셀로 이동하려면 화살표 키를 사용하십시오.
4.
날짜 정보가 포함될 첫 번째 열의 열 머리글을 클릭하십시오. Ctrl 키를 누른 채로 나머지 날짜 정보 열 머리글을 모두 클릭하여 선택합니다.
5.
리본의 홈 탭으로 전환하고 숫자 그룹을 찾습니다. "숫자"오른쪽의 대화 상자 시작 관리자를 찾아 해당 화살표를 클릭하여 셀 서식 대화 상자를 엽니 다.
6.
셀 서식 대화 상자의 왼쪽에있는 범주 목록에서 "날짜"를 선택하십시오. 유형 목록에서 원하는 날짜 형식을 오른쪽 클릭하십시오. "확인"버튼을 클릭하여 서식을 적용하십시오.
7.
첫 번째 데이터 행을 입력하십시오. 기본 스프레드 시트 열 너비가 셀의 전체 내용을 수용 할 수 없기 때문에 일부 열의 데이터 대신 "####"이 표시됩니다. 데이터 너비와 일치하도록 열을 설정하려면 리본의 홈 탭으로 이동하여 셀 그룹에서 "서식"항목을 클릭하십시오. "열 너비 자동 맞춤"을 선택하여 현재 내용의 너비에 맞게 열을 넓히거나 좁히도록 Excel에 지시하십시오.
8.
파일을 Excel 스프레드 시트로 저장하십시오. 이 파일의 증분 버전을 저장하려면 업데이트 할 때마다 또는 매월 또는 4 개월마다 버전 번호 나 날짜를 파일 이름 끝에 추가하십시오.
9.
웹 사이트를 업데이트하거나 조정하는 사람에게 스프레드 시트를 유지 관리 할 책임을 할당하십시오. 그렇지 않으면 현재의 확실한 문서를 식별 할 수있는 명확한 수단이없는 상태에서 여러 버전의 파일을 만들 위험이 있습니다.
팁
- 열 너비를 정확하게 유지하려면 스프레드 시트에 더 많은 데이터를 입력 할 때 "열 너비 자동 맞춤"을 주기적으로 다시 적용하십시오.
- 입력 오류를 피하려면 관련 셀에 코드를 직접 붙여 넣으십시오.
- "메모"필드를 사용하여 줄 번호를 기록하고 변경 이유를 상기 시키며 특정 스프레드 시트 범주에 맞지 않는 다른 관찰 내용을 기록하십시오. 스프레드 시트를 계속 사용하면서 대부분 항목 또는 모든 항목의 Notes 범주에 일관되게 표시되는 항목에 대해 새 항목을 추가하십시오.
경고
- 관리자가 정기적으로 스프레드 시트를 최신 상태로 유지하도록 스프레드 시트를 정기적으로 검토하십시오.