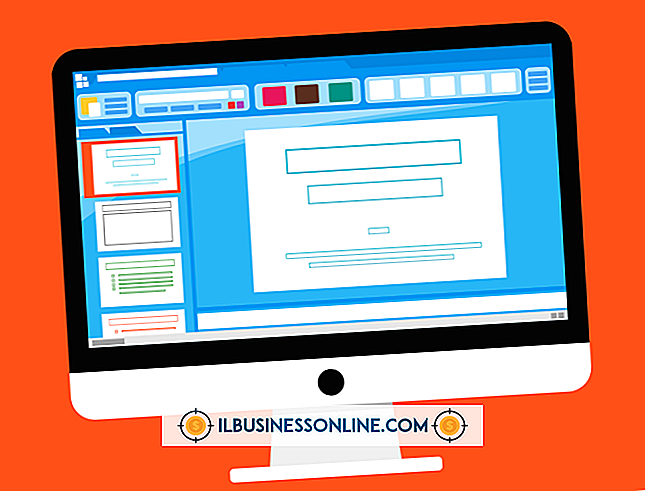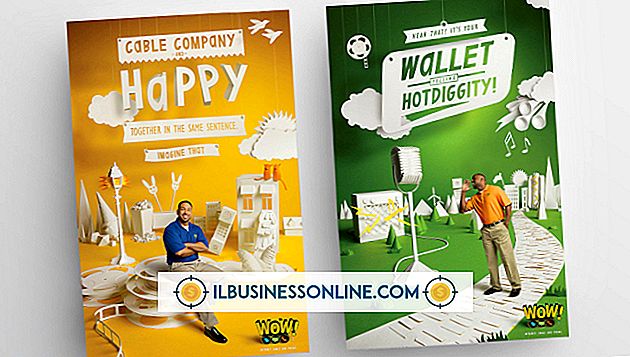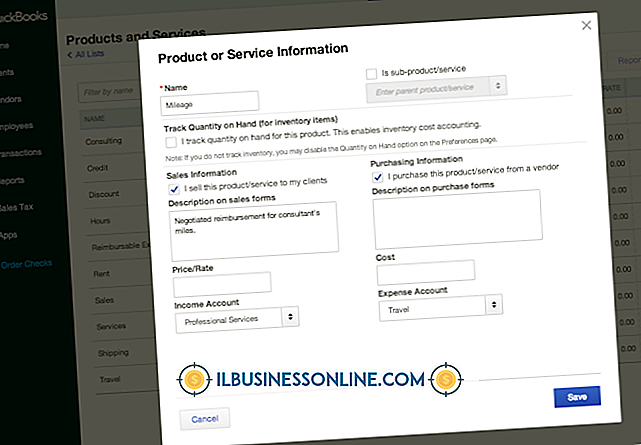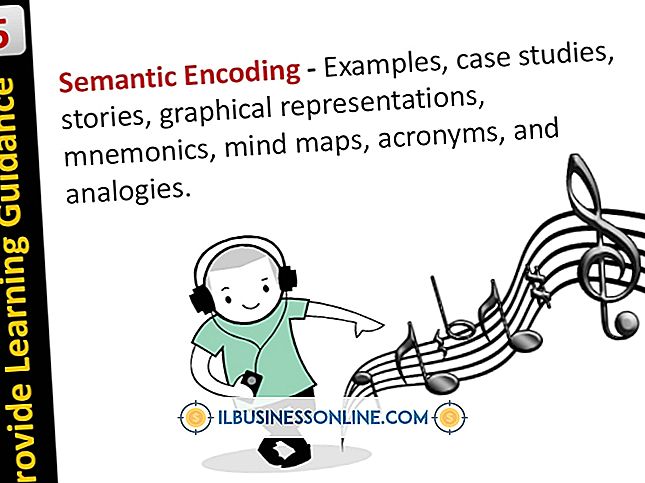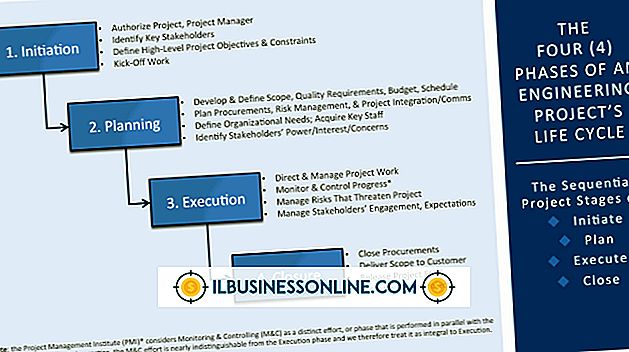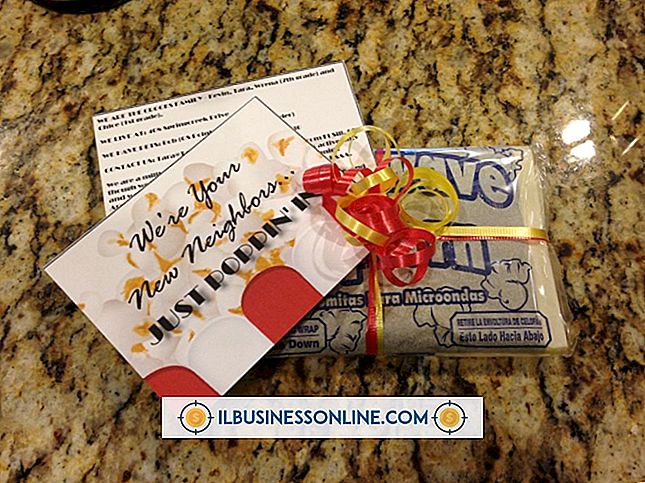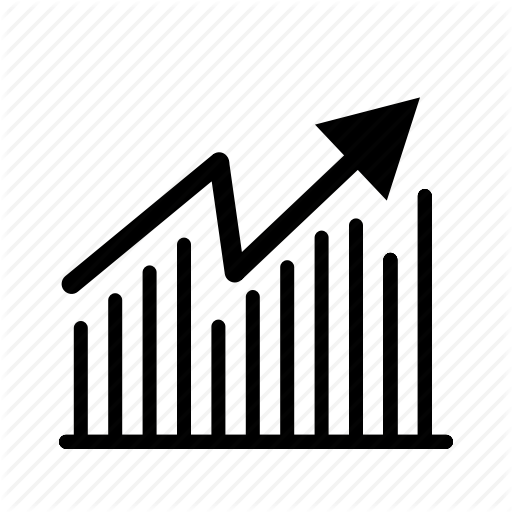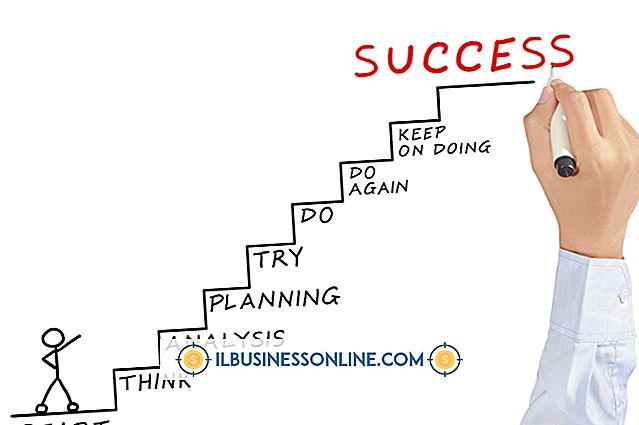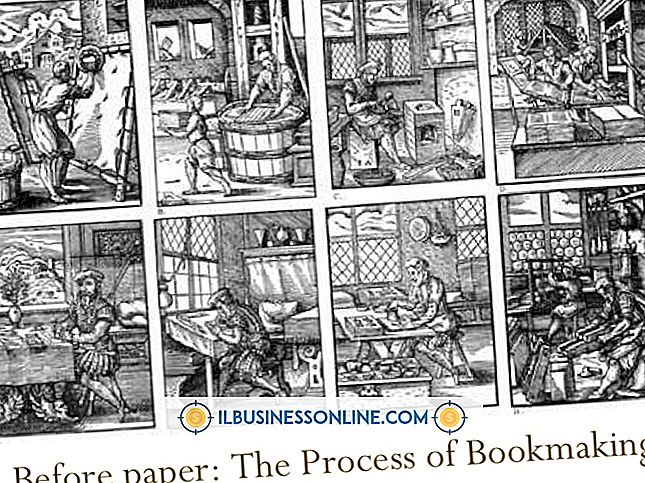Illustrator를 사용한 불 같은 텍스트 효과
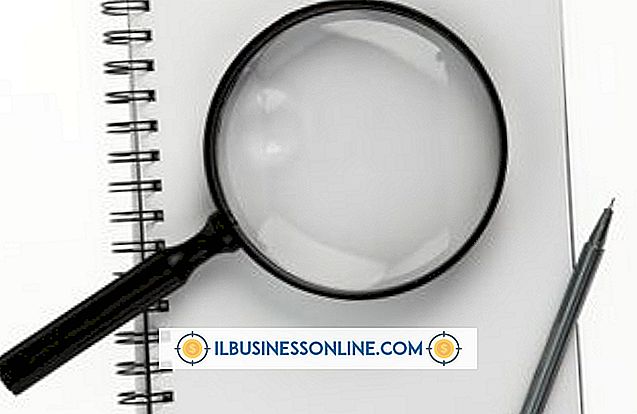
Adobe Illustrator를 사용하면 이미지의 크기에 상관없이 왜곡되거나 품질이 저하되지 않는 벡터 이미지를 만들 수 있습니다. 모든 이미지 편집 프로그램을 사용하여 불 같은 텍스트 효과를 만들 수는 있지만 결과 이미지는 벡터뿐만 아니라 크기가 조정되지 않을 수 있습니다. 벡터 이미지의 파일 크기도 작아지는 경향이 있습니다.
1.
Adobe Illustrator를 시작하고 새 파일을 만듭니다.
2.
"유형"도구를 마우스 왼쪽 버튼으로 클릭하고 캔버스를 클릭하고 불타고 싶은 텍스트의 첫 번째 문자를 입력하십시오.
삼.
심볼 패널을 열고 오른쪽 상단의 드롭 다운 아이콘을 클릭하고 플라이 아웃 메뉴에서 "심볼 라이브러리 열기"를 선택한 다음 "자연"을 선택하십시오. Nature 라이브러리에서 기성의 화재 벡터를 클릭하고 입력 한 문자 위로 드래그하십시오.
4.
화재 벡터를 마우스 오른쪽 버튼으로 클릭하고 "정렬"을 선택한 다음 "맨 뒤로 보내기"를 선택하여 화염을 문자 뒤에 배치합니다. 화재 벡터 주위의 경계 상자 핸들을 사용하여 크기를 조정하거나 기본 설정에 따라 이동하십시오.
5.
그래픽 스타일 패널을 열고 오른쪽 상단 모서리에있는 드롭 다운 아이콘을 클릭하고 "그래픽 스타일 라이브러리 열기"를 선택한 다음 "조명 스타일"을 선택하십시오. 텍스트 문자를 선택한 다음 라이브러리에서 "Illuminate Yellow"스타일을 클릭하십시오.
6.
"효과"를 클릭 한 다음 "스타일 화"를 클릭하십시오. 옵션 목록에서 "외부 광선"을 선택하십시오. 모드 옵션 옆의 "화면"을 선택한 다음 불투명도를 "75 %"로 설정하고 흐림을 "0.7 인치"로 설정하십시오. 광선 효과에 적합한 색상을 선택하려면 모드 옆의 색상 상자를 클릭하십시오. 빨간색, 노란색 또는 주황색이 가장 잘 작동합니다. '미리보기'옆의 확인란을 클릭하면 조정을하는 동안 변경 사항이 편지에 어떻게 영향을 미치는지 실시간으로 확인할 수 있습니다.
7.
마우스 커서를 문자 위에 놓고 그 위에 모든 불 모양을 드래그하여 모든 것이 선택되도록하십시오. 글자를 마우스 오른쪽 버튼으로 클릭하고 "그룹"을 선택하여 모든 화염이 첨부 된 캔버스에 글자를 옮길 수 있습니다.
8.
불 같은 텍스트 효과를 추가하려는 각 문자에 대해이 과정을 반복하고 캔버스에 서로 붙여 놓아 단어의 철자를 기입하십시오. 반복되는 글자의 경우 각각에 대해 고유 한 화재 효과를 원하지 않는 한 기존 글자를 복사하여 붙여 넣으십시오.
팁
- 연필 도구를 사용하여 사용자 정의 불꽃 외곽선을 그릴 수도 있습니다. 자신이 찍은 사진이나 화염의 스톡 이미지를 별도의 레이어에 놓고 텍스트로 윤곽선을 이동하기 전에 연필로 추적하십시오. 3 차원 효과를 위해 화염 모양의 복사본을 두 개 만듭니다. 한 가지 모양을 단색의 붉은 색으로 채우고 두 번째 모양을 오렌지색으로 채우고 세 번째 모양을 노란색으로 채 웁니다. 주황색 모양을 빨간색 모양보다 약간 작게 조정하고, 주황색 모양보다 약간 작도록 노란색 모양을 조정하십시오. 모양을 서로 맞 춥니 다. 정확히 일치시키지 않고 한 모양의 부분을 다른 모양과 겹치게 만듭니다. 또는 [그라디언트 도구]를 사용하여 원래 모양을 빨간색에서 노란색 그라디언트로 채 웁니다.