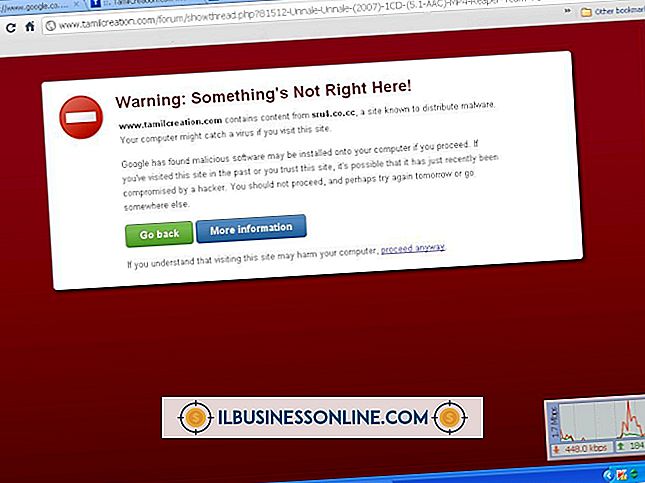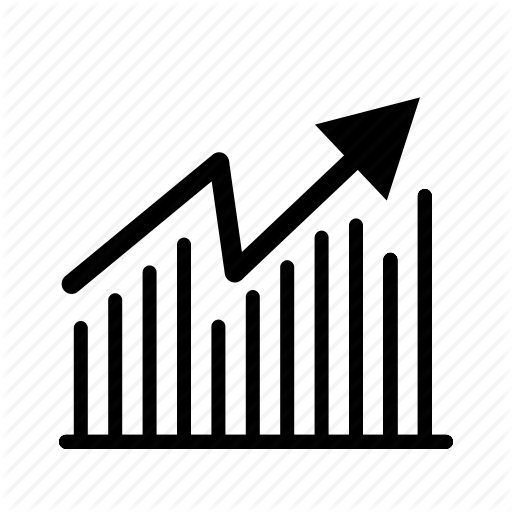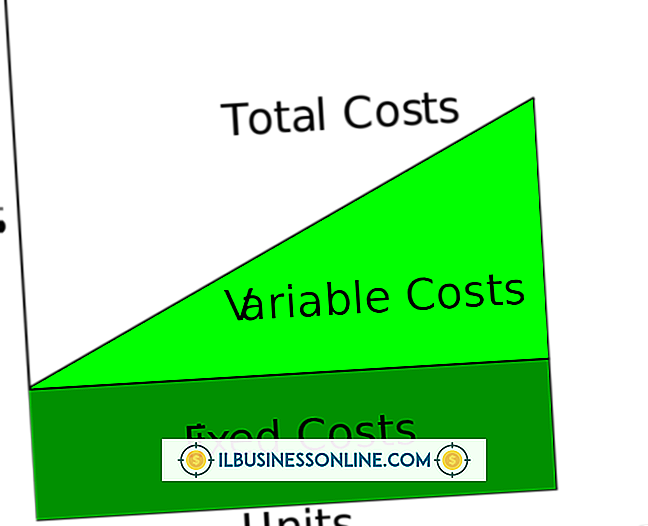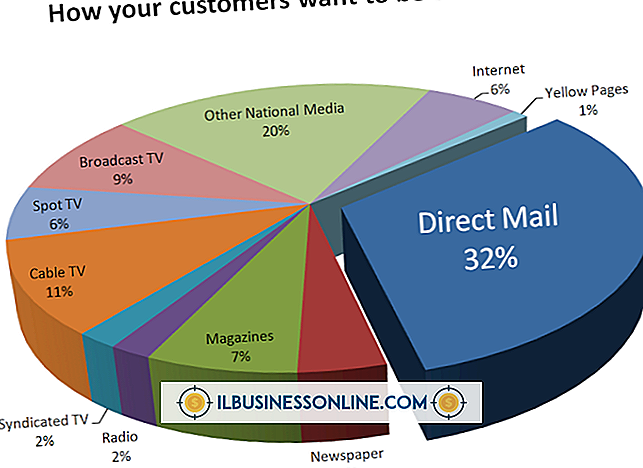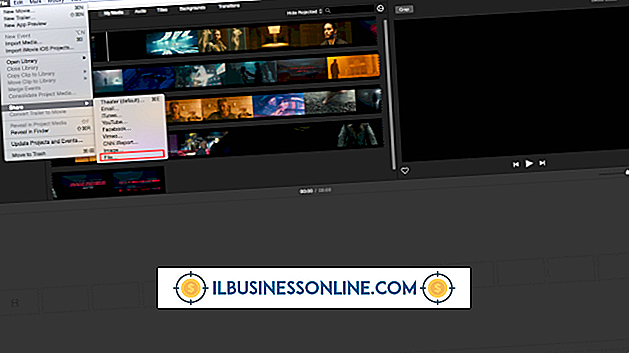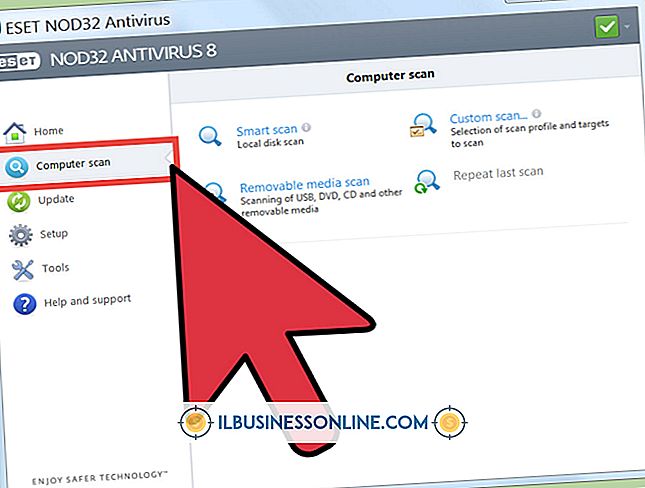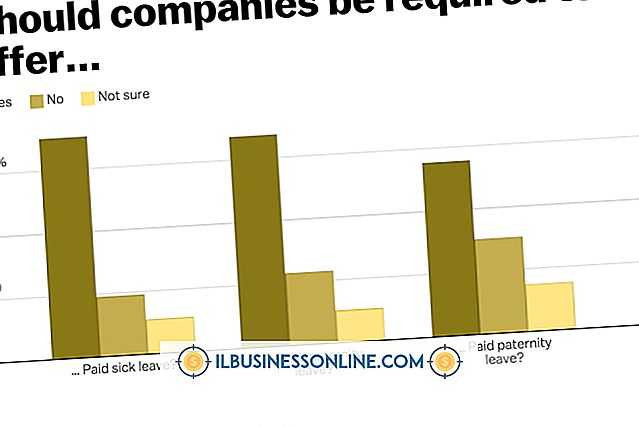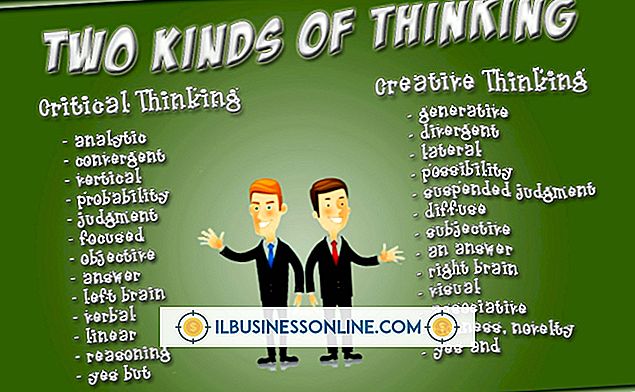OpenOffice에서 눈금자를 사용하는 방법

OpenOffice에서 문서 작업을 할 때 비즈니스 사용자는 종종 페이지 여백 및 텍스트 위치 지정과 같은 영역을 변경하여 시간을 절약 할 수있는 가장 효율적인 방법을 모색합니다. OpenOffice Writer에서 가로형 상단 눈금자 및 수직 측면 눈금자를 사용하여 생산성을 높일 수 있습니다. 현재 페이지 설정의 측정 만 제공하는 눈금자 대신 눈금자, 눈금자 관련 메뉴 및 대화 상자를 사용하여 신속하게 측정 단위를 변경하고 여백, 들여 쓰기 및 탭을 설정할 수 있습니다.
눈금자 표시
1.
"보기"를 클릭하고 "눈금자"를 선택하여 눈금자를 표시하십시오.
2.
하나의 눈금자가 나타나거나 "눈금자"옵션이 회색 인 경우 "도구"를 클릭하고 "옵션 ..."을 선택하여 옵션 대화 상자를 엽니 다.
삼.
OpenOffice.org Writer 옆의 "+"기호를 클릭하고 "보기"를 선택하십시오.
4.
"Horizontal Ruler", "Vertical Ruler"또는 둘 다 옆의 빈 상자를 선택하십시오. "확인"을 클릭 한 다음 "보기"및 "눈금자"를 다시 시도하십시오.
눈금자 설정
1.
눈금자를 마우스 오른쪽 버튼으로 클릭하고 "센티미터"또는 "인치"와 같이 필요한 측정 단위를 선택하십시오.
2.
동시에 두 눈금자를 변경하려면 "도구"를 클릭하고 "옵션 ..."을 선택하십시오.
삼.
OpenOffice.org Writer 옆의 "+"기호를 클릭하고 "일반"을 선택하십시오.
4.
'측정 단위'옆에있는 '아래'화살표를 클릭하고 측정 단위를 선택한 다음 '확인'을 클릭하십시오.
페이지 여백 설정
1.
측면 눈금자의 흰색 섹션에서 회색 페이지 여백 섹션을 구분하는 수평 경계선 위에 커서를 놓으면 검은 색 이중 화살표 아이콘이 표시됩니다.
2.
원하는대로 선을 클릭하고 위 또는 아래로 끌어 위 또는 아래 페이지 여백을 조정하십시오.
삼.
상단 눈금자에서 수직 경계선을 사용하여 반복하여 왼쪽 또는 오른쪽 페이지 여백을 조정하십시오.
들여 쓰기 설정
1.
들여 쓰기 할 문서의 텍스트 부분을 강조 표시합니다.
2.
위쪽 눈금자의 아래쪽 왼쪽 들여 쓰기 표식 (화살촉 모양)을 클릭하여 텍스트 앞의 공백을 조정하십시오. 오른쪽 아래 들여 쓰기를 클릭하고 끌어 텍스트 뒤의 공백을 조정하십시오. 맨 위에 들여 쓰기 표시를 클릭하여 끌어 텍스트의 첫 번째 줄만 들여 쓰기를 만듭니다.
삼.
상단 눈금자의 왼쪽 또는 오른쪽 회색 끝을 두 번 클릭하여 단락 대화 상자를 열어 들여 쓰기 값을 사용하여 들여 쓰기를 변경합니다.
4.
선택하지 않은 경우 "들여 쓰기 및 간격"탭을 클릭하십시오. "텍스트 전", "텍스트 이후"및 "첫 번째 줄"들여 쓰기 섹션 필드에 숫자 값을 입력 한 다음 "확인"을 클릭하십시오.
탭 정지 설정
1.
탭 유형을 선택하려면 왼쪽 상단 모서리에서 연결되는 "탭 중지"버튼을 클릭하십시오. 왼쪽의 "L"아이콘, 오른쪽의 뒤 "L"아이콘, 거꾸로 된 "T"아이콘의 가운데 정렬 또는 위 아래 "T"및 십진수의 십진 표시 아이콘. 상단 자의 흰색 부분을 클릭하여 탭 멈춤을 배치하려는 위치로 만듭니다.
2.
눈금자에서 생성 된 탭 정지 아이콘을 마우스 오른쪽 버튼으로 클릭하고 탭 유형 옵션을 선택하여 기존 탭을 다른 유형으로 변경하십시오.
삼.
상단 눈금자 흰색 섹션을 두 번 클릭하여 단락 대화 상자를 열어 들여 쓰기 값이있는 탭 중단 지점을 추가하거나 탭 텍스트 앞에 공백 채우기 유형을 선택합니다.
4.
선택되지 않은 경우 "탭"탭을 클릭하고 위치 필드에 들여 쓰기 값을 입력하거나 채우기 유형 섹션을 선택합니다 : "없음", 점, 대시, 선 또는 문자. "확인"을 클릭하십시오.
팁
- 상단 자에서 탭을 제거하려면 탭을 왼쪽 또는 오른쪽 끝에서 클릭하여 드래그하면 사라집니다.