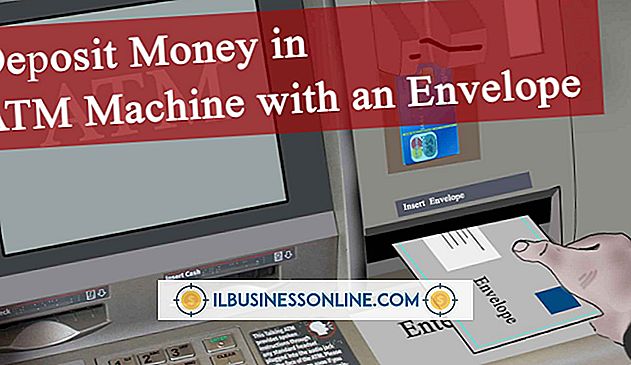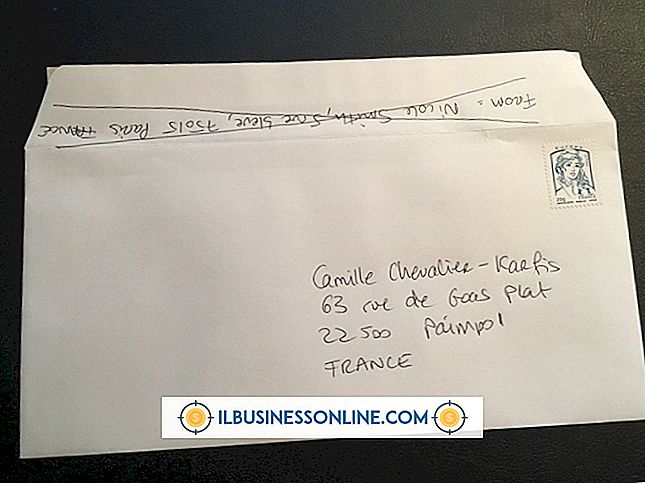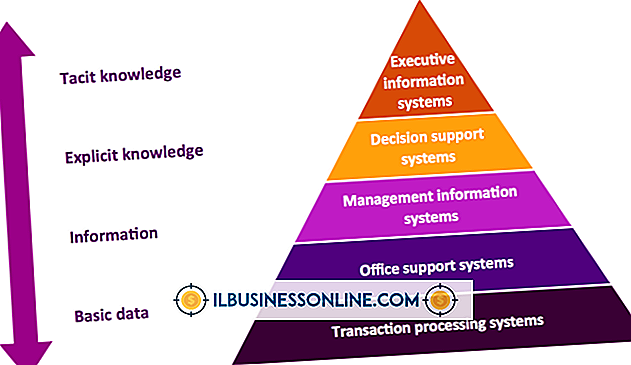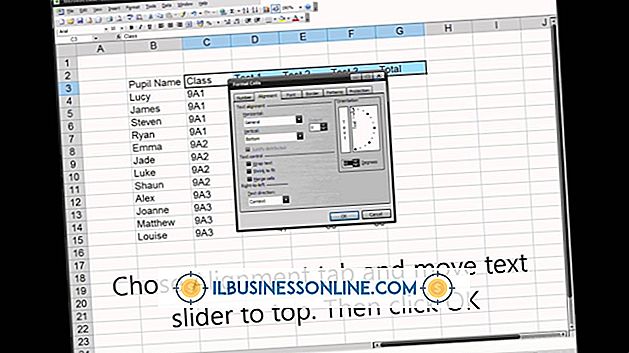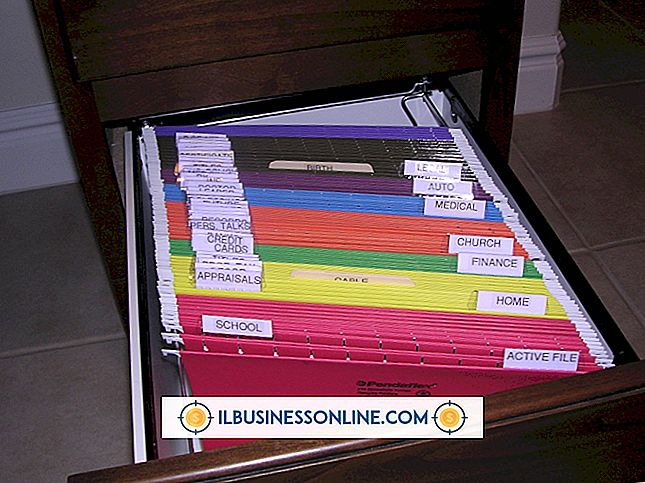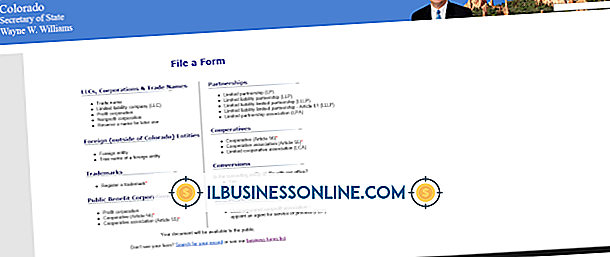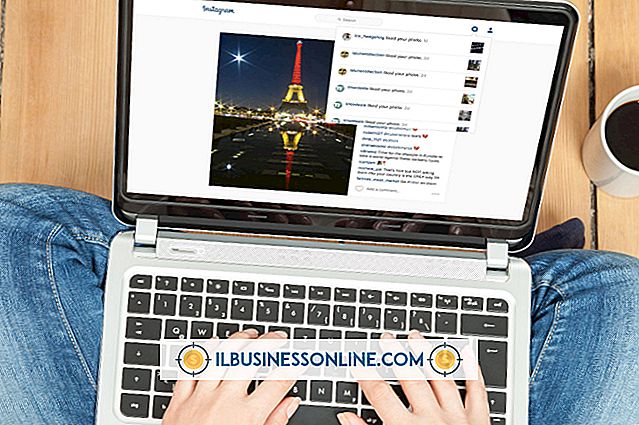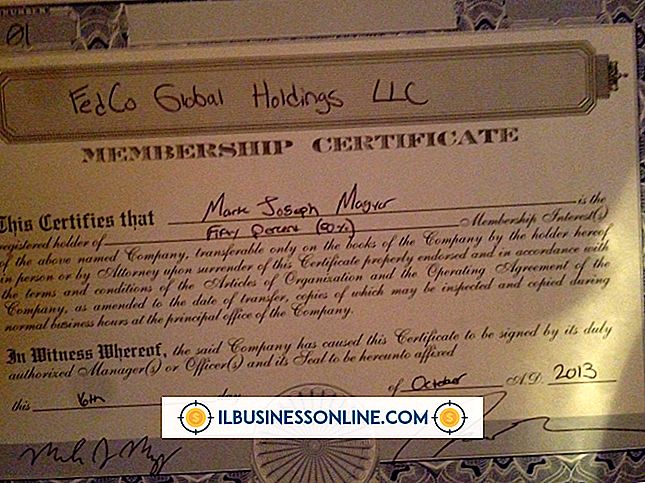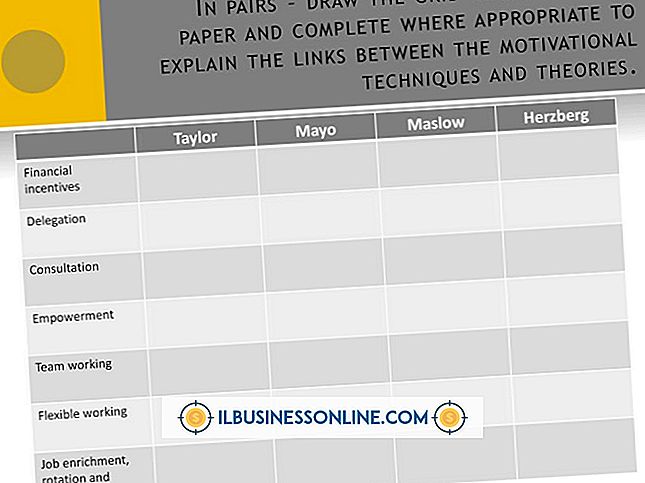오래된 타자기에서 Photoshop을 사용하여 텍스트가 낡은 것처럼 보이게 만드는 방법

귀하의 비즈니스를위한 브로셔 및 전단지와 같은 광고 및 판촉물을 만들 때 Photoshop은 큰 도움이 될 수 있습니다. 새로운 글꼴을 라이센스하기 위해 돈을 쓰는 대신 Photoshop에 포함 된 특수 효과를 사용하여 직접 글꼴을 만들 수 있습니다. 이렇게하면 기존 글꼴을 사용하는 다른 사용자와는 달리 소재가 독특하고 신선 해 보입니다.
1.
Photoshop을 시작하고 새 문서를 만들거나 타자기 텍스트 효과를 추가 할 문서를 엽니 다.
2.
레이어 패널에서 "새 레이어 만들기"를 클릭하여 나머지 이미지와 별도의 레이어에 텍스트를 만듭니다. 이렇게하면 나중에 다른 것을 변경하지 않고 필요에 따라 수정할 수 있습니다.
삼.
"유형"도구를 클릭하고 글꼴 목록에서 "Courier"을 선택하십시오. Courier는 오래된 타자기로 작성된 텍스트 유형과 매우 유사한 monospaced 글꼴입니다. Courier 글꼴이 없으면 Windows에 포함되어있는 Courier New를 사용하십시오.
4.
키보드의 "Ctrl"키를 누른 상태에서 레이어 패널의 텍스트 레이어를 클릭하여 모든 텍스트를 선택하십시오. 선택 항목을 마스크로 변환하려면 "레이어 마스크 추가"버튼을 클릭하십시오.
5.
파일 메뉴에서 "필터"를 클릭 한 다음 "브러시 스트로크"를 클릭하십시오. 옵션 목록에서 "Spatter"를 선택하십시오.
6.
텍스트를 조작하려면 "스프레이 반경"및 "부드러움"옵션에 대한 슬라이더를 드래그하십시오. 이렇게하면 컴퓨터가 아니라 타자기에서 만든 것처럼 보이는 텍스트가 침식 된 모양을 갖게됩니다. 두 값을 모두 "10"으로 설정하면 가장 사실적인 결과를 얻을 수 있지만 가장 잘 보이는 값을 사용할 수 있습니다.
7.
"확인"을 클릭하여 텍스트에 효과를 적용하십시오. "Ctrl-F"키를 누르면 글꼴이 더 많이 보일 경우 텍스트에 동일한 필터를 다시 적용 할 수 있습니다.
8.
'필터'를 클릭하고 '흐림'을 선택하십시오. 옵션 목록에서 "Gaussian Blur"를 클릭 한 다음 "0.3"값을 입력하고 "OK"를 클릭하십시오. 이 약간의 흐릿함은보다 현실적인 타자기 모양의 글꼴 세부 사항을 줄입니다.
팁
- "잉크 번짐"효과의 경우 텍스트 레이어를 복제 한 다음 3 픽셀 위, 아래, 왼쪽 또는 오른쪽으로 이동합니다. 경도가 "0"인 "지우개"도구를 사용하여 복제 레이어의 일부를 지 웁니다. 아래에 표시된 레이어는 잉크에 얼룩을 묻힌 오래된 타자기의 모습을 텍스트에 나타냅니다.