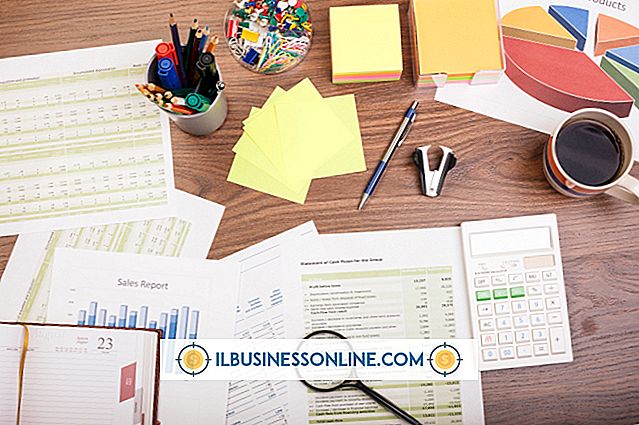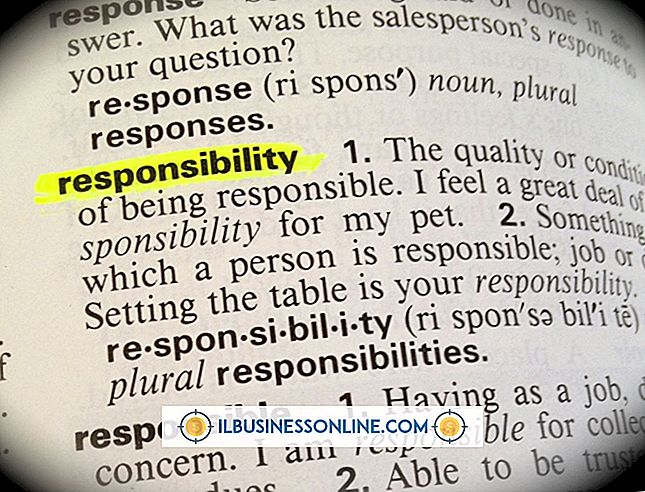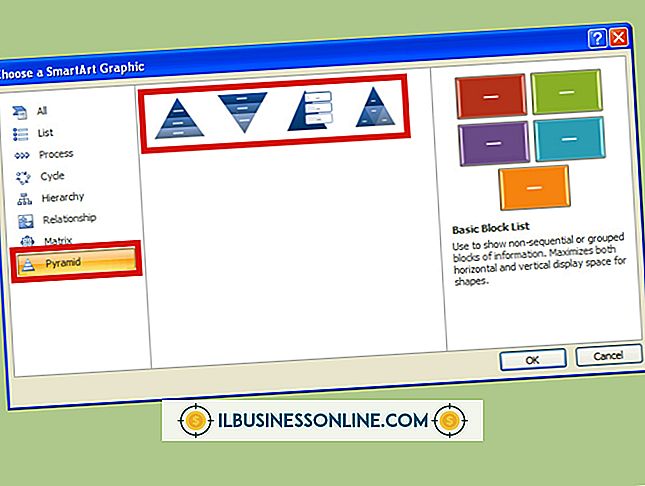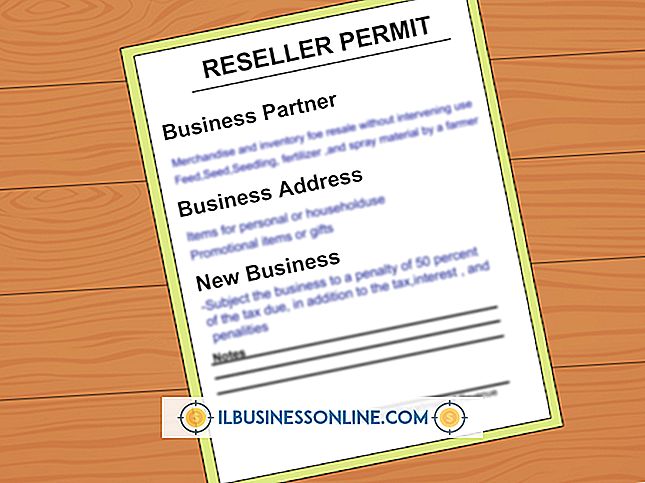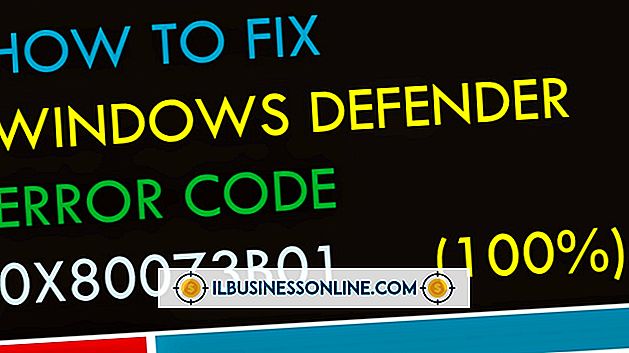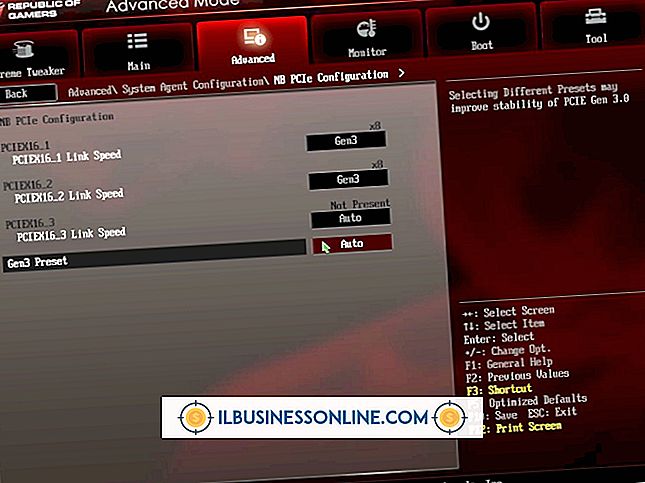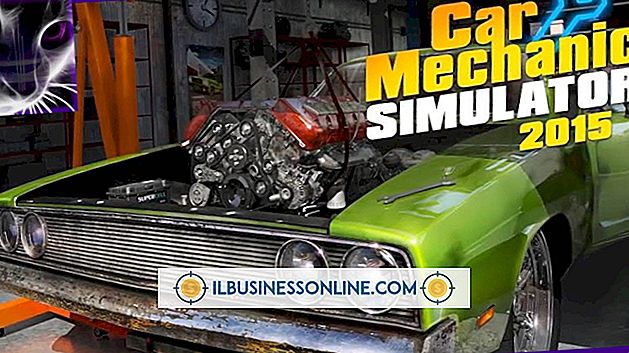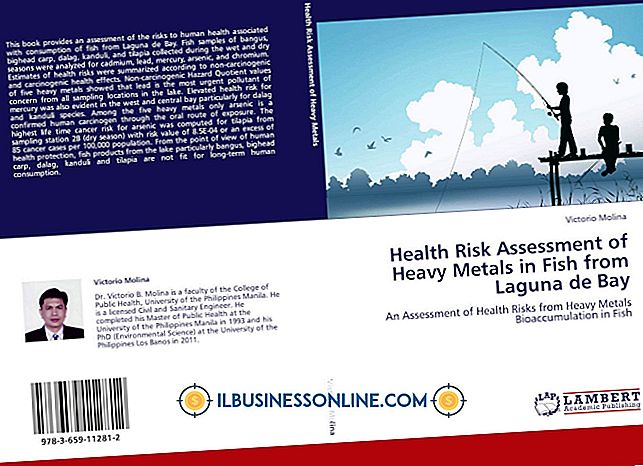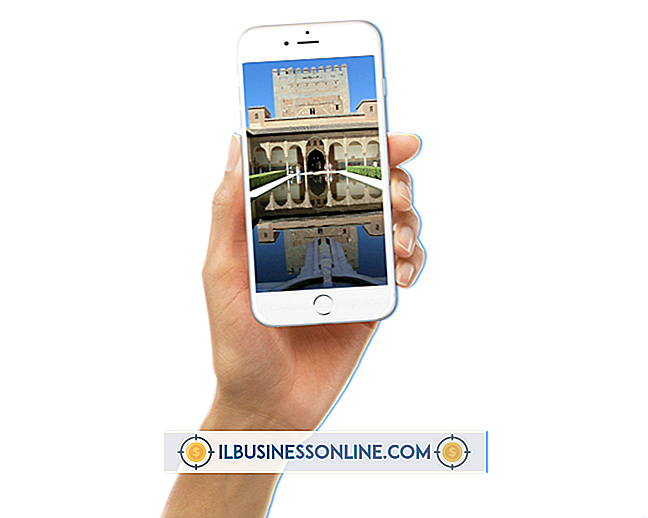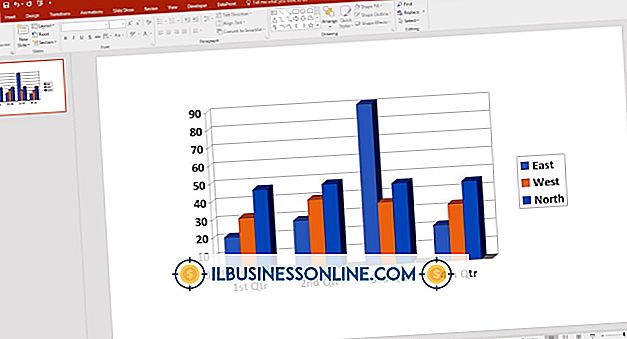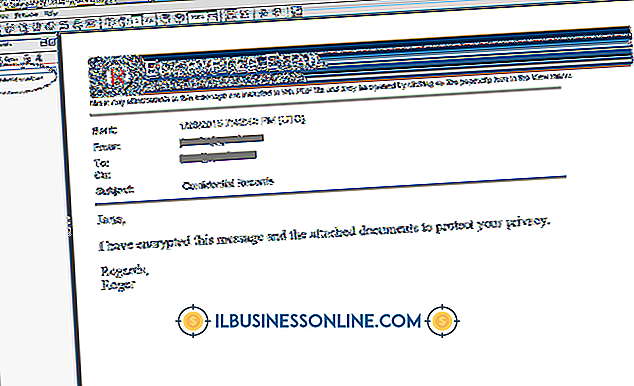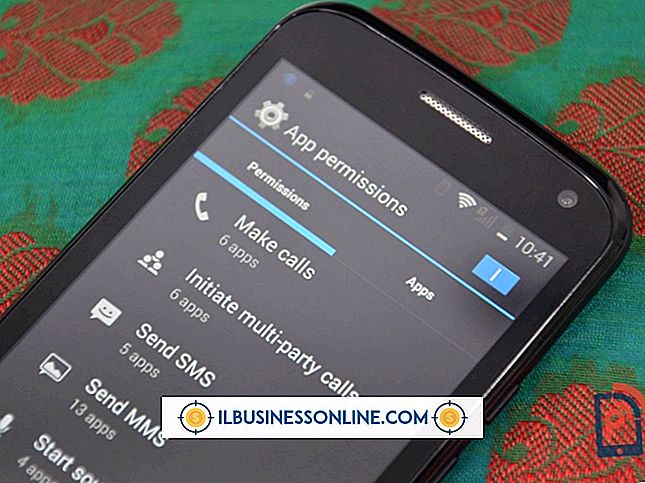Microsoft Office Word에서 메모 삽입 기능을 사용하는 방법
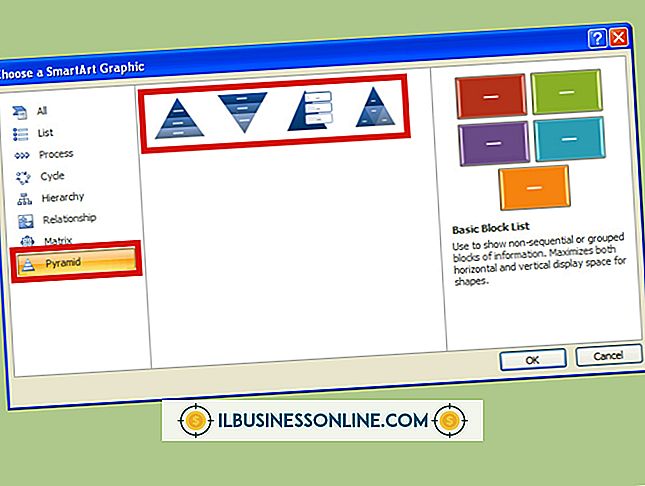
오래된 편집자들은 빨간 잉크로 문서를 크게 마크 업할 때 "붉어지다"고 말하고 싶었지만 컴퓨터 화면에서는 똑같지는 않습니다. Microsoft Word를 사용하면 종업원 및 동료의 작업에 대한 의견을 전하고 의견을 말할 수 있으며 결론적으로 종이 및 잉크 비용이 훨씬 줄어 듭니다. Word의 설명 삽입 기능을 사용하면 메모를 추가하고 Word 문서에서 변경 내용이나 질문 정보를 요청하면서 메모를 텍스트 자체와 완전히 일치하게 유지할 수 있습니다. 이 기능은 아바타별로 사용자와 의견을 연결하며 실제 문서 텍스트는 항상 읽을 수 있습니다.
1.
Microsoft Word를 시작하고 주석을 입력 할 문서를 엽니 다.
2.
댓글을 달 첫번째 영역으로 스크롤하십시오. 댓글을 쓰려는 텍스트를 모두 강조 표시하거나 커서를 특정 단어 위에 놓습니다.
삼.
'검토'탭을 클릭 한 다음 리본에서 '새 설명'버튼을 클릭하십시오. 검토 창이 열리고 단어 또는 선택한 텍스트가 밝은 색으로 강조 표시됩니다.이 색은 기본적으로 빨간색 일 수 있습니다.
4.
"여기에 인용문 삽입"또는 "비즈니스 이름 맞춤법 검사"와 같은 설명을 입력하십시오.
5.
텍스트의 다음 섹션으로 스크롤하고 "새 설명"버튼을 클릭하십시오. Word는 귀하의 의견을 이니셜과 함께 순서대로 기입합니다. 첫 번째와 두 번째 사이에 새 주석을 삽입하면 Word에서 자동으로 재정렬합니다. 이 텍스트 부분과 관련된 설명을 입력하십시오.
6.
검토 창을 닫으면 화면에 더 많은 공간을 확보 할 수 있습니다. "새 주석"을 클릭 할 때마다 다시 열립니다. 또한 주석 삽입 기능을 사용할 때 검토 창을 열어 두어도됩니다.
팁
- 리본의 Tracking 섹션에서 "Review Pane Vertical"또는 "Review Pane Horizontal"중 하나를 클릭하여 Reviewing Pane의 위치를 변경하십시오. 화면에서 창을 완전히 제거하려면 "검토 창"버튼을 클릭하십시오.
- Word는 각 설명과 함께 전체 이름과 해당되는 경우 Word 2013의 아바타를 자동으로 삽입합니다. Word를 설치하고 설치할 때 입력 한 정보를 사용합니다. 이니셜, 아바타 또는 코멘트 이름을 변경하려면 "파일"탭을 클릭 한 다음 "옵션"을 선택하십시오. 기본적으로 Word 옵션 창이 열리면 "일반"을 클릭하십시오. "Microsoft Office 사본 맞춤 설정"섹션의 정보를 편집하십시오.
경고
- 이 지침은 Microsoft Word 2013에 적용됩니다. 비록 2013 년 출시되는 새로운 인라인 아바타가 있지만 2010 년에는 비슷합니다. 소프트웨어의 이전 버전이나 이후 버전에는 몇 가지 차이가있을 수 있습니다. 2013 출시와 관련된 또 다른 댓글 기능 향상은 의견 위로 마우스를 가져 가면서 누가 작성했는지 정확하게 볼 수 있다는 것입니다.