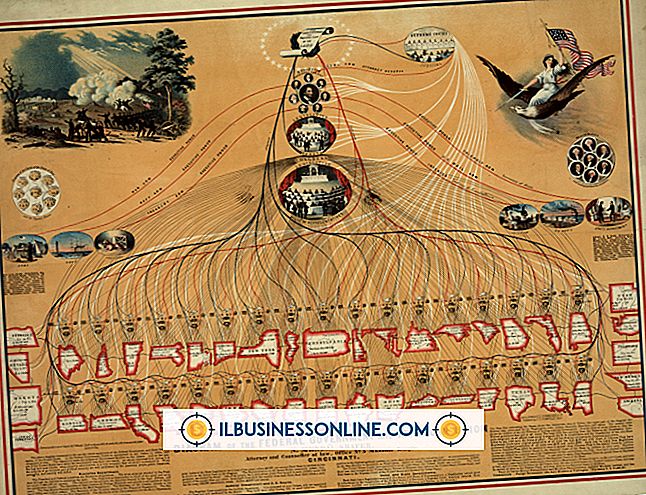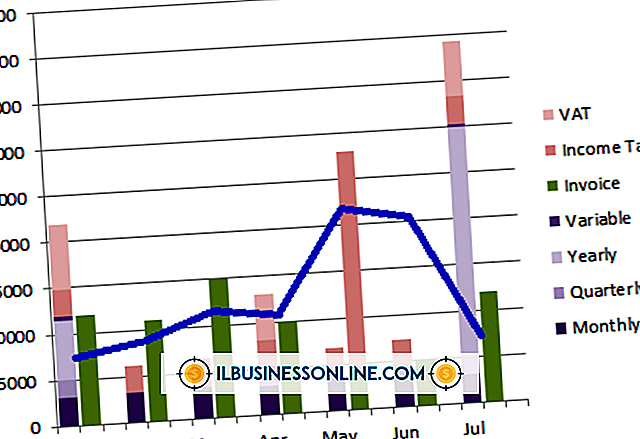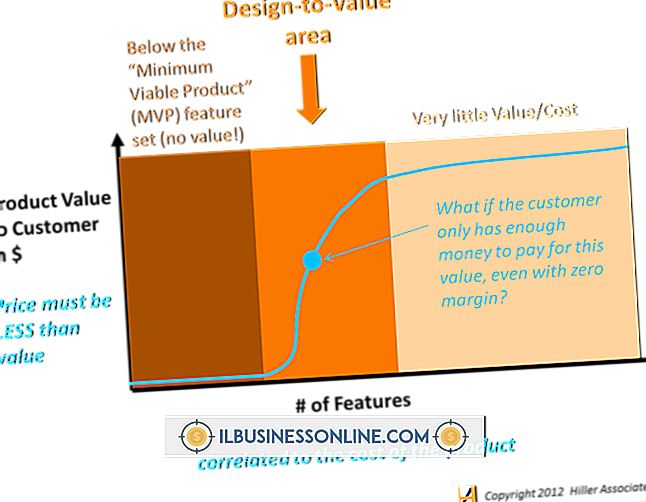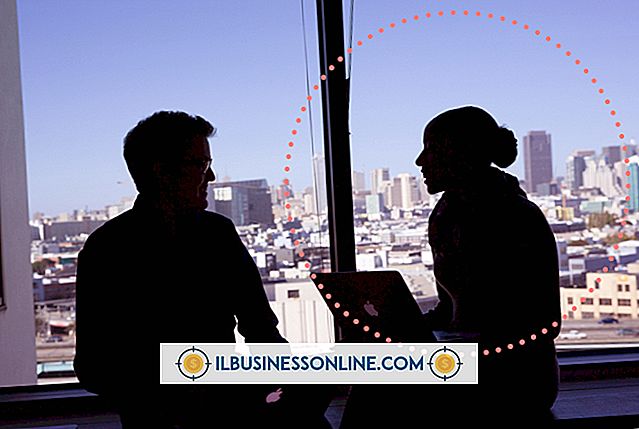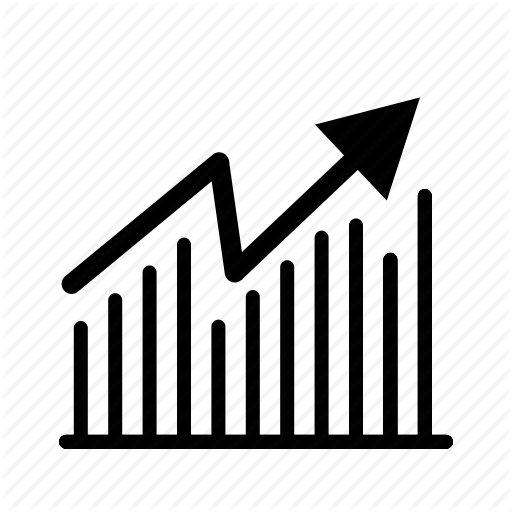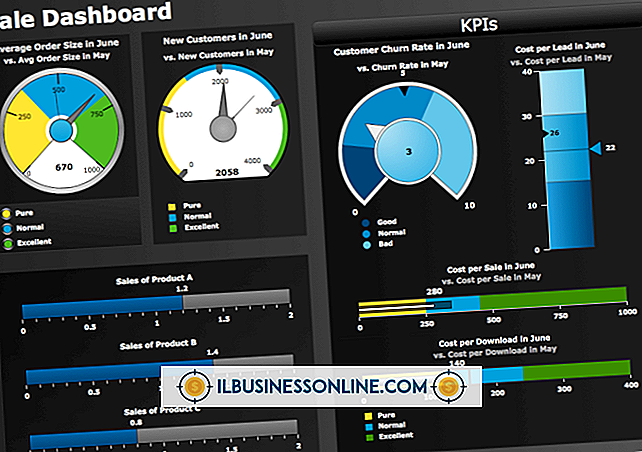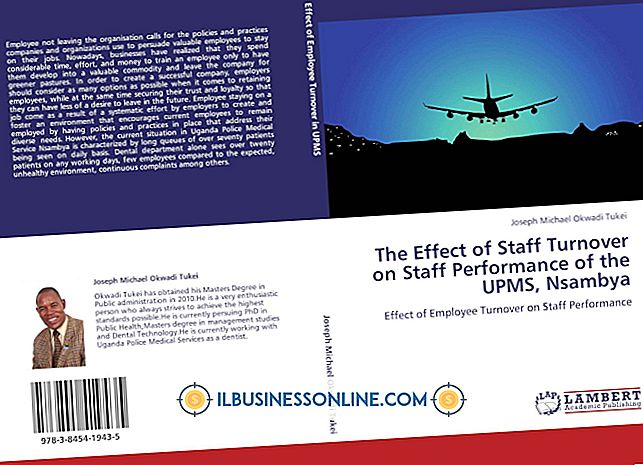컴퓨터에서 Bluetooth 헤드셋을 사용하는 방법

블루투스 헤드셋을 사용하면 다른 사람과 대화하는 동안 컴퓨터에서 손을 잡고 검색하고 입력 할 수 있습니다. 컴퓨터에서 블루투스 헤드셋을 사용하려면 "쌍으로 연결"해야합니다. 이는 컴퓨터와 블루투스 장치가 연결되도록 만듭니다. 장치는 운영 체제와 마찬가지로 다양하지만 페어링의 일반적인 규칙은 동일하게 유지됩니다.
장치를 검색 가능하게 만들기
대부분의 장치에는 컴퓨터와 쌍을 이루는 방법이 있습니다. 장치를 검색 모드로 설정하는 것이 중요합니다. 이 곳에서 다른 Bluetooth 신호를 검색하기 위해 Bluetooth 신호가 전송됩니다. 두 장치가 서로 가까울수록 쉽게 쌍을 이룰 수 있습니다. Lenovo Bluetooth 헤드셋에는 일반적으로 전화를 수락하거나 거절하는 데 사용되는 단추가 있습니다. LED가 깜박이기 시작할 때까지이 버튼을 몇 초 동안 눌러야 만 장치를 검색 할 수 있습니다. 컴퓨터에 블루투스가 장착되어 있지 않거나 어떤 이유에서든 컴퓨터가 사용 중지되지 않은 경우가 아니면 컴퓨터를 검색 가능하게 만들 필요가 없습니다. 컴퓨터에 팝업 화면이 나타나 장치에 연결할지 묻는 메시지가 나타납니다.
Lenovo Bluetooth와 같은 제조업체는 다양한 장치를 제조하므로 특정 순서에 대한 사용 설명서를 읽으십시오. 장치가 페어링되면 권한이 부여 된 장치에서 장치를 제거하지 않는 한 다시 페어링 할 필요가 없습니다.
Windows 블루투스 페어링
대부분의 노트북은 블루투스 페어링을 위해 이미 장착되어 있지만 데스크탑은 그렇지 않을 수 있습니다. 바탕 화면에서 Bluetooth를 사용할 수없는 경우 USB 어댑터가 필요할 수 있습니다. 예를 들어, Kensington은 키보드, 헤드셋 및 마우스가 블루투스 연결이 자연히 불가능한 컴퓨터와 페어링 할 수있는 소형 USB 삽입기를 제공합니다.
이것들은 블루투스 어댑터 드라이버를 윈도우 운영체제에 다운로드하기위한 팝업 창을 생성하는 플러그 앤 플레이 USB 포트입니다. 드라이버가 설치되면 USB 플러그 - 인이 USB 포트에 남아 있으며 Lenovo Bluetooth 헤드셋과 같은 헤드셋이 검색 모드로 표시됩니다. USB 드라이버를 제거한 경우 드라이버를 다시 설치 한 후 장치를 복구해야합니다. 대부분의 Windows 10, 8.1, 8 및 7 운영 체제에서 작동합니다.
Mac iOS 페어링
Mac iOS 10을 통한 대부분의 구형 Mac 운영 체제는 Lenovo Bluetooth 헤드셋을 포함한 다양한 장치로 Bluetooth 기능을 갖추고 있습니다. 이 아이콘은 메뉴 막대의 화면 오른쪽 위 모서리에 날짜, 시간, 배터리 수명 및 무선 연결 강도와 함께 표시됩니다. 아이콘은 서로 위에 두 개의 삼각형처럼 보입니다. 아이콘이 회색이면 Bluetooth를 활성화하려면 아이콘을 클릭하십시오.
Bluetooth 아이콘을 클릭하면 Bluetooth 켜기 옵션이있는 드롭 다운 메뉴가 나타납니다. 이 기능을 사용하도록 설정하면 컴퓨터를 검색 가능하게 만들 필요가 없습니다. 헤드셋을 검색 가능하게 설정하면 컴퓨터가 헤드셋을 검색하여 페어링합니다. 어떤 이유로 든 블루투스가 비활성화되어있는 경우에는 종종 복구가 필요합니다.