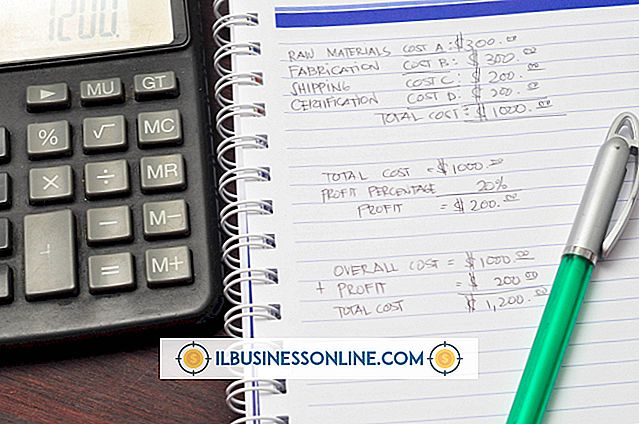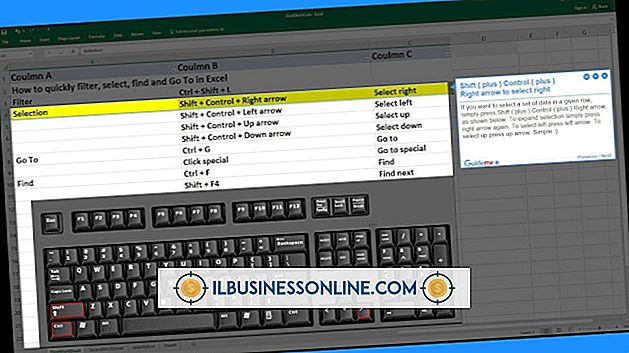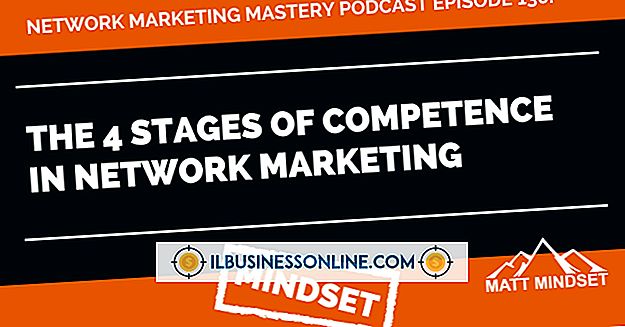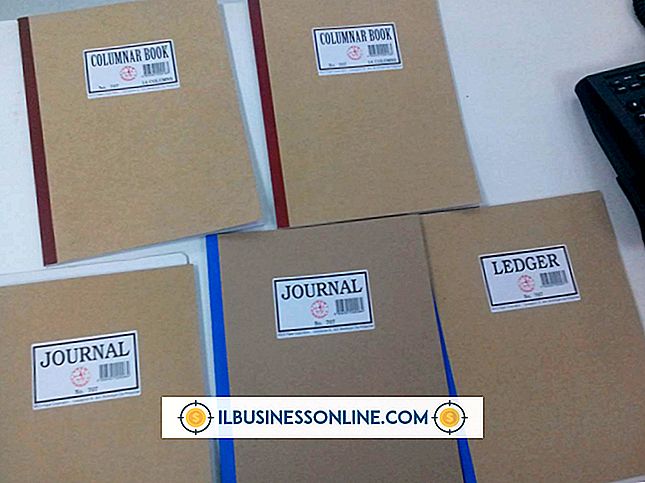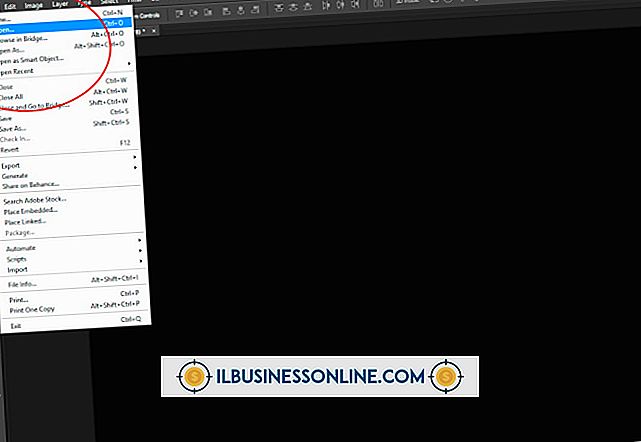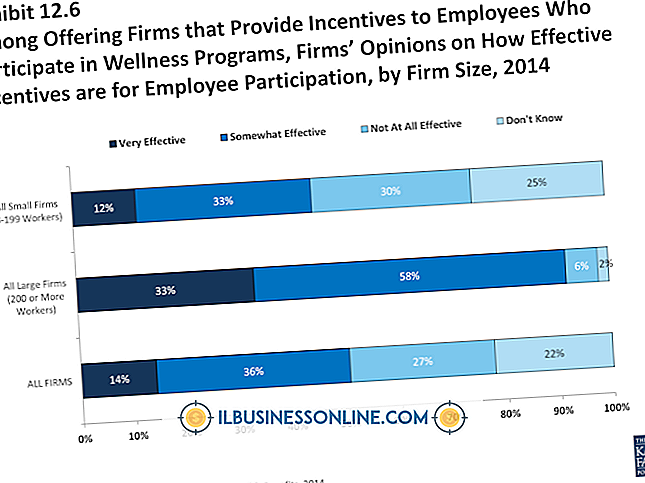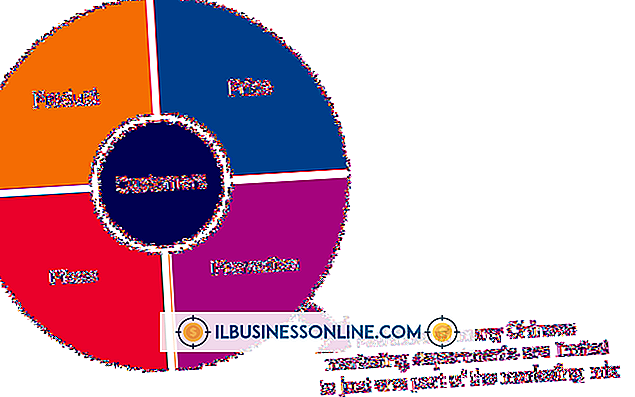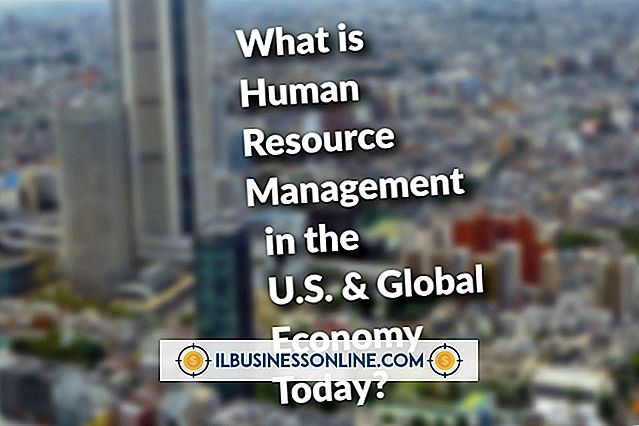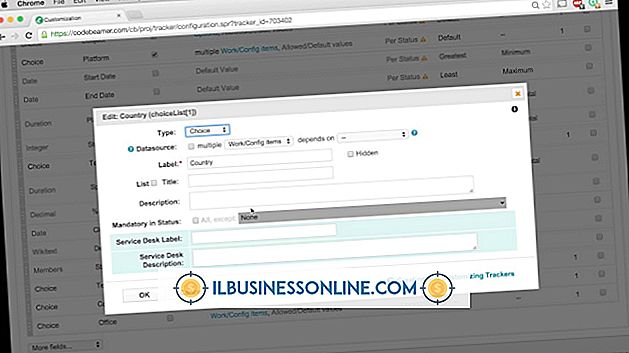Word 2007에서 두 그림을 그룹화하는 방법

그래픽 아티스트가 매력적인 시각적 레이아웃을 만들기 위해 이미지를 배열하는 것처럼 전문적인 그래픽을 Microsoft Word 2007 비즈니스 문서에 추가 할 수 있습니다. 예를 들어 판매 예측 요약에 일부 제품 이미지가있는 경우 더 인상적 일 수 있습니다. Word 2007 문서에 그림을 추가 한 후에는이를 단위로 조작 할 수있는 그룹으로 결합하여 더 효율적으로 관리 할 수 있습니다.
1.
여러 그림이있는 Word 2007 문서를 엽니 다.
2.
"삽입"을 클릭 한 다음 "도형"을 클릭하십시오. "새로운 그림 캔버스"를 클릭하여 그림 캔버스를 문서에 추가하십시오.
삼.
그룹에 배치 할 그림을 마우스 오른쪽 단추로 클릭하고 "복사"를 선택한 다음 도면 캔버스에서 마우스 오른쪽 버튼을 클릭합니다. 그림 캔버스에 그림을 붙여 넣으려면 "붙여 넣기"를 선택하십시오. 다른 그림을 그림 캔버스 안에 붙여 넣으려면이 과정을 반복하십시오.
4.
그림을 드래그하여 필요에 따라 드로잉 캔버스 안에 배치합니다. 예를 들어, 사진을 나란히 놓고 그룹화하려면 해당 사진이 원하는 방향으로 나타나도록 드래그하십시오.
5.
"Ctrl"키를 누른 상태에서 각 사진을 클릭하여 선택하십시오. 그리기 도구 아래의 "형식"탭을 클릭 한 다음 "그룹"버튼을 클릭하십시오. Word는 다른 단추가 포함 된 메뉴를 표시합니다. 메뉴의 "그룹"버튼을 클릭하여 사진을 그룹화하십시오.
6.
그림 중 하나를 클릭하고 마우스 왼쪽 버튼을 누른 상태에서 그림을 캔버스 밖으로 드래그하십시오. 드래그하면 그룹의 다른 그림들이 이어집니다. 드로잉 캔버스 안의 빈 공간을 클릭하고 "삭제"를 눌러 문서에서 삭제하십시오
팁
- 그림이 그룹으로 존재하므로 그림을 클릭하여 전체 그룹을 선택할 수 있습니다. 한 번에 그룹의 모든 그림의 크기를 조정하려면 그림 가장자리에있는 핸들 중 하나를 클릭하고 마우스 왼쪽 단추를 누른 상태에서 커서를 끌어 그림을 크게 또는 작게 만듭니다. 다른 그림은 커서를 끌 때 크기가 조절됩니다.
- 그림을 마우스 오른쪽 단추로 클릭하고 "그림 그림"을 선택하여 그림 그림 대화 상자 창을 열어 그룹의 모든 그림을 한 번에 서식을 지정할 수도 있습니다. 그림 그림 대화 상자 창에서 해당 설정을 조정하여 모든 그림의 밝기, 대비 및 기타 속성을 조정하십시오.
- "서식"을 클릭 한 다음 "그룹"을 클릭하고 "그룹 해제"를 클릭하여 그림의 그룹을 해제하십시오.