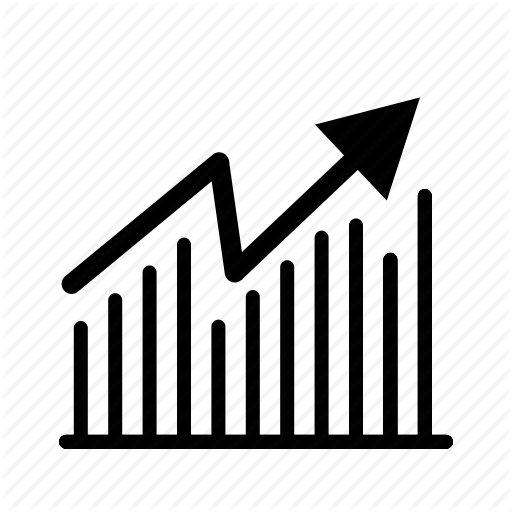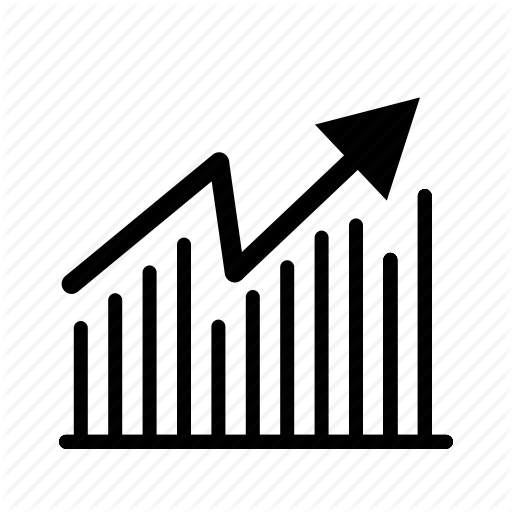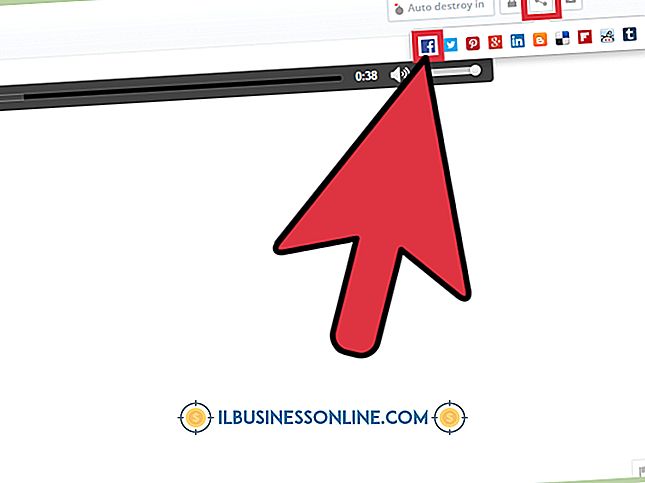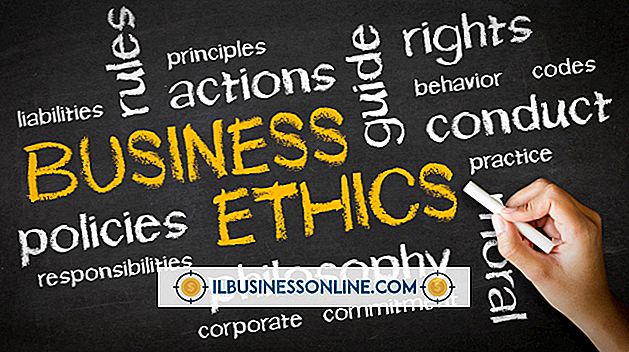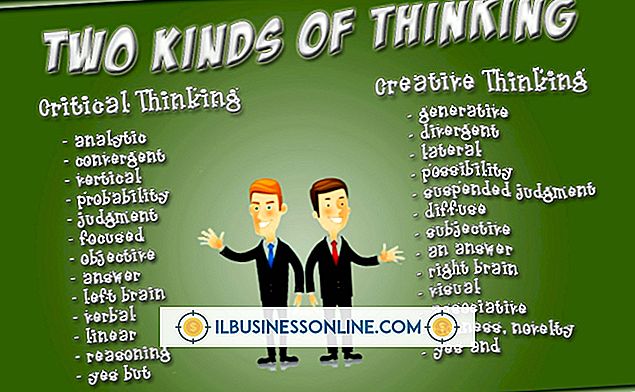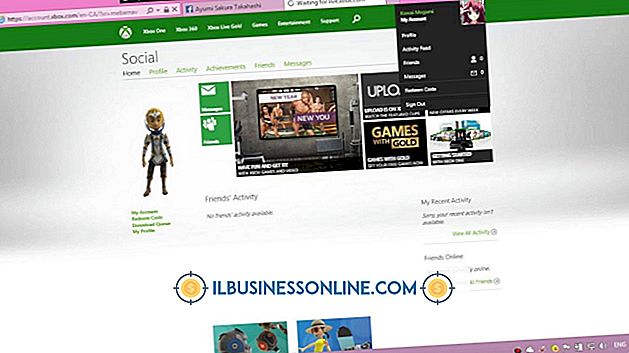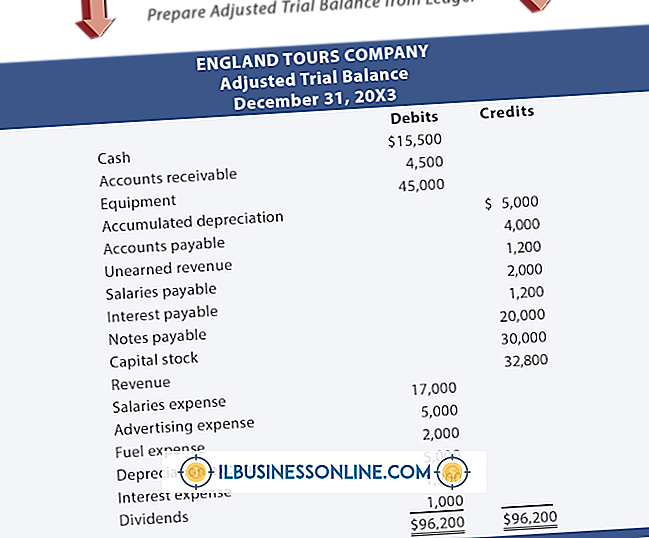Mac OS에서 볼륨을 되 찾는 방법

프리젠 테이션이나 화상 회의를 위해 Mac을 사용하고 컴퓨터의 내장 스피커 나 외부 오디오 장치에서 소리가 나지 않는 것을 발견하면 좌절합니다. 이런 경우에는 가까운 Apple Store의 Genius Bar로 이동하기 전에 스피커 및 하드웨어를 테스트하도록 사운드 설정을 구성하십시오.
1.
키의 맨 윗줄에있는 키보드의 증가 및 감소 볼륨 단추를 누르고 볼륨이 비활성화되거나 음소거되어 있지 않은지 확인하기 위해 소리가 들리거나 나오지 않는 스피커의 아이콘이 있는지 확인하십시오. 또한 iTunes 또는 다른 미디어 플레이어를 시작하고 음량 조절 슬라이더가 저울의 왼쪽으로 끝까지 놓여 있는지 확인하여 출력을 효과적으로 음소거하십시오.
2.
볼륨 설정이 음소거 상태가 아닌 경우 컴퓨터를 다시 시작하십시오. 그래도 문제가 해결되지 않으면 Mac의 시스템 환경 설정에서 올바른 소스의 사운드를 재생하도록 컴퓨터가 설정되어 있는지 확인하십시오.
삼.
USB, FireWire 및 3.5mm 오디오 포트에서 모든 외부 오디오 장치와 케이블을 분리하십시오. 오디오 클립을 재생하여 Mac의 내장 스피커에서 재생되는지 확인하십시오. 장치의 플러그를 뺀 후에 오디오가 재생되면 해당 장치가 오디오와 충돌 할 수 있습니다.
4.
화면의 왼쪽 상단에있는 Apple 메뉴를 클릭하고 "시스템 환경 설정"을 선택하십시오. 또한 도크 또는 응용 프로그램 폴더에서 시스템 환경 설정에 접근 할 수 있습니다.
5.
시스템 환경 설정의 하드웨어 섹션에서 "사운드"아이콘을 클릭하십시오. 사운드 설정 창에는 사운드 효과, 출력 및 입력의 세 가지 탭이 표시됩니다. "Output"탭을 클릭하고 "Internal Speakers"를 선택하십시오. Internal Speakers 옵션이 보이지 않고 MacBook Pro를 사용하지 않는다면 "Digital Out"을 선택하십시오.
6.
사운드 출력 장치 목록 아래의 "출력 볼륨"슬라이더를 올립니다. 슬라이더 막대를 클릭하고 사운드를 듣거나 오디오 파일을 재생하여 내부 스피커에서 사운드가 올바르게 작동하는지 확인하십시오. '음소거'앞의 확인란이 선택 취소되어 있는지 확인합니다. 한 번에 하나씩 각 외부 오디오 장치를 연결하고 사운드가 작동하는지 확인하십시오.
팁
- 제조업체의 웹 사이트에서 외부 오디오 장치가 Mac OS와 호환되는지 확인하십시오.
경고
- 재생하려는 파일이 손상되었을 수 있습니다. 이 경우 다른 파일을 테스트 해보십시오.