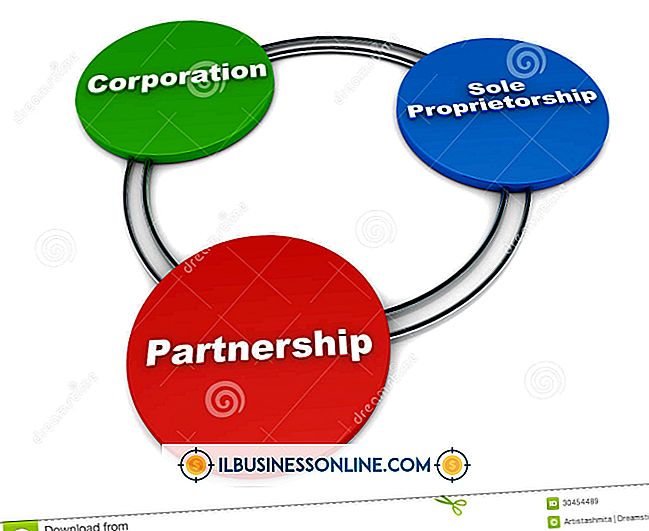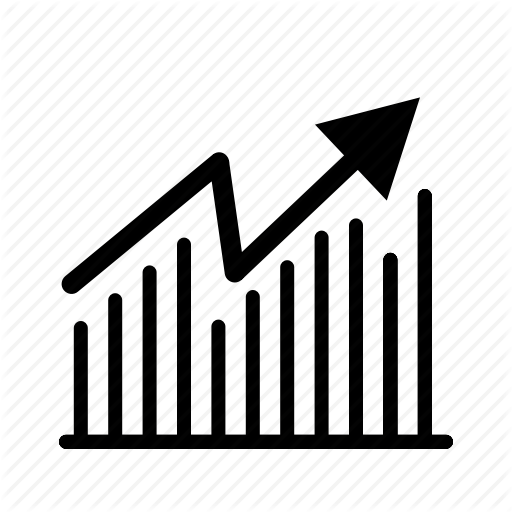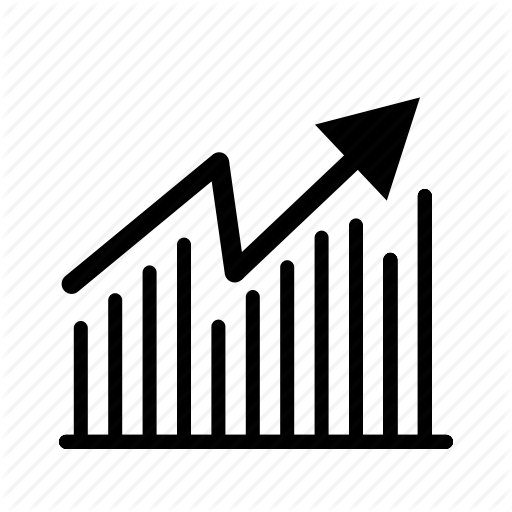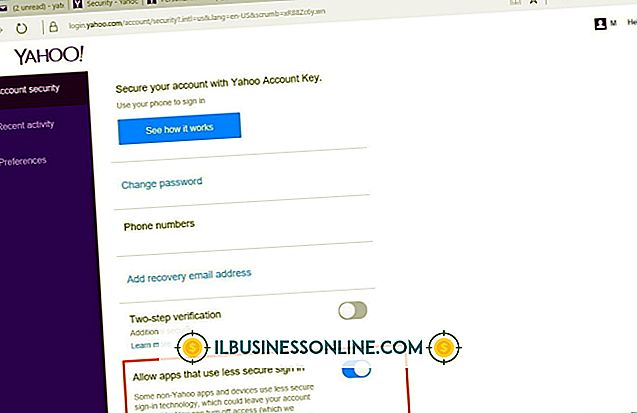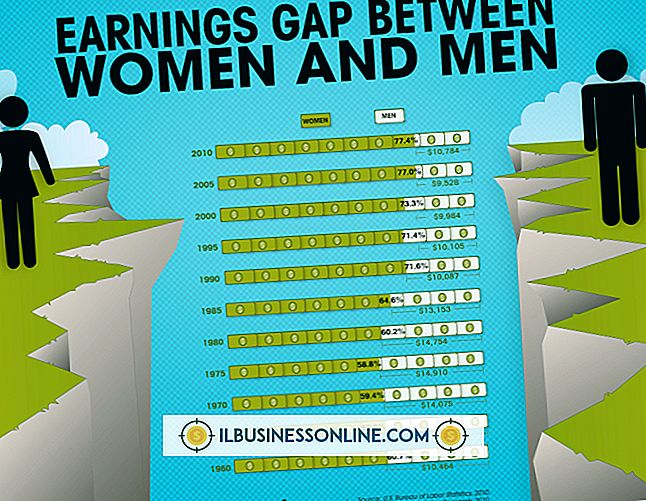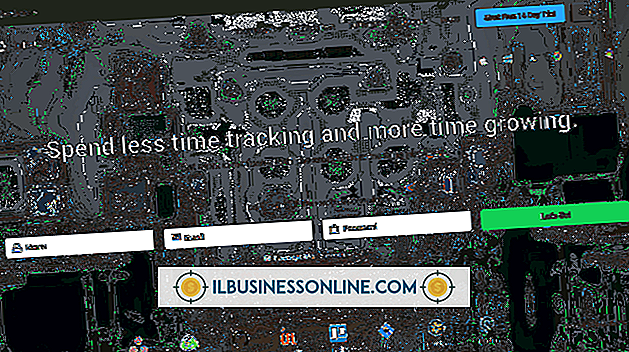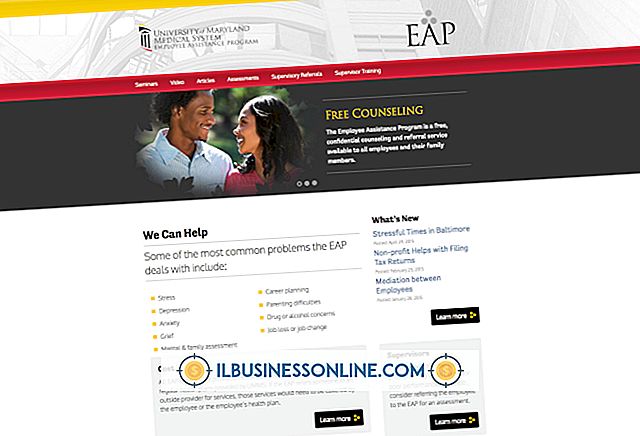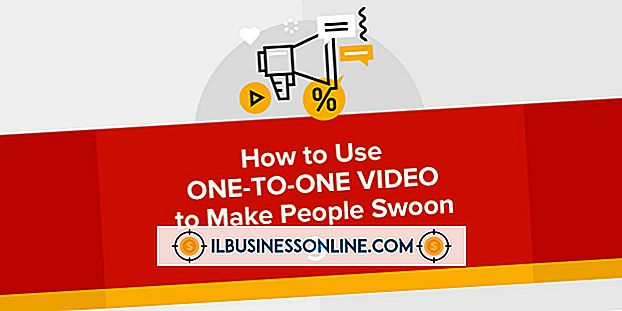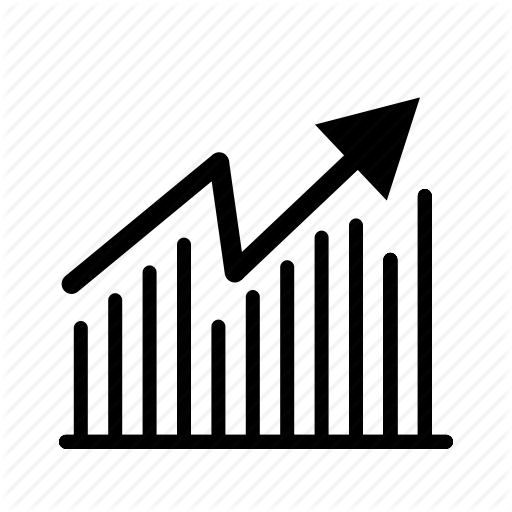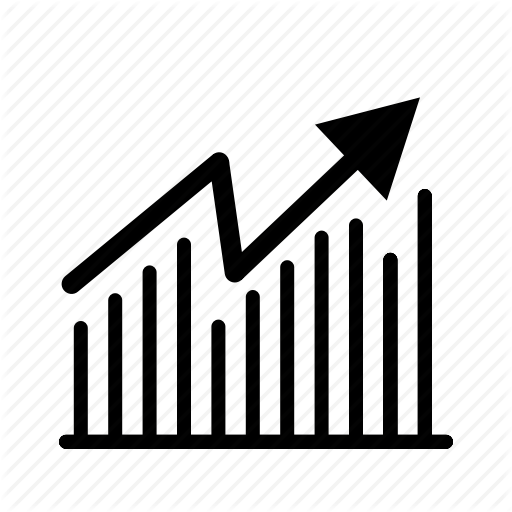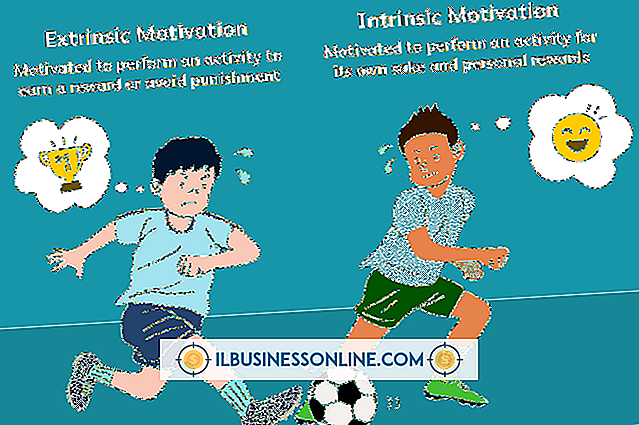Excel에서 5 번째 항목을 모두 필터링하는 방법

Excel 스프레드 시트에서 많은 양의 데이터를 조작 할 때 손으로 특정 항목을 선택하는 것은 어려울 수도 있고 시간이 많이 걸릴 수도 있습니다. 이것은 프로그램의 데이터 필터링 기능이 유용 할 수있는 곳입니다. Excel에서는 데이터 필터를 사용하여 특정 기준에 따라 항목을 선택할 수 있습니다. 스프레드 시트에 특정 수식을 삽입하고 프로그램의 데이터 필터 기능을 사용하면 Excel에서 다섯 번째 항목 만 표시하도록 편리하게 지시 할 수 있습니다.
1.
기존 열의 오른쪽에있는 데이터가 들어있는 첫 번째 행의 빈 셀을 클릭하십시오.
2.
다음 수식을 복사하여 스프레드 시트 위의 수식 필드에 붙여 넣습니다.
= MOD (ROW (A1) -1, 5) = 0
필요한 경우 "A1"을 첫 번째 데이터 항목이 들어있는 셀의 참조로 바꾸십시오. 이 수식은 목록의 다섯 번째 항목마다 첫 번째 항목부터 필터링합니다. 다른 행 수를 필터링하려면 "5"를 대체 숫자로 바꾸십시오.
삼.
수식이 포함 된 셀을 선택하고 오른쪽 아래 모서리를 스프레드 시트의 아래쪽으로 끌어 수식이 모든 데이터 행에 적용되도록합니다.
4.
'데이터'탭을 열고 수식을 처음 붙여 넣은 셀을 클릭하십시오. 리본에서 "필터"아이콘을 클릭하십시오.
5.
수식 셀에 나타나는 드롭 다운 메뉴 화살표를 클릭하여 엽니 다. "모두 선택"확인란을 선택 취소하고 "참"옆에있는 확인란을 선택하십시오.
6.
"확인"을 클릭하면 Excel에서 첫 번째 항목부터 스프레드 시트의 다섯 번째 항목 만 표시합니다.