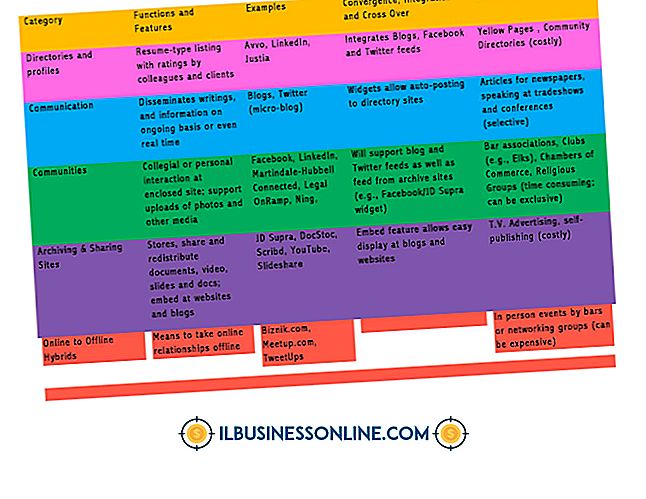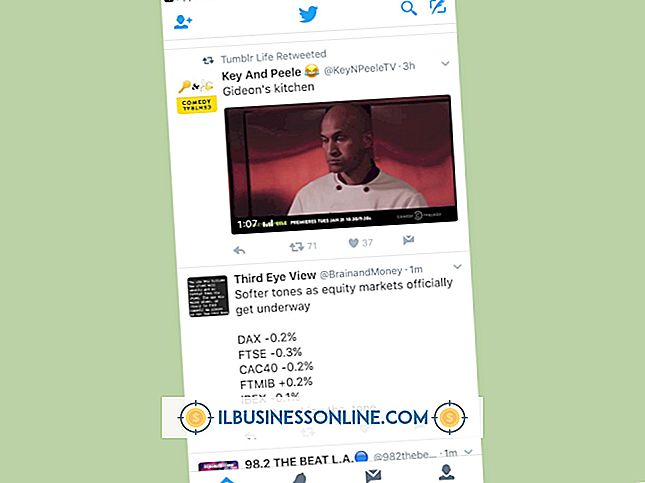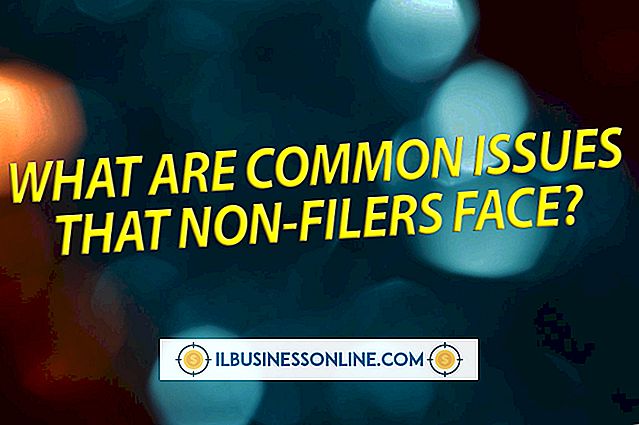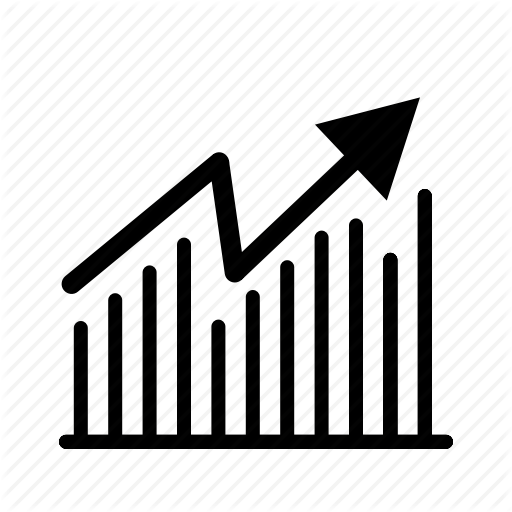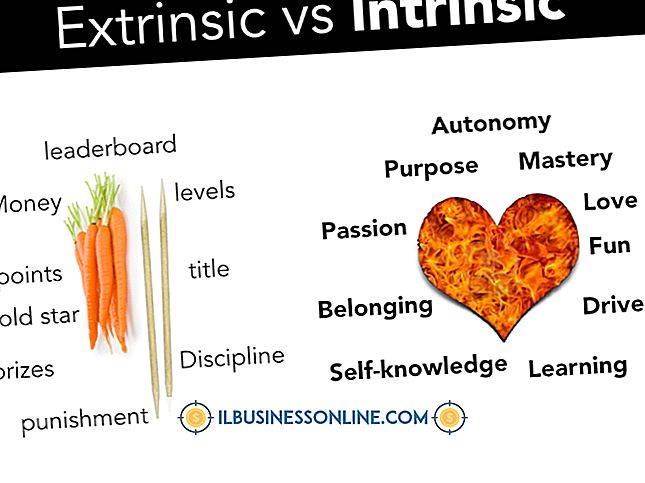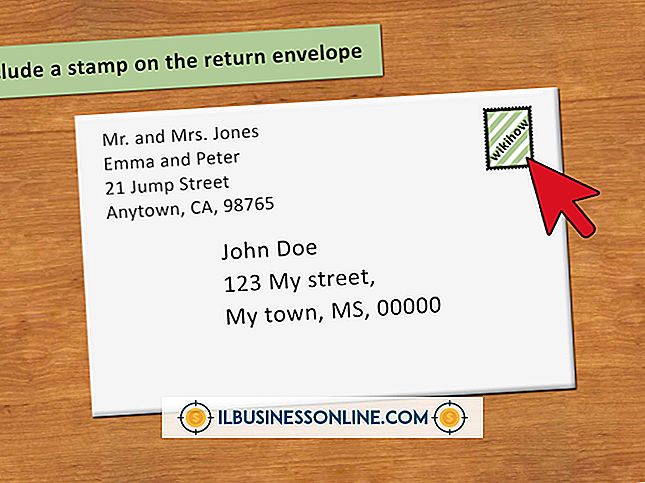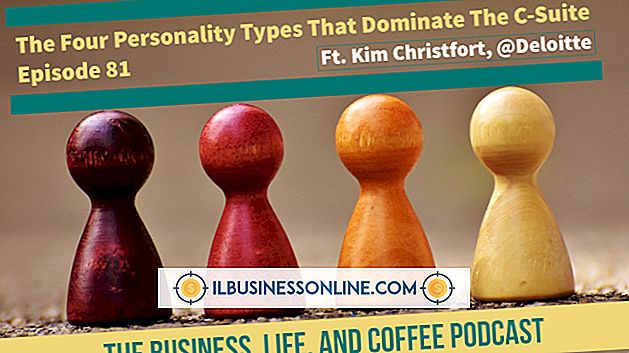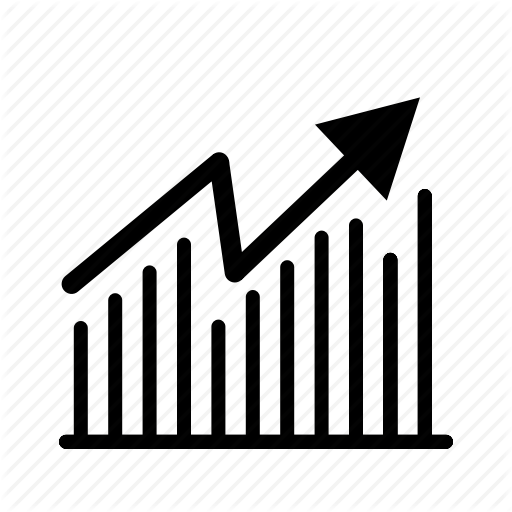Mac 용 PowerPoint에서 유인물 형식을 수행하는 방법

Microsoft의 PowerPoint for Mac을 사용하면 프리젠 테이션 배포물을 디자인하고 인쇄 할 수 있습니다. 유인물에는 페이지 당 2 ~ 9 개의 슬라이드가 포함될 수 있습니다. 페이지에 3 개의 슬라이드를 표시하도록 유인물을 포맷하면 프레젠테이션 노트를 표시 할 수 있습니다. 다양한 서식 옵션을 사용하여 유인물의 방향을 변경하고 페이지 요소를 숨기거나 표시 할 수 있으며 머리글과 바닥 글을 조정할 수 있습니다. 유인물에 슬라이드를 표시하지 않으려는 경우 PowerPoint에는 각 슬라이드의 텍스트 개요를 인쇄하는 서식 옵션이 있습니다.
1.
PowerPoint를 시작하고 프레젠테이션을 엽니 다. '보기'를 클릭하십시오. "Master"를 강조 표시하고 "유인물 마스터"를 클릭하십시오. 그러면 유인물에 표시된 다양한 요소를 변경할 수있는 인터페이스가 열립니다.
2.
리본의 페이지 설정 그룹에서 "방향"을 클릭하십시오. "Portrait"를 선택하여 유인물을 수직으로 포맷하거나 "Landscape"를 수평으로 포맷하십시오.
삼.
페이지 요소 섹션에 포함시키려는 각 항목 옆에있는 상자를 선택하십시오. 헤더, 바닥 글, 날짜 및 페이지 번호를 유인물에 추가하는 옵션이 있습니다. 사용하지 않으려는 선택한 옵션 옆의 상자를 지우십시오.
4.
리본의 페이지 당 슬라이드 수 그룹에서 페이지 당 슬라이드 수에 대한 옵션을 선택합니다. 한 페이지에 2, 3, 4, 6 또는 9 개의 슬라이드를 배치 할 수 있습니다. PowerPoint에서 슬라이드와 함께 메모를 표시하게하려면 페이지 당 세 개의 슬라이드를 사용하십시오. 또는 슬라이드의 내용에 대한 텍스트 전용 개요를 인쇄하려면 "개요"를 클릭하십시오.
5.
유인물을 완성한 후 마스터 뷰 그룹에서 "닫기"를 클릭하십시오. 유인물을 인쇄 할 준비가되면 "파일"메뉴를 클릭하고 "인쇄"를 선택하십시오. "인쇄 내용"드롭 다운 목록을 클릭하고 각 페이지에 표시 할 슬라이드 수를 설명하는 옵션을 선택하십시오. 유인물을 인쇄하려면 "인쇄"를 클릭하십시오.
팁
- 유인물의 영역을 클릭하고 나타나는 크기 조정 핸들을 드래그하여 머리글과 바닥 글의 크기를 조정할 수 있습니다.
- 머리글이나 바닥 글에 텍스트를 수동으로 추가하려면 텍스트를 배치 할 위치를 클릭하십시오. 텍스트를 입력하고 머리말이나 꼬리말 바깥 쪽을 클릭하면 작업을 저장할 수 있습니다.