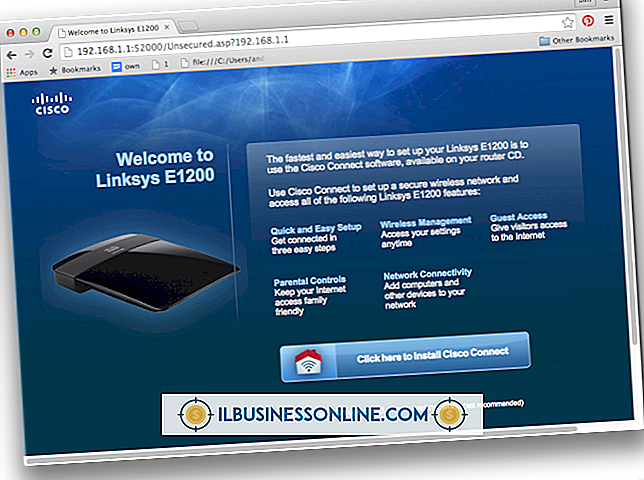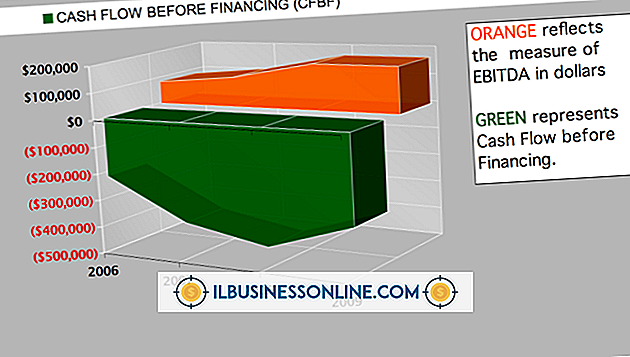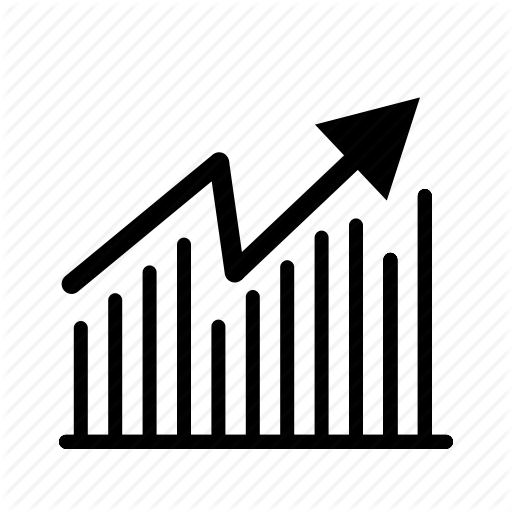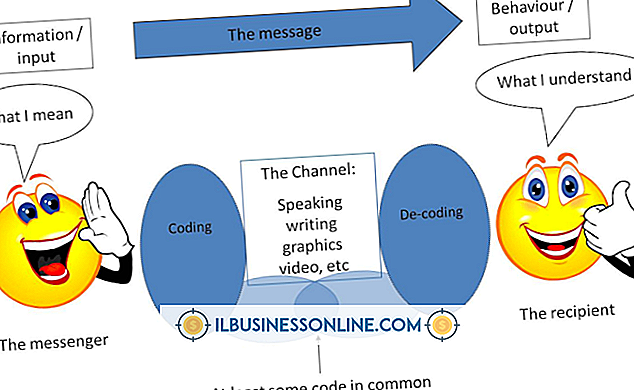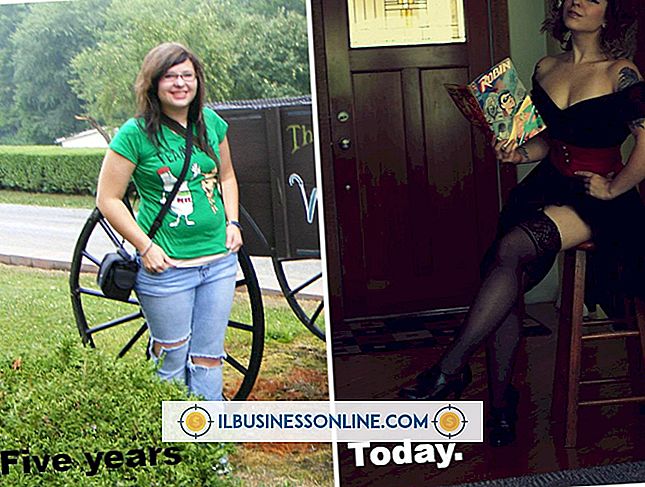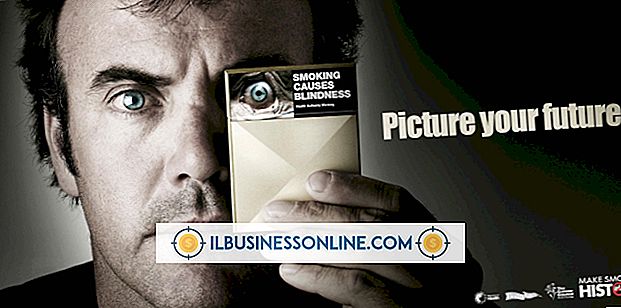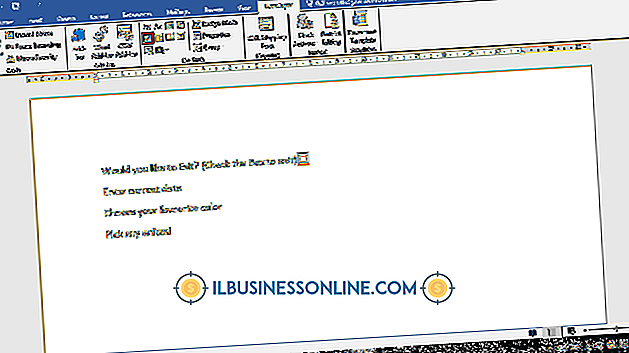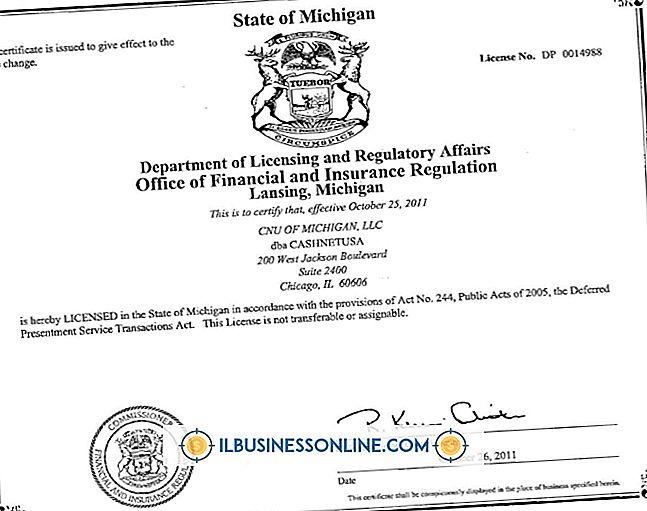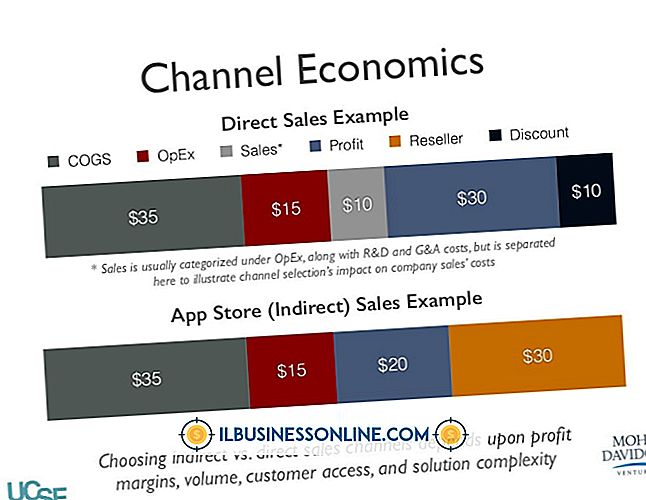Word 봉투 마법사에서 기본 편지 크기를 변경하는 방법

봉투를 인쇄 할 때 Microsoft Word는 배달 및 반송 주소의 글꼴 크기를 업데이트하는 옵션을 제공합니다. 단어에는 8-72 포인트 범위의 글꼴 크기가 포함됩니다. 미국 우편 서비스는 8 ~ 18 포인트의 글꼴 크기를 지원하며 10 ~ 12 포인트를 권장합니다. 새로운 글꼴 크기를 선택하면 미리보기 상자에 가독성을 평가할 수있는 샘플 텍스트가 표시됩니다. 또한 Word를 사용하면 사용자 지정 설정을 새로운 기본 설정으로 저장하여 향후 우편물을 일관된 모양으로 설정할 수 있습니다.
1.
Word를 열고 명령 리본에서 "우편물"탭을 클릭 한 다음 만들기 그룹에서 "봉투"를 클릭하여 봉투 및 레이블 대화 상자를 엽니 다.
2.
"봉투"탭을 클릭 한 다음 텍스트 상자에 배달 주소와 반송 주소를 입력하십시오. 텍스트에 기본 크기가 표시됩니다. "옵션"을 클릭하여 대화 상자를 연 다음 "봉투 옵션"탭을 클릭하십시오.
삼.
배달 주소 섹션에서 "글꼴"을 클릭하여 대화 상자를 엽니 다. 스타일과 크기를 표시하려면 "글꼴"탭을 클릭하십시오. 크기 섹션에 새 글꼴 크기 값 (예 : "12")을 입력하거나 목록에서 선택하십시오. 하단의 미리보기 상자는 선택한 글꼴 크기로 선택한 샘플 텍스트를 표시합니다. "기본값으로 설정"을 클릭하십시오.이 대화 상자를 닫으려면 "확인"을 클릭하십시오.
4.
Return Address 섹션에서 "Font"를 클릭하여 대화 상자를 엽니 다. "글꼴"탭을 클릭 한 다음 크기 섹션에 새 글꼴 크기 값을 입력하거나 스크롤 창에서 값을 선택하십시오. 미리보기 상자는 샘플 글꼴 크기를 업데이트합니다. "기본값으로 설정"을 클릭하십시오. "확인"을 클릭하여 봉투 반송 주소 상자를 닫습니다.
5.
"확인"을 클릭하여 봉투 옵션 상자를 닫습니다. 봉투 및 레이블 대화 상자에는 배달 주소 섹션 및 반환 주소에 업데이트 된 글꼴 크기가 표시됩니다.
팁
- "우편물"탭을 누르기 전에 Word 문서를 저장하십시오.
- 이 봉투를 문서에 저장하려면 봉투 및 레이블 대화 상자에서 "문서에 추가"를 클릭하십시오. 이 봉투는 문서에 1 페이지로 표시됩니다.
- 봉투 크기를 업데이트하려면 봉투 및 레이블 대화 상자의 봉투 탭에서 "옵션"단추를 클릭하십시오. "봉투 크기"드롭 다운 목록을 클릭하고 원하는 크기를 선택하십시오. 예를 들면 "크기 10 (4 1/8 x 9 1/2 in)"또는 "US 편지 (8 1/2 x 11 in)"가 있습니다. 이 크기 설정을 저장하려면 "확인"을 클릭하십시오.
경고
- 이 문서의 정보는 Microsoft Word 2013에 적용됩니다. 다른 버전이나 제품과 약간 다를 수 있습니다.