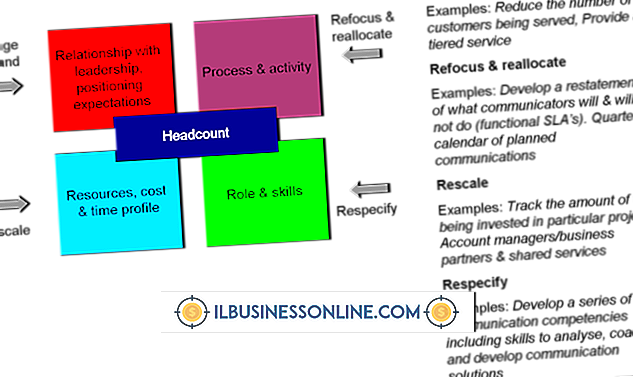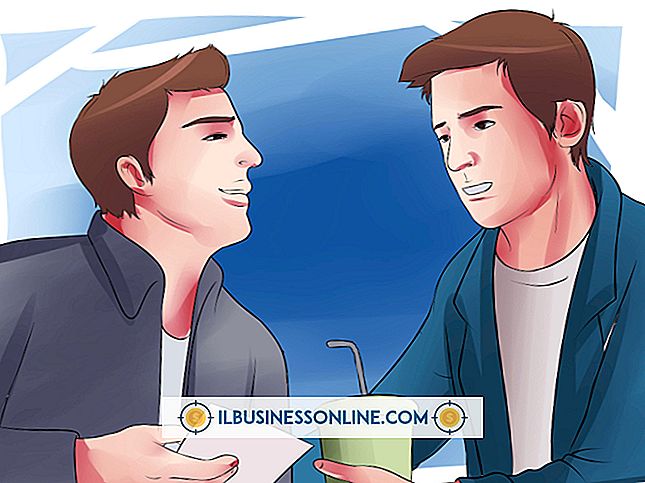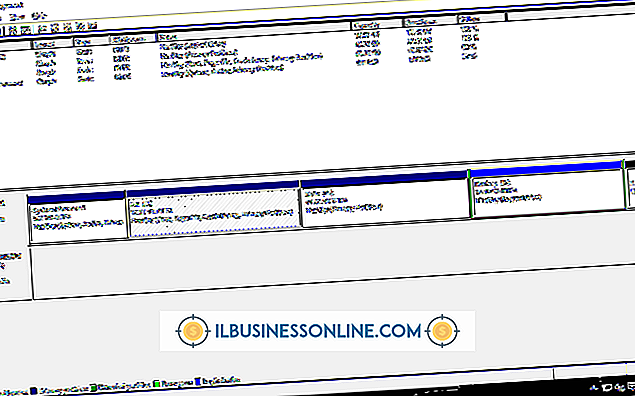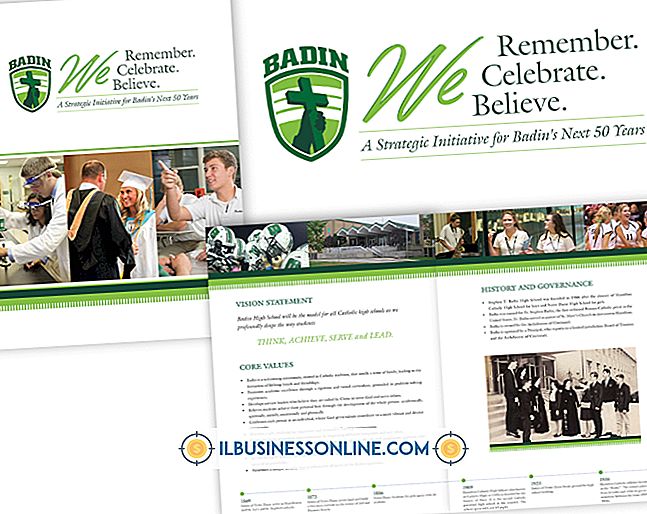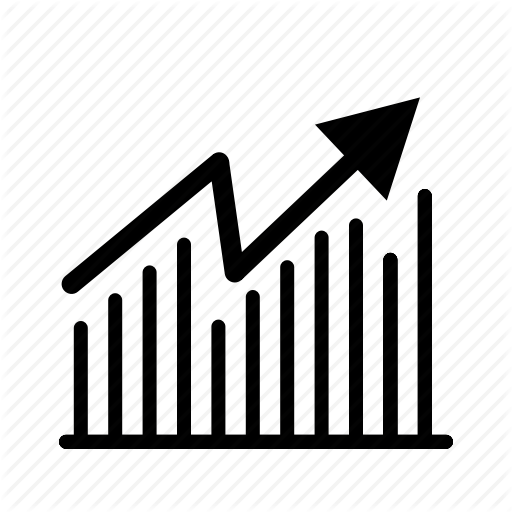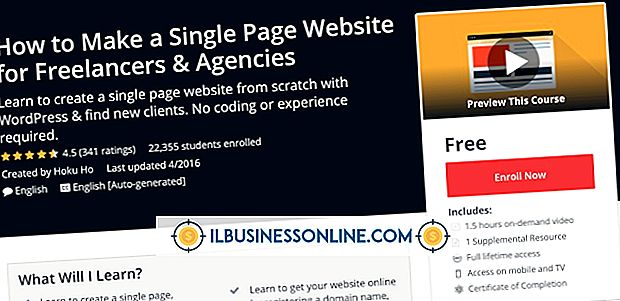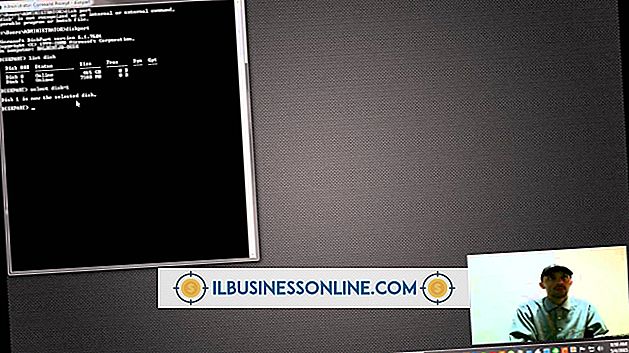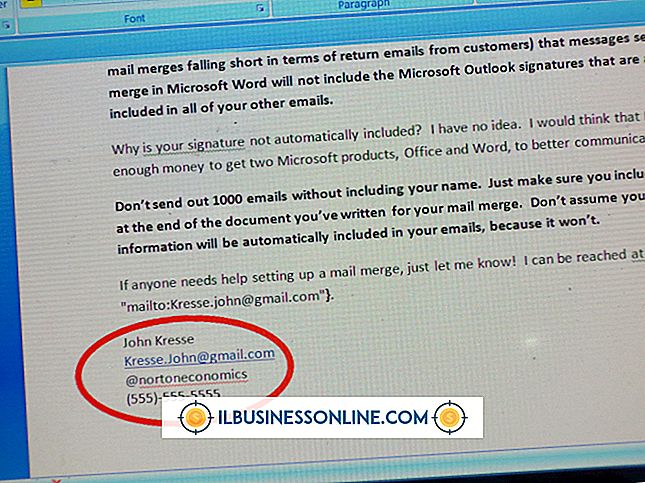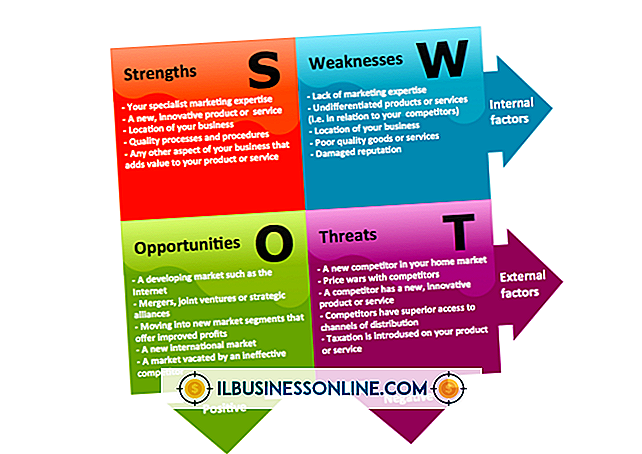Mac에서 PowerPoint에서 이미지를 추출하는 방법

Mac에서 Microsoft의 PowerPoint에서 이미지를 추출하려면 원하는 결과를 얻으려면 몇 가지 방법을 시도해야 할 수 있습니다. 대부분의 프로그램과 달리 PowerPoint 슬라이드의 이미지를 바탕 화면으로 끌면 이미지가 PowerPoint에 포함되므로 일반적으로 작동하지 않습니다. 끌면 "Picture Clipping"파일이 열리지 않습니다. 최상의 품질의 이미지를 얻으려면 슬라이드에서 직접 이미지를 복사하십시오.이 프로세스로 인해 사진의 일부만 수집되는 경우도 있습니다. 복사가 실패하면 이미지의 스크린 샷을 가져옵니다. 이것이 최고 품질의 이미지를 제공하지는 않지만 이미지를 복사 할 때 작동합니다.
이미지 복사
1.
PowerPoint를 시작하고 캡처 할 이미지가 포함 된 프레젠테이션을 엽니 다. 창의 오른쪽에있는 스크롤 막대를 사용하여 이미지가있는 첫 번째 슬라이드로 이동합니다.
2.
이미지를 마우스로 클릭하여 선택하십시오. 이미지를 복사하려면 키보드에서 "Command-C"를 동시에 누르십시오.
삼.
시작 미리보기. "파일"메뉴를 클릭하고 "클립 보드에서 새로 만들기"를 선택하십시오. 이미지 또는 이미지의 일부가 미리보기에서 열립니다. 미리보기의 이미지를 PowerPoint 프레젠테이션의 이미지와 비교하십시오. 동일하면이 기사의 미리보기에서 내보내기 섹션으로 계속 진행하십시오. 그림이 동일하지 않으면 저장하지 않고 미리보기 창을 닫고 캡처 화면 캡처 섹션으로 계속 진행하십시오.
캡처 화면 캡처
1.
PowerPoint 프레젠테이션을 시작하고 캡처 할 이미지가 포함 된 슬라이드로 이동합니다. 가능한 한 큰 이미지를 만들려면 "슬라이드 쇼"버튼을 누르십시오.
2.
키보드에서 "Command-Shift-4"를 동시에 누르십시오. 커서가 십자 기호로 바뀝니다. 이미지의 한쪽 모서리에 커서를 놓습니다. 대각선으로 반대편 모서리로 커서를 끕니다. 마우스 버튼을 놓으면 선택한 영역의 스크린 샷이 바탕 화면에 저장됩니다.
삼.
바탕 화면에서 스크린 샷 이미지를 두 번 클릭하십시오. 미리보기는 그림을 엽니 다.
4.
필요한 경우 "도구"메뉴를 클릭하여 이미지를 자릅니다. "도구 선택"을 클릭하십시오. 선택 도구를 이미지 위로 드래그하여 보관하려는 부분을 선택하십시오. 키보드에서 "Command-K"를 눌러 이미지를 자릅니다. "Command-Z"를 눌러 자르기를 취소하고 다시 시도하십시오.
5.
미리보기에 표시되는 이미지에 만족하면이 기사의 미리보기에서 내보내기 섹션으로 계속 진행하십시오.
미리보기에서 내보내기
1.
미리보기의 파일 메뉴에서 "내보내기"를 선택하여 내보내기 대화 상자를 엽니 다.
2.
대화 상자의 중간에있는 "형식"메뉴를 클릭하고 저장된 이미지의 형식을 선택하십시오.
삼.
원한다면 Export As 필드에 새 이름을 입력하십시오. "저장"버튼을 클릭하십시오.
팁
- PowerPoint 프레젠테이션이 폴더에있는 경우 폴더에서 이미지 파일을 확인하십시오. 때로는 프레젠테이션을 한 사람이 "미디어", "미디어 삽입물"또는 "이미지"라는 폴더에 이미지를 포함하는 경우가 있습니다. 그런 다음 슬라이드에서 이미지를 내보낼 필요없이 이미지를 직접 사용할 수 있습니다.