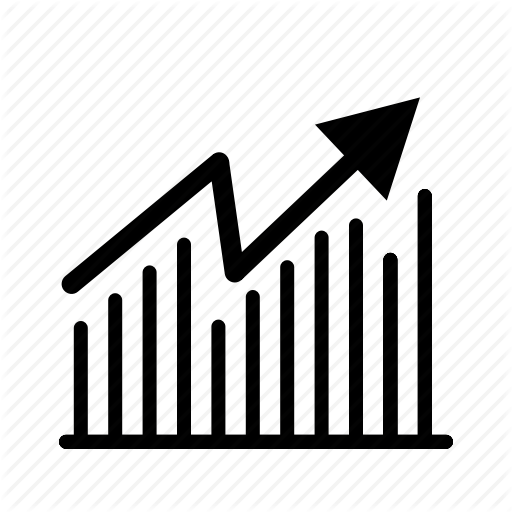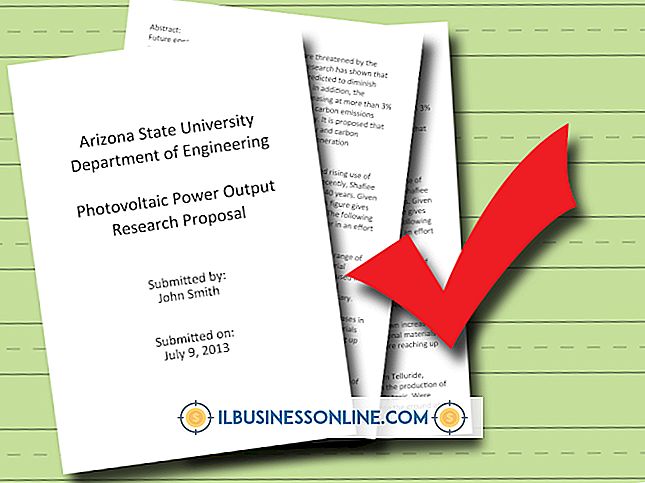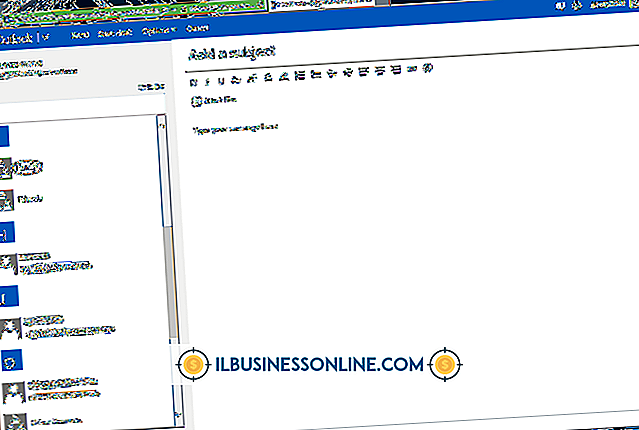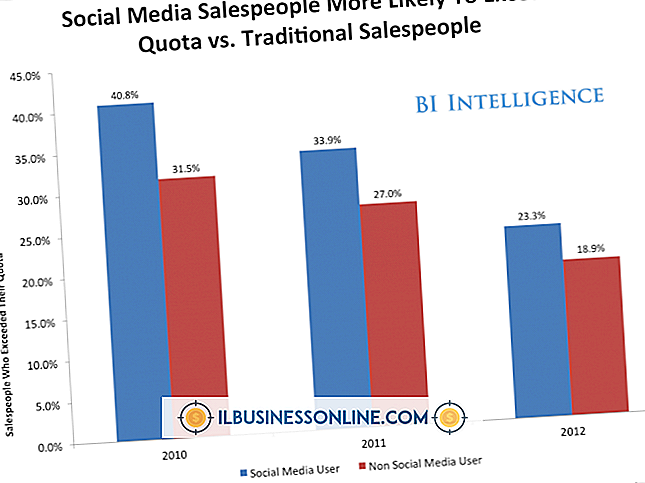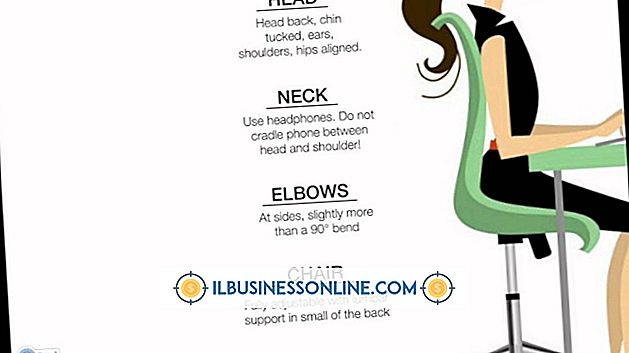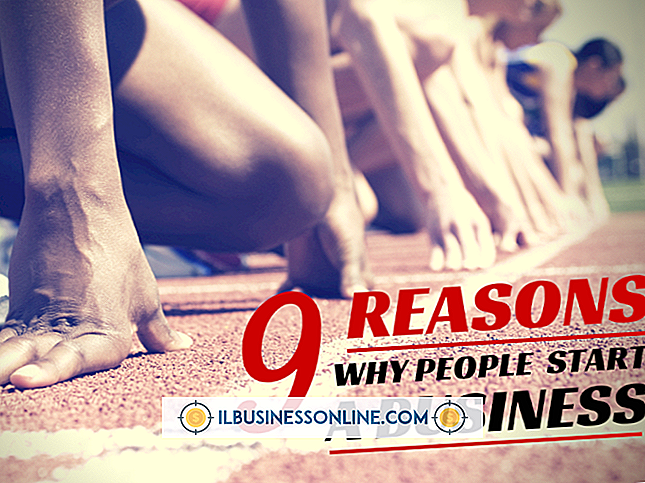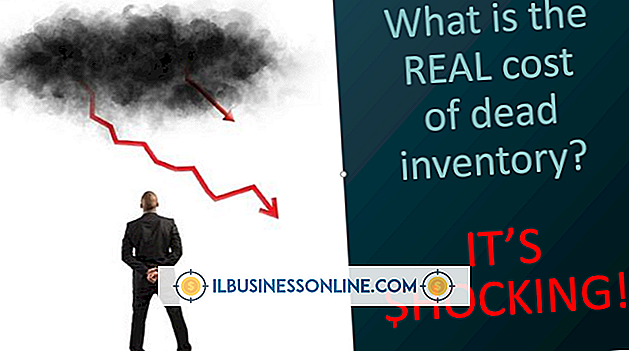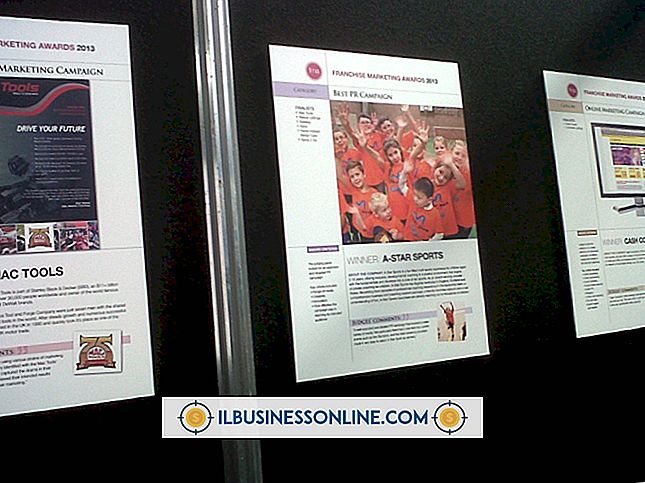Excel에서 하위 문자열 얻기

Excel 수식 "LEFT", "RIGHT"및 "MID"를 사용하여 기존 셀에서 특정 데이터 부분을 추출 할 수 있습니다. 하위 문자열을 사용하면 각 셀의 정보를 다시 입력하지 않아도 기존 항목을 사용하여 데이터 입력 속도를 높일 수 있습니다. 셀의 시작 또는 끝 부분의 데이터로 구성된 하위 문자열을 원하면 "LEFT"또는 "RIGHT"를 사용하십시오. 셀의 다른 부분에서 데이터를 찾으려면 "MID"를 사용하십시오.
왼쪽과 오른쪽
1.
하위 문자열을 추출하려는 모든 데이터를 입력하십시오.
2.
빈 셀을 선택하고 "= LEFT ("또는 "= RIGHT ("따옴표없이 문자열의 시작 부분 또는 끝 부분에서 부분 문자열을 추출할지 여부에 따라 유형을 입력하십시오. 예를 들어, 123 "을 문자열"12345 "에서 삭제하려면 다음을 입력합니다.
= 왼쪽 (
같은 문자열에서 "345"를 추출하려면 다음을 사용합니다.
= 오른쪽 (
삼.
왼쪽 괄호를 입력 한 직후에 데이터가 포함 된 셀을 클릭하거나 셀의 좌표를 입력하십시오.
4.
쉼표, 공백 및 추출 할 문자 수를 입력하십시오. "Enter"키를 눌러 괄호를 닫고 수식을 완성하십시오. 예를 들어 셀 A1에 문자열 "12345"가 포함되어 있고 하위 문자열 "345"를 추출하려는 경우 수식은 다음과 같이 표시됩니다.
= 오른쪽 (A1, 3)
중순
1.
하위 문자열을 추출 할 데이터를 입력하십시오.
2.
새 셀을 선택하고 "= MID ("따옴표 제외)를 입력하십시오.
삼.
셀을 클릭하여 데이터를 읽거나 왼쪽 괄호 뒤에 위치를 입력하십시오.
4.
쉼표와 공백을 입력하고 추출 할 문자의 번호를 입력하십시오. 예를 들어 A1 셀에서 "abcde"문자열을 사용하면 "2"를 입력하면 "b"로 시작합니다.
5.
다른 쉼표와 공백을 입력 한 다음 추출 할 문자 수를 입력하십시오. 같은 예에서 하위 문자열 "bcd"를 받으려면 "3"을 입력하십시오.
6.
수식을 마치려면 "Enter"키를 누릅니다. 이 예에서 작성한 수식은 다음과 같습니다.
= MID (A1, 2, 3)
팁
- 다른 셀에 지시하는 대신 수식에 직접 문자열을 입력 할 수도 있습니다.
- 특정 문자 다음에 추출을 시작하려면 시작 위치 대신 "FIND"수식을 사용하십시오. 위의 예에서 문자 "b"의 위치를 불문하고 추출을 시작하려면 공식을 입력하십시오.
- = MID (A1, FIND ( "b", A1), 3)
경고
- 이 문서의 정보는 Excel 버전 2013, 2010, 2007 및 2003에 적용되지만 다른 버전과 약간 또는 크게 다를 수 있습니다.