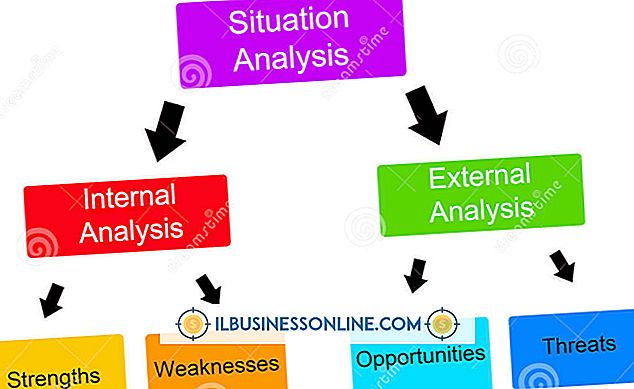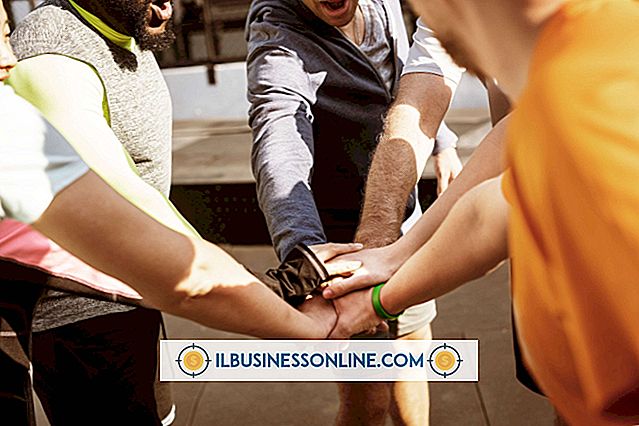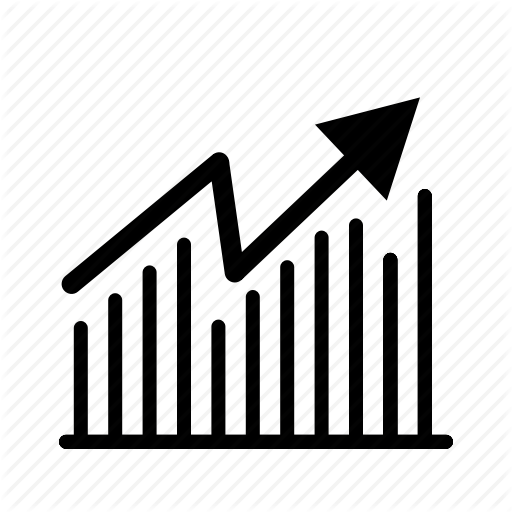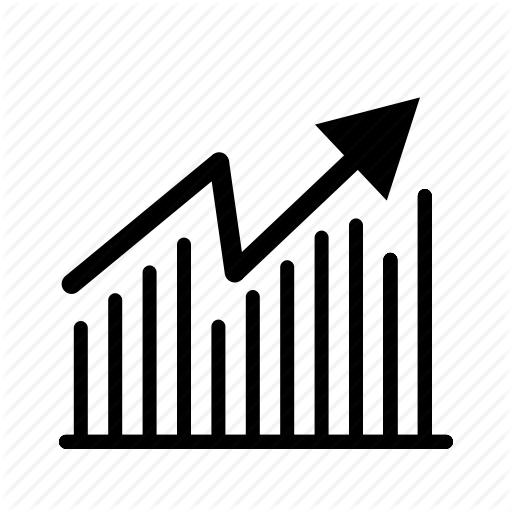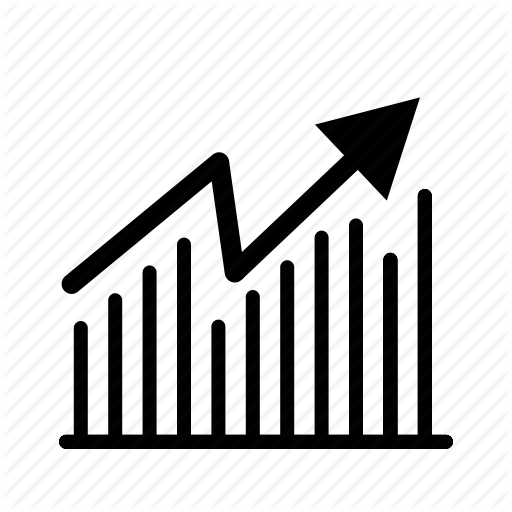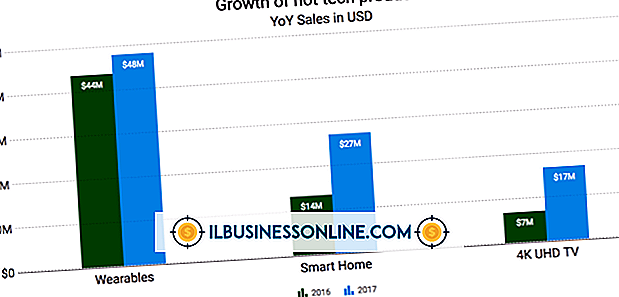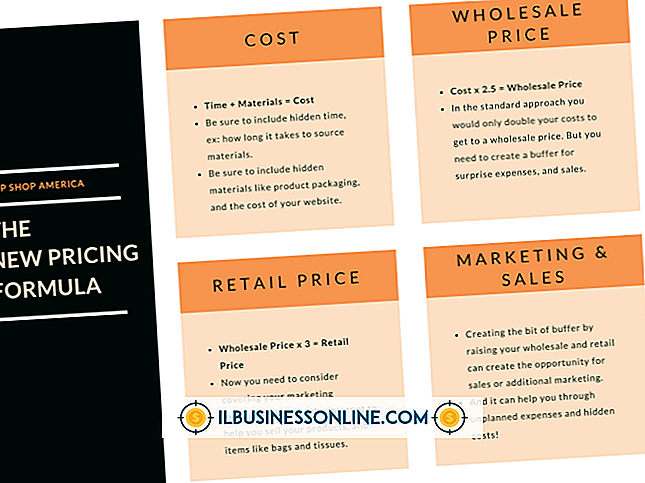iMac을 백업하는 최선의 방법

iMac을 백업하면 하드 드라이브가 손상되거나 시스템 재해가 발생한다는 큰 불편을 덜어줍니다. 많은 파일을 저장할 수있는 Apple의 Time Capsule과 같은 외장형 하드 드라이브는 자동으로 데이터를 백업하거나 수동으로 파일을 장치로 이동할 수 있습니다. Time Machine이라는 iMac에 사전 설치된 프로그램은 외부 드라이브와 함께 작동하여 전체 시스템 설정과 파일을 매시간 자동으로 백업합니다. 또는 iCloud 또는 타사 클라우드 서비스를 사용하면 인터넷에 연결된 거의 모든 장치에서 클라우드 계정에 액세스 할 수 있으므로 중요한 파일과 미디어를 저장하는 데 유용 할 수 있습니다.
외장 하드 드라이브
1.
열린 USB, FireWire 또는 Thunderbolt 포트를 사용하여 외장 하드 드라이브를 iMac에 연결하십시오.
2.
외장 드라이브를 기본 장치로 설정하여 팝업 대화 상자에서 "백업 디스크로 사용"을 클릭하거나 Time Machine의 기본 장치로 다른 장치를 지정하려면 "사용하지 않음"을 선택하여 Time Machine을 사용하십시오.
삼.
iMac의 Dock에서 "Finder"를 열어 외장 하드 드라이브 폴더를 찾습니다.
4.
iMac에서 외장 하드 드라이브의 폴더로 파일을 드래그 앤 드롭하십시오.
ICloud
1.
Apple 아이콘을 클릭하고 "시스템 환경 설정"을 선택하십시오.
2.
인터넷 및 무선 하위 메뉴에서 "iCloud"를 선택하십시오.
삼.
당신의 애플 ID를 입력.
4.
메일, 연락처, 메모, 사파리 등 iCloud가 백업 할 수있는 앱과 관련된 확인란을 선택 / 해제합니다.
필요한 것
- 외장 하드 드라이브
팁
- 타사 외장 하드 드라이브를 구입하는 경우 Mac과 호환되는지 확인하십시오. 일부 외장형 드라이브는 Mac과 호환되며 다른 제품은 PC 전용이거나 Mac 용으로 다시 포맷해야합니다.
- 처음으로 외장 하드 드라이브를 Time Machine에 연결할 때 Time Machine이 많은 파일을 외장 드라이브로 이동하기 때문에 초기 백업 프로세스가 오래 걸릴 수 있습니다. 가능한 경우 컴퓨터가 하룻밤 사이에 첫 번째 백업을 수행하도록하십시오.
- 외장 하드 드라이브에 iMac의 시동 드라이브와 최소한 일치하는 충분한 공간이 있는지 확인하십시오.
- Apple은 무료 iCloud 스토리지를 제공하지만 제한된 용량입니다. 필요한 경우 추가 공간을 구입할 수 있습니다.
경고
- 클라우드 스토리지 서비스를 사용하기 전에 회사의 개인 정보 취급 방침을 읽으십시오.
- 외장형 하드 드라이브를 벽면 콘센트 또는 서지 방지기에 연결 한 상태로 유지하는 경우, iMac과 마찬가지로 백업 드라이브가 급격히 저하 될 수 있습니다. 백업 드라이브를 뽑고 집에 안전하게 보관하십시오.
- 이 기사의 정보는 OS X v10.7.4 이상을 실행하는 Mac에 적용됩니다. 다른 버전이나 제품과 약간 다를 수 있습니다.