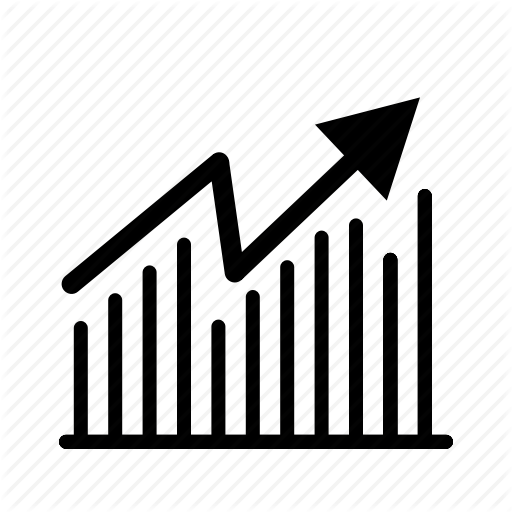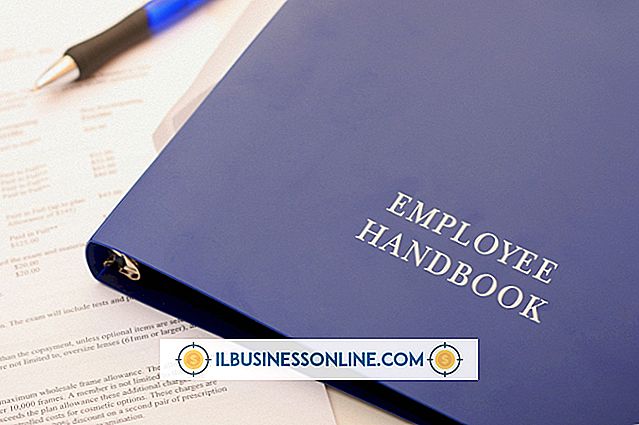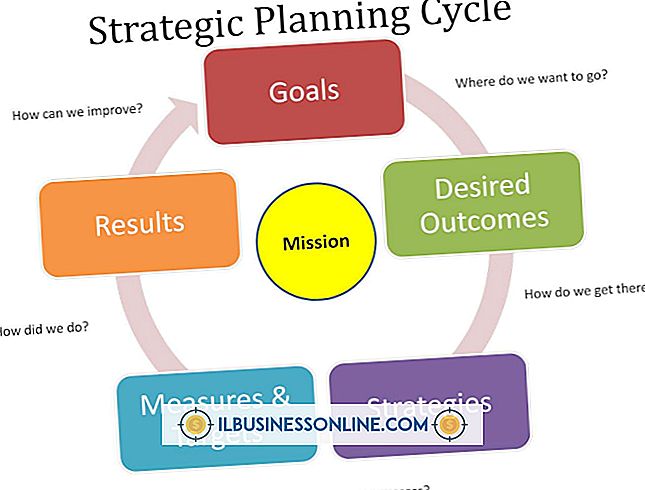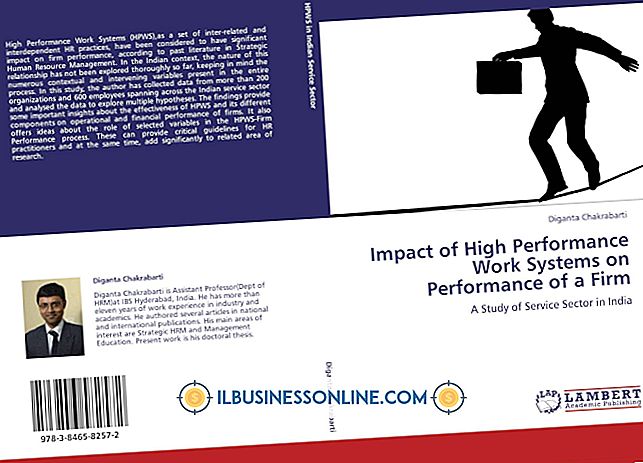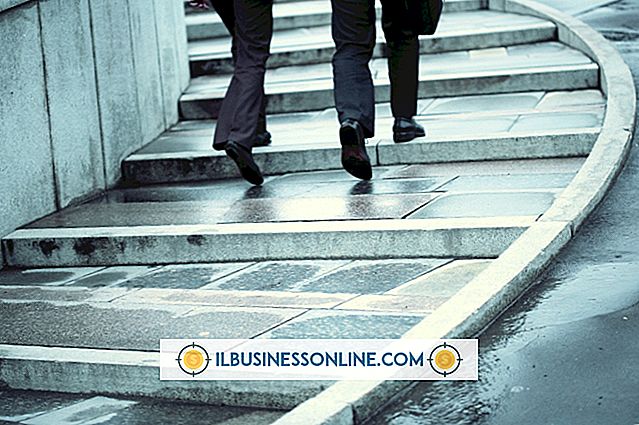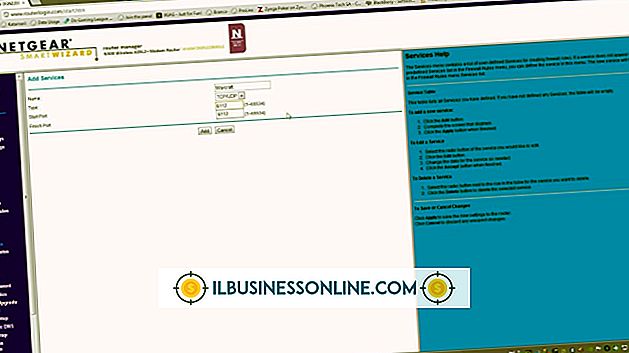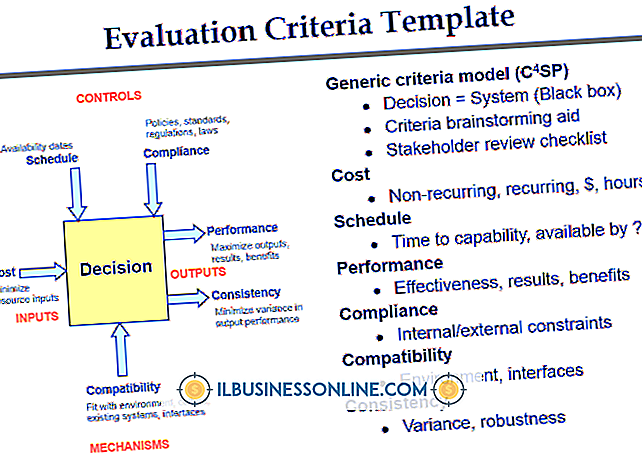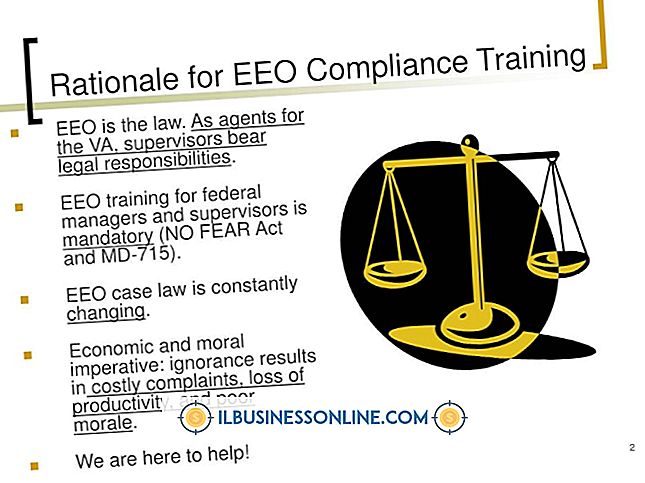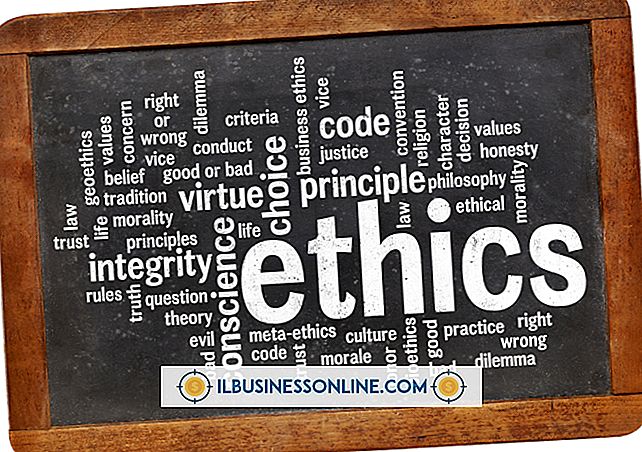iPhoto에서 이미지 나란히보기
애플의 아이 포토 (iPhoto)는 2002 년 맥 생태계를 뒤덮었 고, OS X 사용자들을위한 간단한 사진 구성과 기본적인 이미지 편집 기능을 제공했다. 하지만 2015 년에 Mac OS X 버전 10.10.3이 출시되면서 사진 앱은 사실상 Apple의 운영 체제에서 사진을 볼 수있는 표준이되었으며 iPhoto는 길을 잃었습니다. iPhoto와는 달리, 사진은 온라인 연결, iCloud 통합 및 iPhone 및 iPad 사진 컬렉션과의 연동에 중점을 둡니다.
그래도 좋은 오래된 iPhoto는 버전 9.4.3까지 모든 것을 만들었으며 여전히 Mac에서 작동하고 있다면 디지털 이미지를 체크 아웃하고 조정할 수 있습니다. iPhoto에서 세피아 톤 및 흑백 외모와 같은 원 클릭 필터를 선택하고 다른 사용하기 쉬운 비주얼 비틀기를 사용하면 편집 할 때 나란히 사진을 비교할 수 있지만 그와 같은 옆으로 나란히 놓인 사진은 비교할 수 없습니다. 측면보기 옵션이 즉시 나타납니다. 두려워하지 마십시오. App Store의 Pic Jointer 또는 PhotoJoiner와 같은 타사 앱을 사용하지 않고도 간단한 해결 방법으로 모든 iPhoto 이미지를 나란히 볼 수 있습니다.
나만의 그림 복제
iPhoto에서 나란히 사진을 보는 것의 해결 방법은 작업하려는 사진을 복제하는 것입니다. iPhoto에서 사진을 엽니 다. 필름 컬렉션에있는 필름 스트립에서 사진을 마우스 오른쪽 버튼으로 클릭하고 팝업 메뉴에서 '복제'를 선택하십시오.
중복 된 이미지가 즉시 나타나지 않도록 조심하십시오. 화면 하단의 "완료"버튼을 클릭하면 원본 사진 옆에 복제본이 표시됩니다. 사진을 복제하면 원본과 똑같은 사본이 만들어지며 사본의 파일 이름 끝에 "사본"이 자동으로 추가됩니다.
Deets 확대
좋아, 당신은 기술적으로 iPhoto 사진을 나란히 볼 수 있지만 표준 iPhoto 필름과 같은 종류의 다른 사진에서 꽤 축소됩니다. 실제로 나란히있는 사진을 비교하려면 조금 더 가까이 가야합니다.
원본 그림과 복제본을 강조 표시 한 다음 하단 툴바에서 "편집"(연필 아이콘)을 눌러 나란히있는 그림이 화면상의 작업 공간을 가득 채우도록하십시오.
Voilà - 옆 사진
이제 iPhoto에서 멋진 대형 사진을 보았으므로 편집 내용에 대한 시각적 영향을 명확하게 볼 수 있습니다.
수정 모드에서 변경할 그림을 강조 표시하고 하단 툴바에서 "효과"를 클릭하십시오. 효과 메뉴를 통해 사진의 채도를 낮추거나 색상 채도를 높이거나 세피아 톤을 추가하는 등 사진의 채도를 변경하는 등의 작업을 변경할 수 있습니다. 툴바에서 "조정"을 선택하여 색상 및 대비와 같은 요소를 변경할 수도 있습니다.
효과 나 조정을 사용하여 편집 할 때 두 이미지가 서로 옆에 있으므로 편집 결과가 원본을 잃지 않고 복제 된 사진에 어떤 영향을 주는지 확인할 수 있습니다.