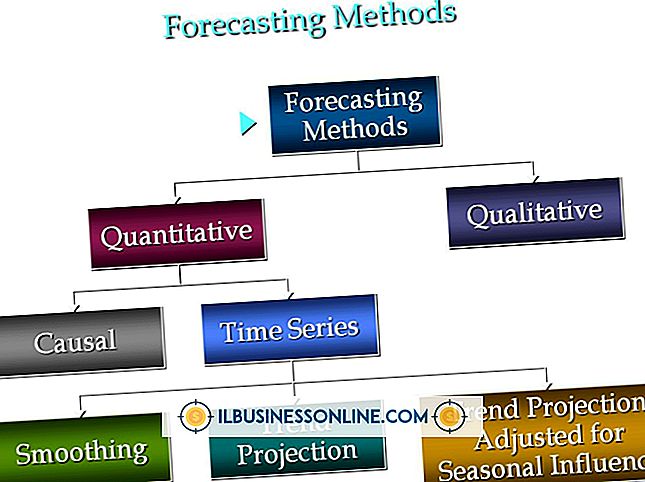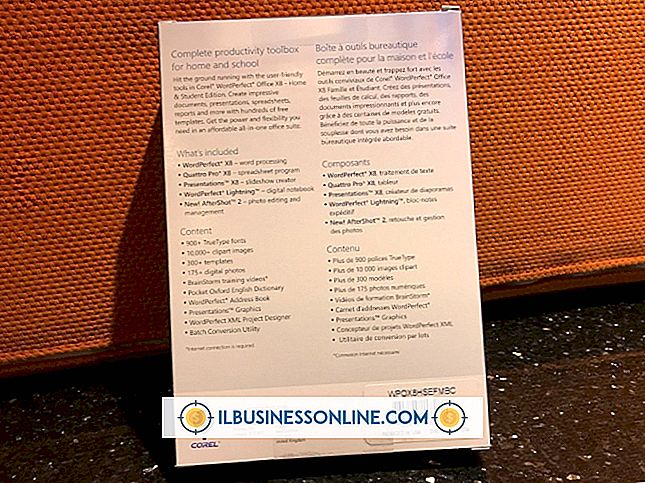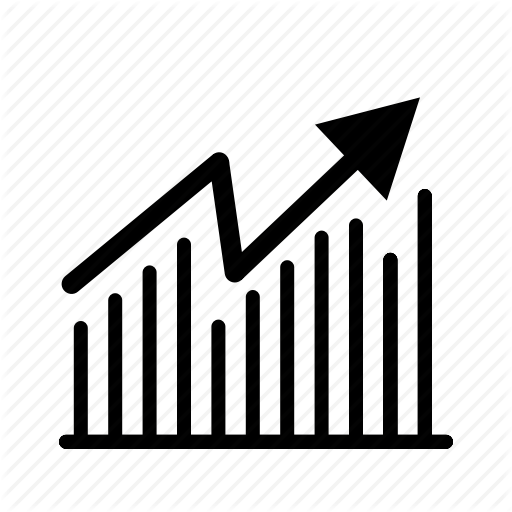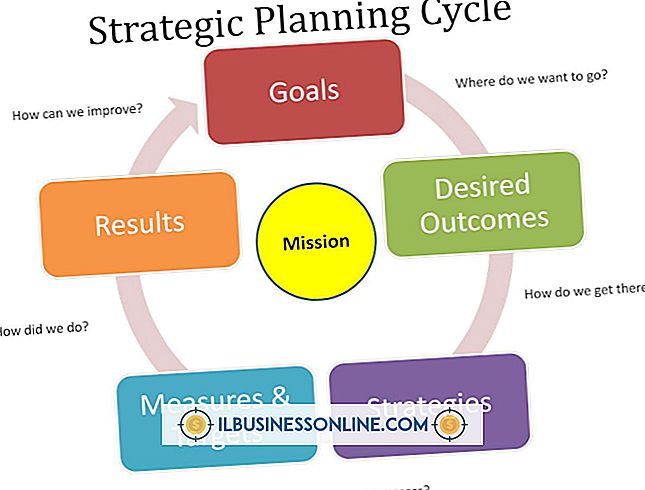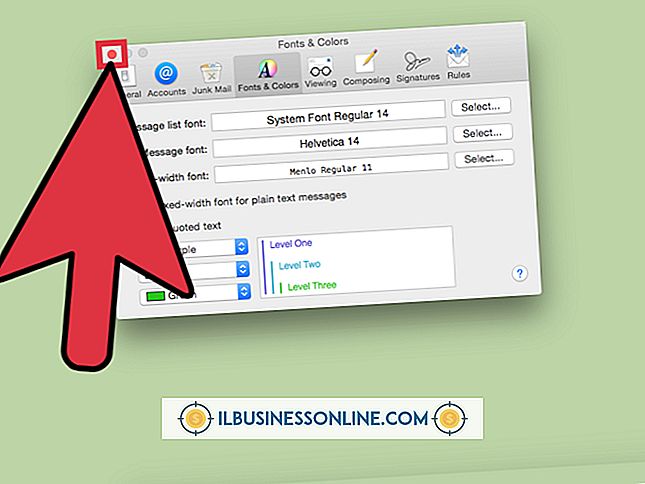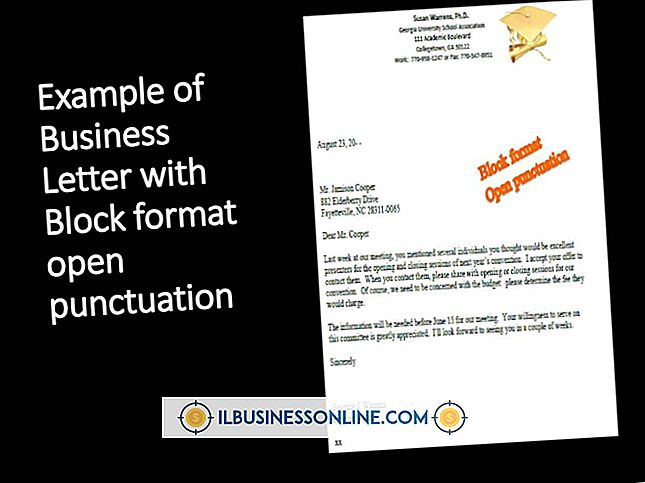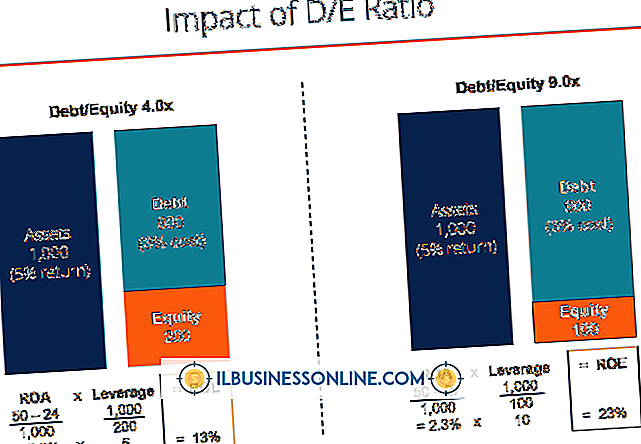WordPerfect : 그래프 작성 방법

WordPerfect의 기본 제공 차트 기능을 사용하면 원시 데이터를 다채로운 그래프로 변환 할 수 있습니다. 이 그래프는 문서를 읽는 다른 사람들이 귀하의 정보를 이해하기 쉬운 시각적 형식으로 볼 수있게 해주기 때문에 유용 할 수 있습니다. WordPerfect는 스프레드 시트처럼 작동하는 데이터 시트 창을 지원하므로 그래프를 포함하도록 데이터베이스를 만들 필요가 없습니다. 원하는 그래프 유형을 선택하고 데이터 시트를 업데이트하면 WordPerfect가 자동으로 그래프를 생성합니다.
1.
WordPerfect 문서를 열고 문서에서 차트를 표시 할 위치를 클릭하십시오. '삽입'을 클릭 한 다음 '차트'를 선택하십시오. WordPerfect는 페이지에 새 차트를 배치합니다. 차트 아래에 데이터 시트 창이 나타납니다.
2.
"차트"를 클릭 한 다음 "갤러리"를 클릭하여 차트 유형을 선택하여 데이터 차트 갤러리 창을 표시하십시오. 차트 중 하나를 두 번 클릭하여 기본 스타일을 선택한 스타일로 변경하십시오.
삼.
데이터 시트 창으로 이동하여 구조를 검토하십시오. 스프레드 시트와 마찬가지로 데이터 시트 창에는 데이터를 삽입 할 수있는 행과 열이 있습니다. 셀 "A1"을 클릭하여 현재 셀 편집 대화 상자를 엽니 다. 데이터 텍스트 상자에 값을 입력하고 "확인"을 클릭하십시오. WordPerfect는 그래프의 A1 셀에 값을 추가합니다.
4.
위의 과정을 반복하여 데이터 시트의 다른 셀을 채 웁니다. 값을 변경하면 차트가 변경되어 입력 한 데이터가 반영됩니다. 데이터 시트의 "A"열로 이동하고 해당 열의 머리글 셀을 클릭하여 현재 셀 편집 창을 엽니 다. 원하는 경우 데이터 텍스트 상자에 헤더의 새 값을 입력하고 "확인"을 클릭하십시오. 필요에 따라 차트의 다른 머리글 셀을 사용자 지정하려면이 과정을 반복합니다.
팁
- 차트 레이아웃을 변경하려면 "차트"를 클릭하고 "레이아웃 / 유형"을 선택하십시오. 열리는 레이아웃 / 유형 속성 창에는 그렇게 할 수있는 몇 가지 컨트롤이 있습니다.
- "Chart"를 클릭하고 "Series"를 선택하여 Series Properties 창을 열어 차트의 색상과 선 스타일을 조정하십시오. "개요", "채우기"또는 "유형 / 축"을 클릭하여 해당 속성을 조정하는 데 도움이되는 컨트롤을 봅니다.
- 작은 "3-D"확인란은 데이터 차트 갤러리 대화 상자의 아래쪽에 있습니다. 차트를 3D로 표시하려면 해당 확인란을 선택하십시오.
- 데이터 시트는 처음 나타날 때 작아서 차트와 차트를 동시에 볼 수 있습니다. 데이터 시트를 더 크게 만들려면 오른쪽 하단을 클릭하고 마우스 왼쪽 버튼을 누른 상태에서 마우스를 아래로 끕니다.