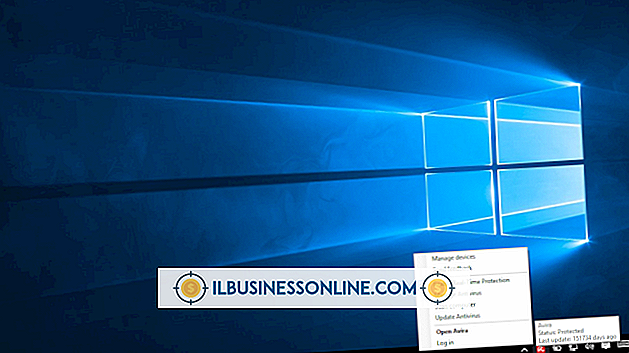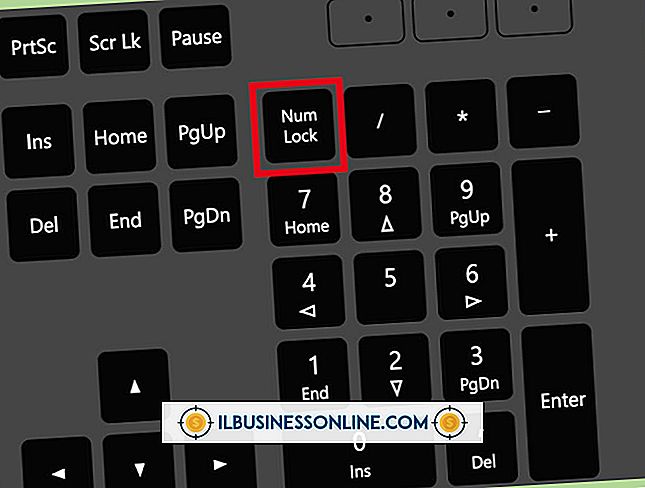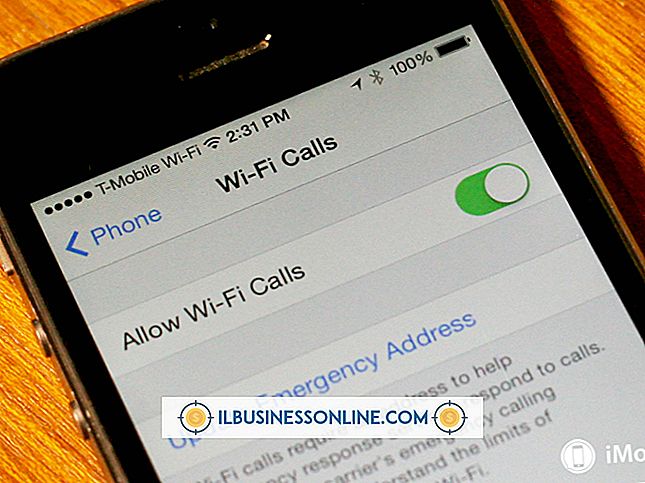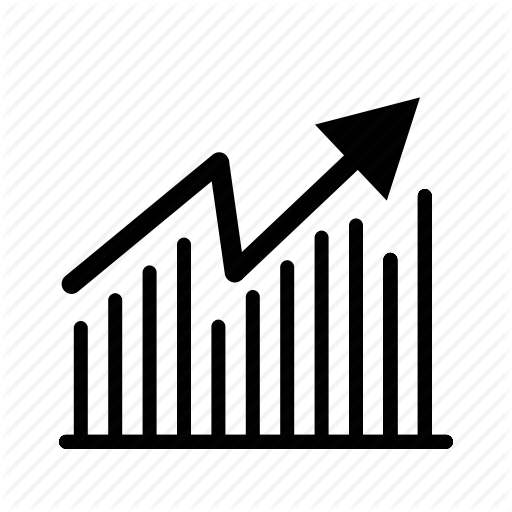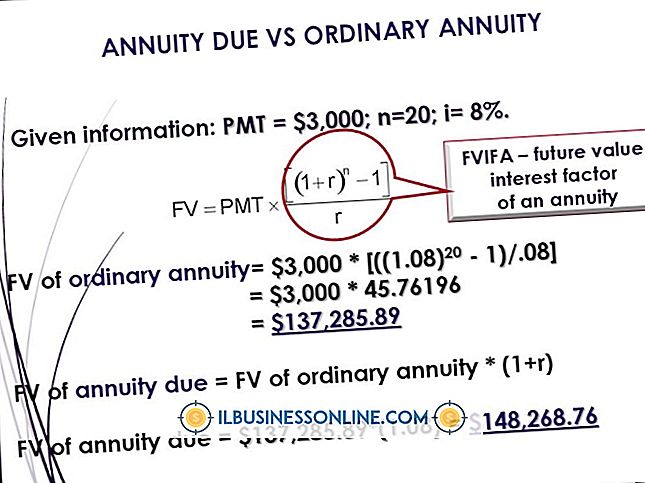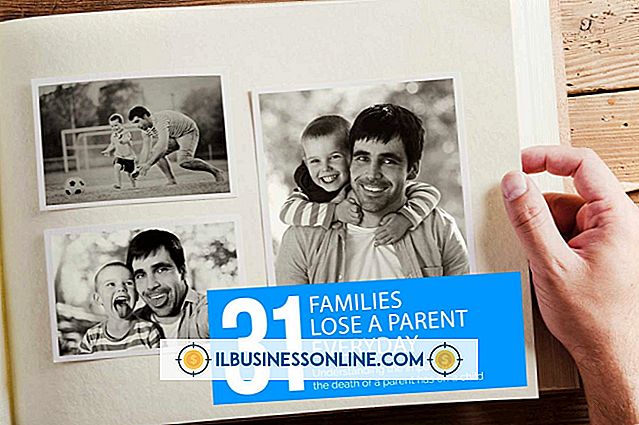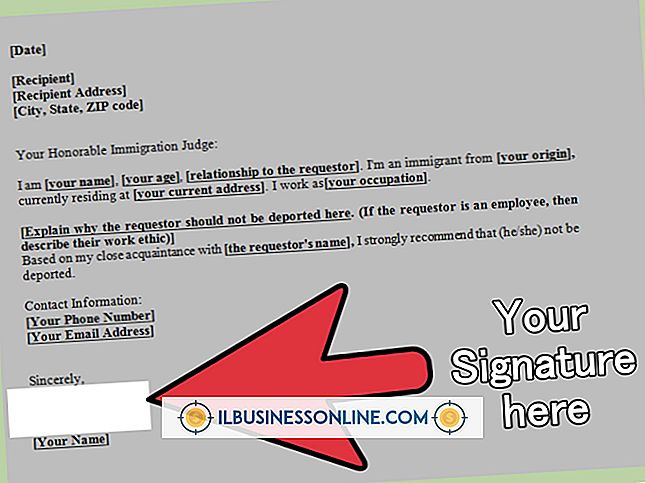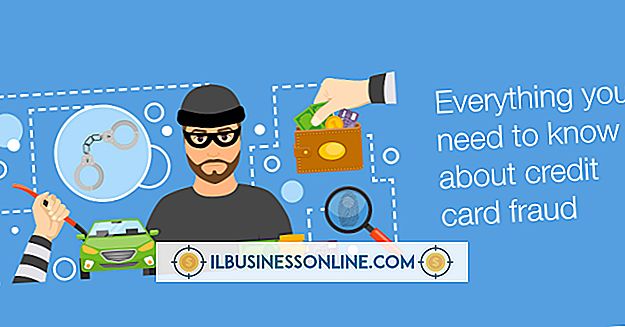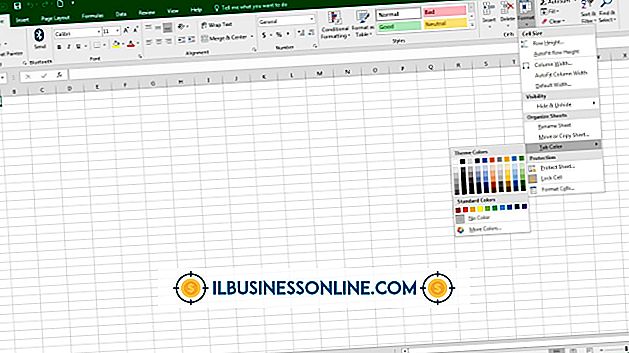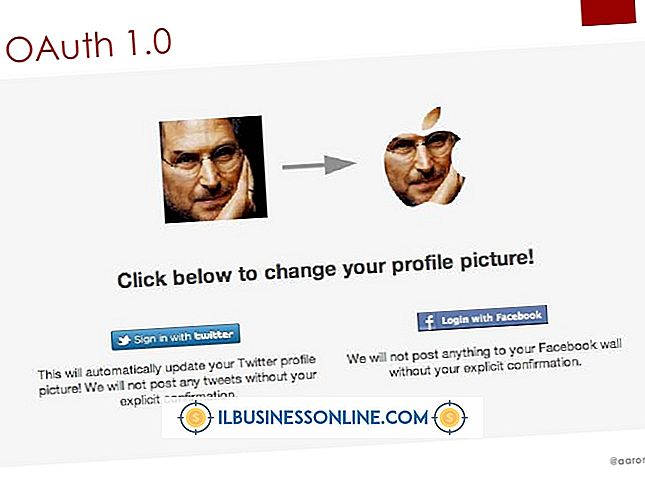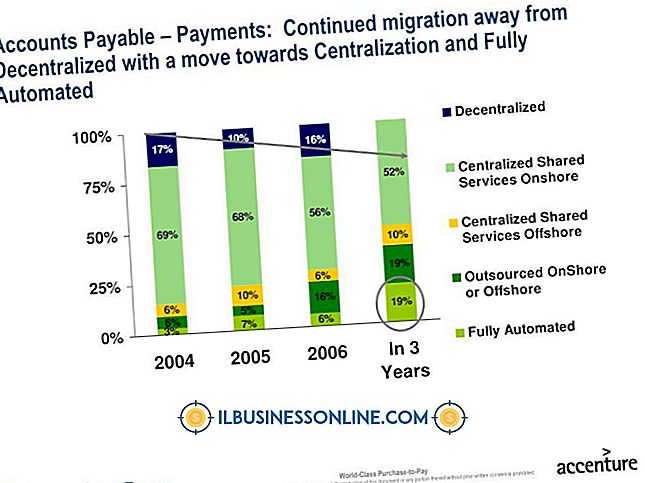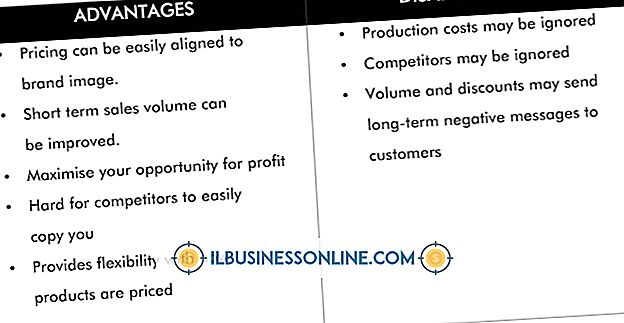김프를 사용하여 업 스케일링

김프의 업 스케일링을 사용하면 명함에있는 것과 같은 소형 이미지를 보고서와 같은 더 큰 미디어로 전송할 수 있습니다. 김프에는 이미지를 담고있는 캔버스, 이미지의 단일 레이어, 선택 영역 및 경로를 업 스케일링하기위한 도구가 포함되어 있습니다. 이 각각에 대해 네 가지 보간 방법 중 하나를 선택할 수 있습니다.이 방법은 김프가 확장 된 이미지 영역을 채우는 데 사용하는 알고리즘입니다. 보간법이없는 첫 번째 방법이 가장 빠르며 이미지 품질이 가장 낮습니다. 나머지 3 개 (Linear, Cubic 및 Sinc)는 처리 시간이 오래 걸리는 화질로 점점 더 고화질의 이미지를 생성합니다.
고급 이미지
1.
업 스케일링 할 이미지를로드 한 다음 이미지 메뉴의 "스케일"명령을 클릭하십시오. "보간"컨트롤에서 보간 방법을 클릭하십시오.
2.
"너비"컨트롤에서 확대 된 이미지의 너비에 사용할 픽셀 수를 입력하고 "높이"컨트롤에 높이 치수를 입력하십시오. "해상도"컨트롤에 원하는 해상도를 입력하십시오. 인치 당 72 픽셀은 웹 이미지에 공통적이며 300은 프레젠테이션 품질의 문서에 일반적입니다.
삼.
"스케일"버튼을 클릭하여 업 스케일링을 수행하십시오.
레이어 고급화
1.
이미지 파일을 연 다음 큰 사각형의 꼭대기에 작은 사각형 모양의 도구 상자 아이콘을 클릭하여 배율 도구를 실행합니다. 도구 상자 옵션 패널에서 두 개의 겹쳐진 사각형 모양의 아이콘을 클릭하여 레이어 크기 조절 옵션을 활성화합니다.
2.
레이어를 둘러싼 상자의 모서리 핸들을 클릭 한 다음 드래그하여 레이어의 크기를 조절합니다. 드래그 할 때 "Ctrl"키를 계속 누르고 있으면 레이어의 너비 - 높이 비율을 일정하게 유지할 수 있습니다.
삼.
"스케일"버튼을 클릭하여 업 스케일링을 완료하십시오. 김프는 캔버스보다 큰 노란색 점선으로 레이어의 윤곽을 그립니다.
선택 사항 상향 조정
1.
이미지를 김프에로드 한 다음 도구 상자에서 점선 사각형을 클릭하여 직사각형 선택 도구를 실행하십시오.
2.
캔버스를 드래그하여 선택할 이미지 영역을 둘러싼 사각형을 정의한 다음 "Enter"키를 눌러 선택 영역을 커밋하십시오.
삼.
도구 상자에서 "축척"단추를 클릭 한 다음 도구 상자 옵션 패널에서 빨간색 사각형을 클릭하여 선택 배율 옵션을 지정하십시오.
4.
선택 영역을 클릭 한 다음 드래그하여 영역을 높이십시오. 선택 영역의 테두리 만 커집니다. 해당 테두리 내의 이미지는 변경되지 않습니다. 이 동작은 배율 도구의 선택 옵션을 정의합니다. "스케일"버튼을 클릭하여 선택 항목의 업 스케일링을 완료하십시오.
경로 상류층
1.
원하는 크기의 새 문서를 만든 다음 종이 펜 모양의 도구 상자 아이콘을 클릭하여 경로 도구를 실행하면 벡터라는 확장 가능한 엔티티가 만들어집니다.
2.
마우스를 클릭하여 벡터 점을 플롯 한 다음 마우스를 가까운 거리로 드래그하고 다시 클릭하여 다른 벡터 점을 그립니다. 김프는 두 점을 모서리로 연결합니다. 웃는 얼굴과 같이 익숙한 모양을 그리려면이 명령을 여러 번 반복하십시오.
삼.
도구 상자의 "패스"탭을 클릭하여 패스 패널을 표시 한 다음 패스 패널의 아래쪽에있는 페인트 브러시 아이콘을 클릭하여 스트로크 대화 상자를 표시합니다. "Enter"키를 눌러 기본 매개 변수를 적용하십시오. 김프는 패스 도구로 만든 얼굴이나 다른 모양을 그립니다.
4.
도구 상자의 "축척"도구를 클릭 한 다음 도구 상자 옵션 패널에서 거꾸로 된 "U"를 표시하는 아이콘을 클릭하여 축척 비율 옵션을 활성화합니다.
5.
드래그 한 경로를 드래그하여 업 스케일 한 다음 "스케일"버튼을 눌러 업 스케일링을 완료하십시오. 원본 경로를 변경 한 것처럼 확대 경로를 조정하십시오.