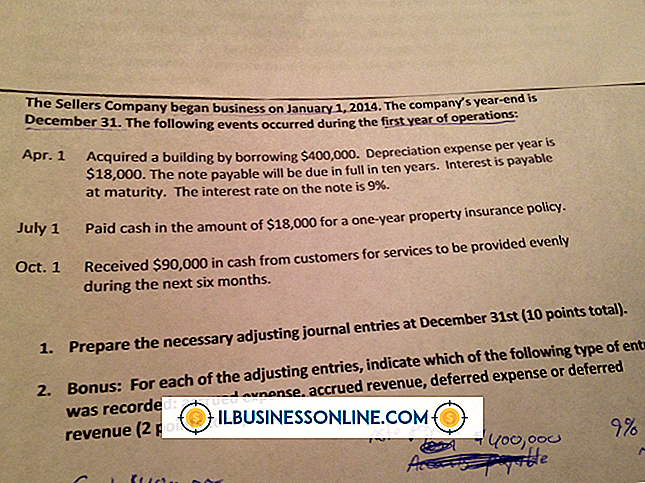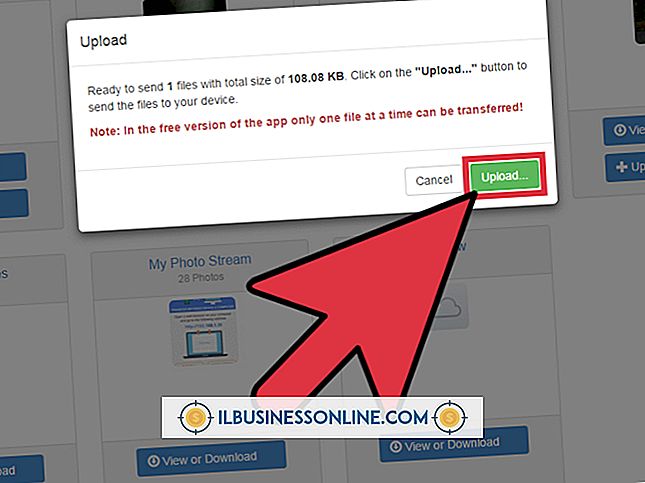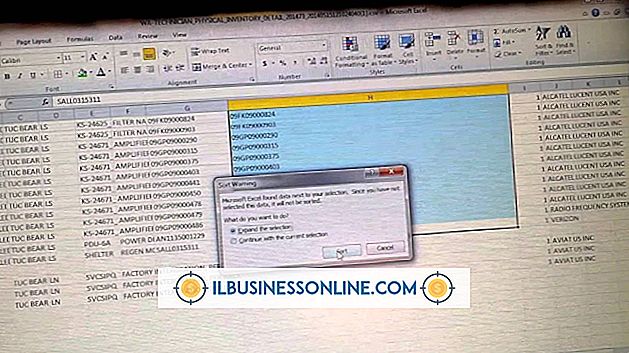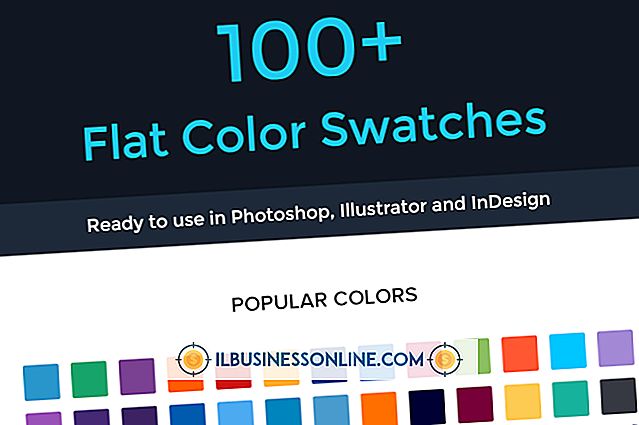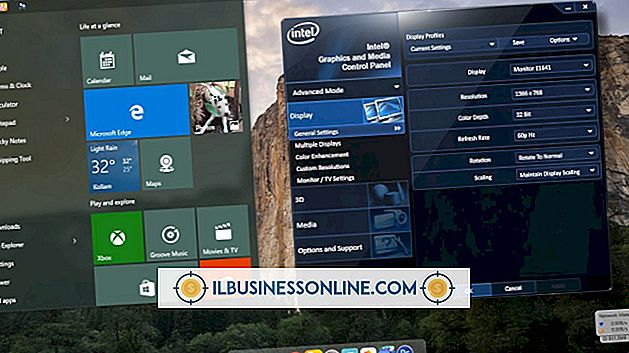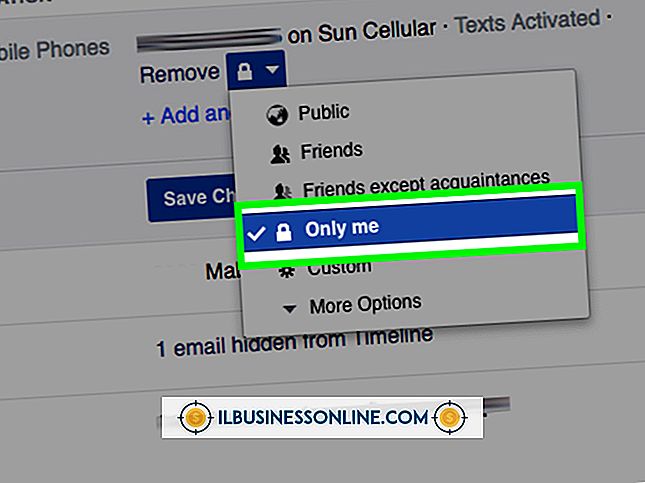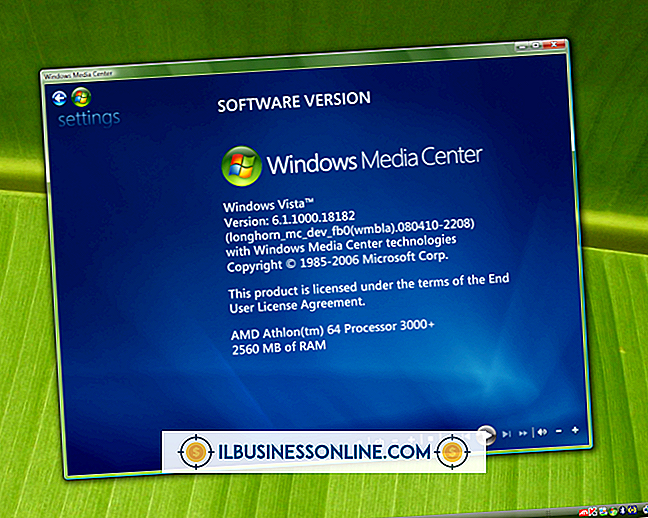Excel에서 스캐너를 사용하는 방법

비즈니스 스프레드 시트에 이미지를 추가하면 텍스트가 제공 할 수없는 유용한 정보를 전달할 수 있습니다. 예를 들어, 셀 중 하나에 제품의 바코드 이미지가있는 경우 제품 판매 스프레드 시트가 더 유용 할 수 있습니다. 해당 이미지가 컴퓨터 또는 인터넷에 없으면 Excel로 가져 오기 전에 컴퓨터로 스캔해야합니다. 두 가지 방법을 사용하여 문서 및 이미지를 Excel 스프레드 시트로 스캔 할 수 있습니다.
스캔 및 삽입
1.
스캔하려는 항목을 스캐너에 넣습니다.
2.
Excel을 시작하고 스프레드 시트를 엽니 다. 스캔 한 이미지를 삽입 할 셀을 클릭하고 '삽입'을 클릭하십시오.
삼.
"그림"을 클릭하여 하드 드라이브의 파일을 표시하는 그림 삽입 창을 엽니 다.
4.
컴퓨터로 스캔 한 파일을 찾아 두 번 클릭합니다. Excel은 커서를 놓은 셀에이를 삽입합니다.
스캔 및 클립 보드에 스캔 삽입
1.
Windows 시작 단추를 클릭하고 "모든 프로그램"을 클릭하십시오. Microsoft Office 폴더를 찾아 그 폴더를 클릭하여 내용을 표시하십시오.
2.
"Microsoft Office 2010 도구"를 클릭 한 다음 "Microsoft Clip Organizer"를 클릭하여 Microsoft Clip Organizer 창을 엽니 다.
삼.
"파일"을 클릭하고 "주최자에 클립 추가"를 선택하십시오. "스캐너 또는 카메라에서"를 클릭하십시오. "스캐너 또는 카메라에서 그림 삽입"대화 상자 창이 열립니다.
4.
"장치"드롭 다운 상자를 클릭하고 스캐너를 선택한 다음 "삽입"을 클릭하여 문서를 스캔하십시오.
5.
"파일"을 클릭하고 "저장"을 선택하십시오. "다른 이름으로 저장"드롭 다운 상자를 클릭하고 "TIFF"를 선택하십시오. Excel은 스캔 한 이미지를 해당 형식으로 저장합니다.
6.
Excel을 실행하고 스프레드 시트를 연 다음 스캔 한 이미지를 삽입 할 셀을 클릭하십시오.
7.
"삽입"을 클릭 한 다음 "그림"을 클릭하십시오. Excel은 하드 드라이브의 파일과 폴더를 표시합니다.
8.
스캔 한 파일을 찾아 해당 파일을 두 번 클릭하여 스프레드 시트에 삽입하십시오.
팁
- Excel에서 이미지의 모서리 중 하나를 클릭하고 너무 크거나 작 으면 모서리를 드래그하여 이미지의 크기를 조정하십시오.
- 스캐너가 항상 최상의 이미지를 생성하지는 않습니다. Excel에서 스캔 한 이미지를 마우스 오른쪽 단추로 클릭하고 "그림 그림"을 선택하면 이미지를 수정하고 향상시킬 수있는 창을 볼 수 있습니다.
- 일반 텍스트 문서를 스캔하여 Excel에 삽입 할 수도 있습니다. 스캐너는 이미지를 이미지로 변환하여 스프레드 시트에 들어갈 때 편집 할 수 없습니다. 그러나 텍스트 문서의 작은 부분을 스프레드 시트로 스캔하여 해당 정보를 포함해야하는 경우가 있습니다.