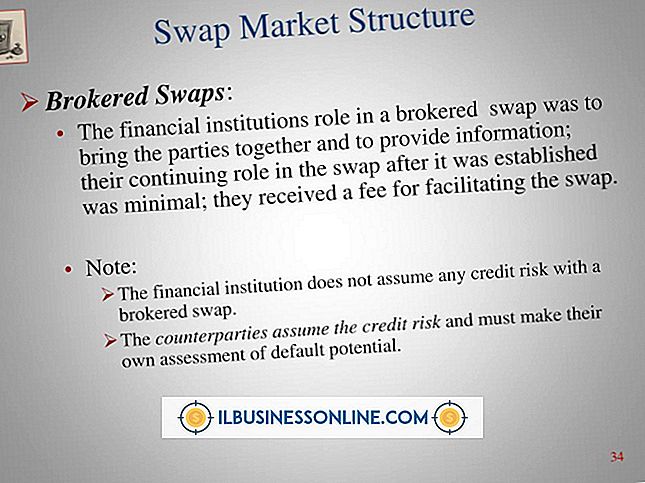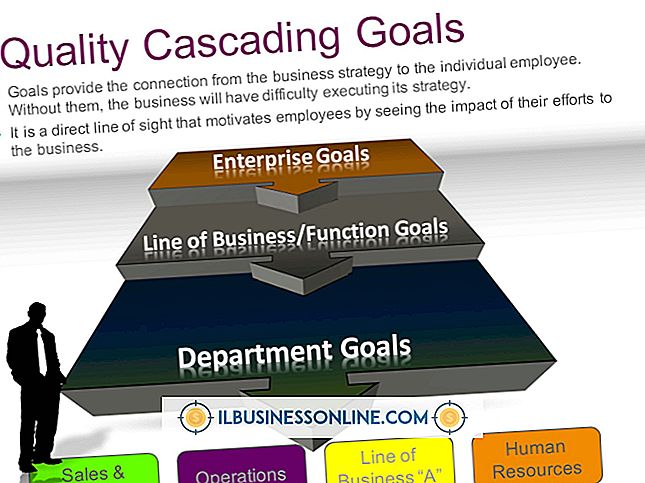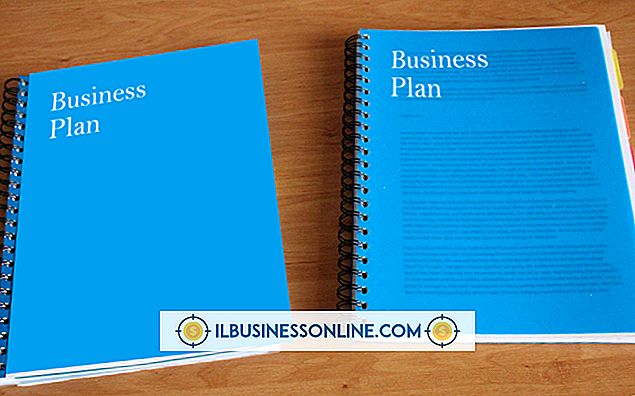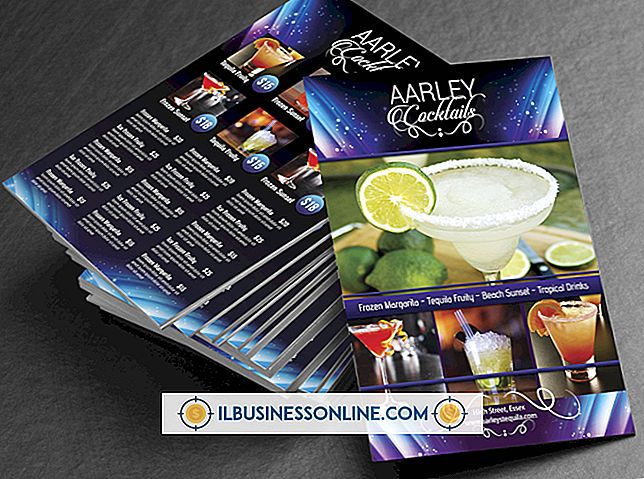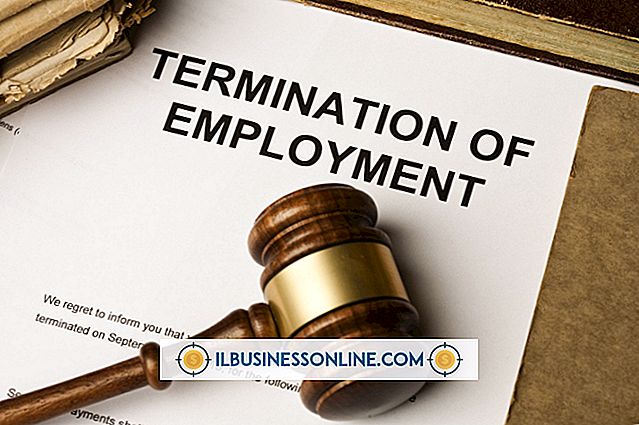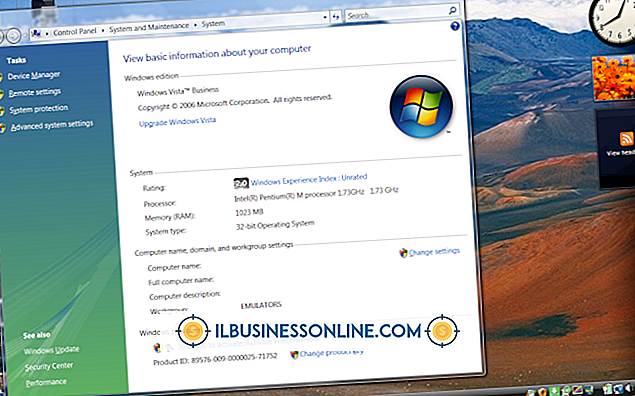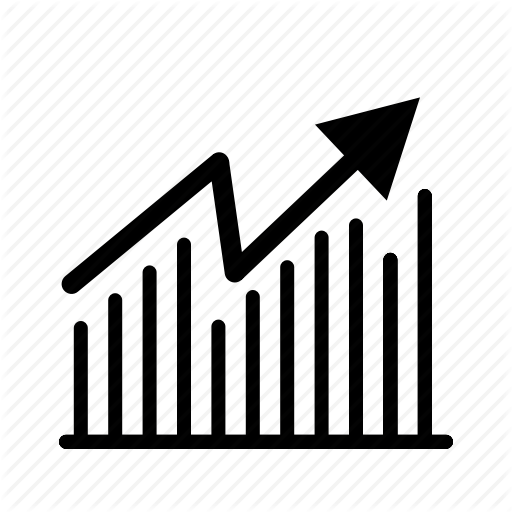초보자를위한 Microsoft Photo Editor 사용 방법

비즈니스 컴퓨터 중 하나에서 Office 1997, Office 2000 또는 Office XP를 계속 사용하는 경우 Microsoft Photo Editor에는 간단한 향상 및 이미지 작성을 쉽게 수행 할 수있는 많은 이미지 편집 도구가 포함되어 있습니다. Photoshop 및 Paint Shop Pro와 같은 많은 타사 이미지 편집 프로그램과 달리 Microsoft Photo Editor의 학습 곡선은 가파르 지 않습니다.
1.
"시작 | 모든 프로그램 | Microsoft Office | Microsoft 사진 편집기"로 이동하여 프로그램을 엽니 다. 이미지를 열려면 "열기"버튼을 클릭하고 컴퓨터에서 원하는 이미지 파일을 두 번 클릭하십시오. 새 이미지를 만들려면 "새로 만들기"버튼을 클릭하고 이미지 유형을 선택하고 배경색 (선택 사항)을 선택한 다음 원하는 해상도와 크기를 선택하십시오.
2.
이미지의 일부를 선택하십시오. 툴바에서 "선택"버튼을 클릭하고 원하는 영역을 클릭하고 드래그하여 선택하십시오. 선택 영역의 크기를 조정하려면 마우스 버튼을 놓은 다음 선택 영역의 원하는 가장자리를 드래그합니다. 선택 영역을 다른 영역으로 이동하려면 클릭하고 드래그하십시오. 전체 이미지를 선택하려면 키보드에서 "Ctrl-A"를 누르십시오. 선택을 복사하려면 "Ctrl-C"를 누르십시오. 복사 한 선택 사항을 Photo Editor 또는 다른 프로그램에 붙여 넣으려면 "Ctrl-V"를 누르십시오. 선택을 자르려면 "Ctrl-X"를 누르십시오. "Esc"키를 눌러 선택한 영역의 선택을 해제하십시오.
삼.
이미지를 회전합니다. "이미지"메뉴를 열고 "회전"옵션을 클릭 한 다음 원하는 회전을 선택하십시오. 또는 도구 막대에서 "90도 회전"버튼을 클릭하여 90도 회전을하십시오.
4.
이미지 확대 / 축소를 조정하십시오. "줌 컨트롤"화살표를 클릭하고 원하는 줌 레벨을 선택하십시오. 또는 "확대 / 축소"단추를 클릭하고 확대 할 이미지 영역을 클릭하십시오. 영역을 축소하려면 "Shift"버튼을 누른 채로 클릭하십시오.
5.
이미지를 개선하십시오. 툴바에서 "Sharpen"버튼을 클릭하고 원하는 영역 위로 클릭하여 드래그하여 선명하게하십시오. "얼룩 (Smudge)"버튼을 클릭하고 원하는 영역 위로 클릭하여 드래그하여 얼룩을 지우십시오. "이미지 밸런스"버튼을 클릭하고 원하는 색상 채널을 선택한 다음 슬라이더를 사용하여 이미지 밝기 및 / 또는 대비를 조정하십시오. 이미지 투명도를 추가하려면 "투명 색상 설정"버튼을 클릭하고 이미지에서 투명하게 만들 색상을 클릭하십시오. 대화 상자의 프롬프트에 따라 투명도 설정을 완료하십시오.
6.
"파일"메뉴를 열고 "다른 이름으로 저장"옵션을 클릭하십시오. 이미지를 저장할 폴더를 선택하고 "파일 이름"필드에 이미지의 이름을 입력하십시오. JPEG 또는 GIF와 같은 원하는 파일 형식을 선택하고 "추가"메뉴에서 선택적 설정 (예 : 색상 모드 및 압축 정도)을 설정하십시오. 준비가되면 "저장"을 클릭하여 이미지를 저장하십시오.
팁
- Office 2003, 2007 및 2010은 Microsoft Photo Editor를 Microsoft Office Picture Manager로 덮어 쓰며이 소프트웨어는 Office 2013 용 Microsoft에서 폐기되었습니다.