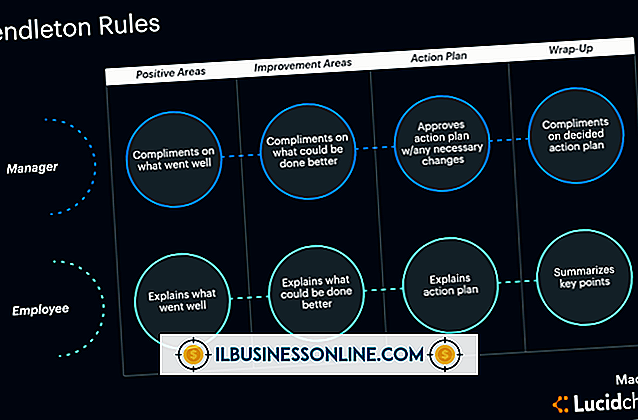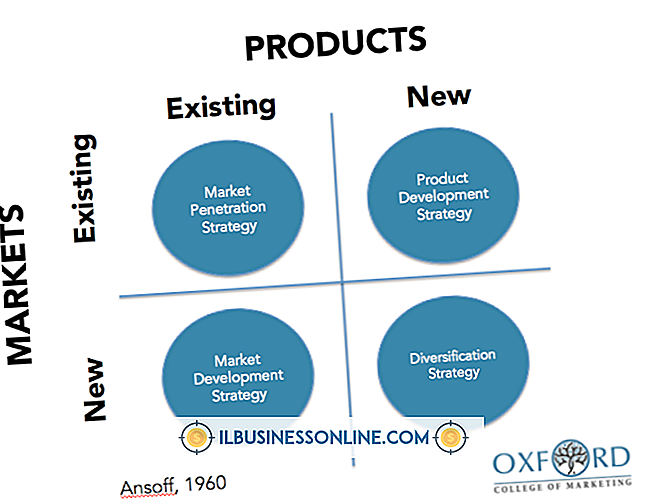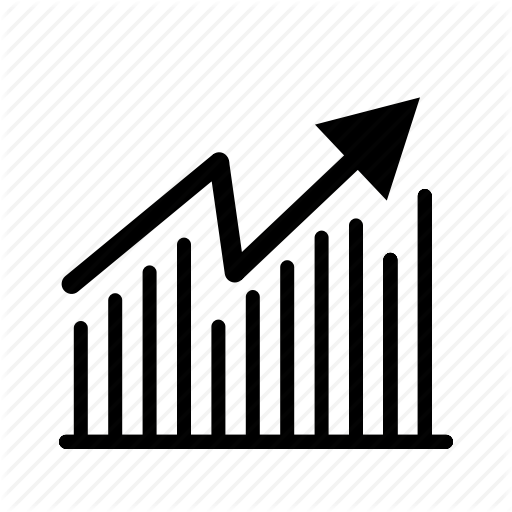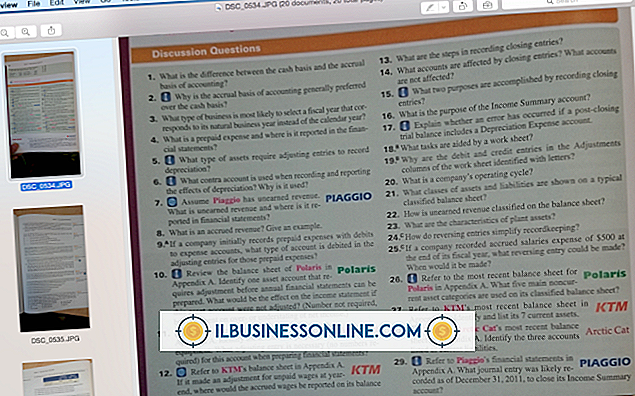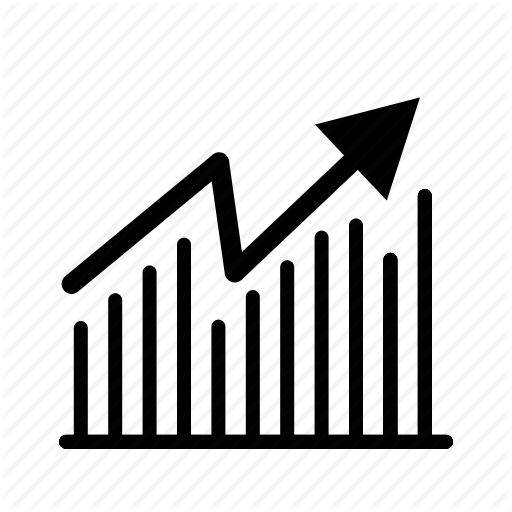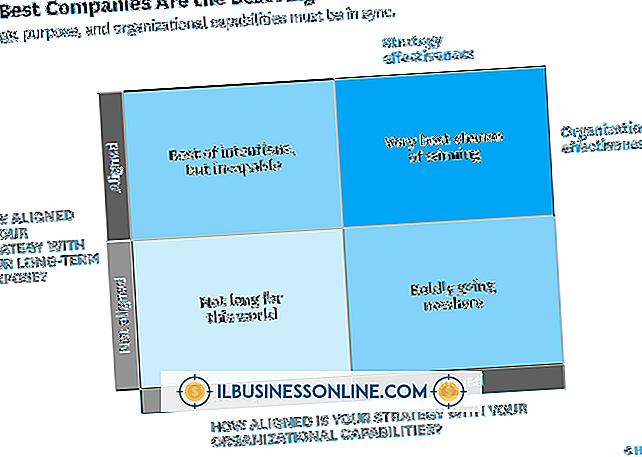KPI 스프레드 시트 임계 값을 사용하는 방법

KPI 스프레드 시트 임계 값을 할당하는 기능은 Microsoft Excel 서비스가 활성화 된 Microsoft SharePoint 플랫폼에 포함되어 있습니다. KPI 임계 값은 KPI 표시기가 "트립 된"값입니다. 즉, 임계 값은 KPI에 대해 설정된 목표입니다. 목표에 도달하면 KPI 임계 값이 분산 추적 열에 다른 색을 표시하도록 구성 될 수 있습니다. 그러나 임계 값을 초과했음을 나타 내기 위해 KPI 임계 값에 다른 작업을 할당 할 수 있습니다. KPI 스프레드 시트 임계 값을 사용하려면 먼저 실제 기록 가능한 메트릭, 메트릭 목표와 다른 두 값 사이의 차이 또는 분산으로 구성된 세 번째 열로 구성된 열을 만들어야합니다. KPI 임계 값이 분산 열에 적용됩니다.
1.
회사의 SharePoint 사이트에 로그인하십시오. SharePoint 관리자는 SharePoint 플랫폼에 액세스하기위한 URL 및 자격 증명을 제공합니다.
2.
Excel 스프레드 시트보기에서 SharePoint 목록을 만듭니다.
삼.
측정 간격을 추적하는 열을 만듭니다. 예를 들어 하루 매출을 추적하는 경우이 열에는 필요한 분석 수준에 따라 날짜 또는 요일이 저장됩니다.
4.
값 또는 측정 값에 대한 데이터를 보유 할 열을 만듭니다. 이 값에서 시간 경과에 따른 변경 사항을 추적 할 수 있어야합니다. 즉, 측정 값이 달라 지거나 어떤 방식으로 영향을 줄 수있는 측정 값이 필요합니다.
5.
'목표'항목을 만드십시오. 목표 열에는 데이터의 첫 번째 열에 대한 목표에 대한 데이터가 저장됩니다. 예를 들어, 하루에 특정 위젯의 판매를 추적하는 경우 매일 판매 목표를 할당하십시오.
6.
"차이"란을 만듭니다. 분산 열은 단순히 실제 데이터와 목표 데이터 간의 차이입니다. 이제 스프레드 시트에 4 개의 정의 된 열이 있어야합니다.
7.
페이지 상단의 검색 입력 상자에 "PerformancePoint Dashboard Designer"라는 검색어를 입력합니다. PerformancePoint 대시 보드 디자이너가 첫 번째 항목으로 나열된 검색 결과 페이지가 표시됩니다.
8.
"Crtl"키를 누르고 스프레드 시트의 데이터 및 목표 열에 대한 머리글을 클릭하십시오.이 예에서 데이터 열은 "Sales"열입니다.
9.
PerformancePoint 대시 보드 디자이너 링크를 클릭하여 응용 프로그램을 엽니 다. K 업 창이 열립니다.
10.
"편집기"링크를 클릭 한 다음 "데이터 맵핑 지정"옵션을 클릭하십시오. 두 열이 스프레드 시트에서 강조 표시되어 있는지 확인하십시오.
11.
드롭 다운 메뉴를 클릭 한 다음 목록에서 '차이'항목을 클릭하십시오.
12.
"마침"버튼을 클릭하십시오. 막대 차트에는 KPI 임계 값이 표시됩니다.
경고
- 이 문서의 정보는 Microsoft SharePoint 2010 플랫폼에 적용됩니다. 다른 버전의 SharePoint에 대한 지침은 다를 수 있습니다.