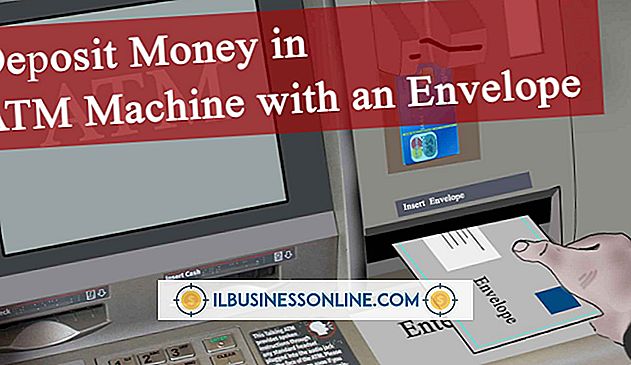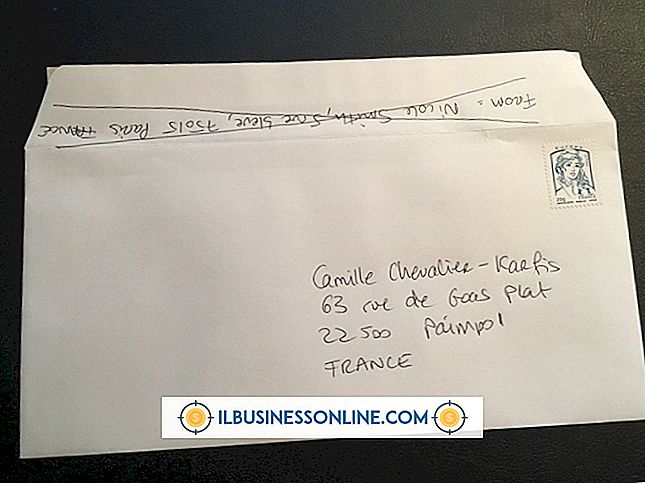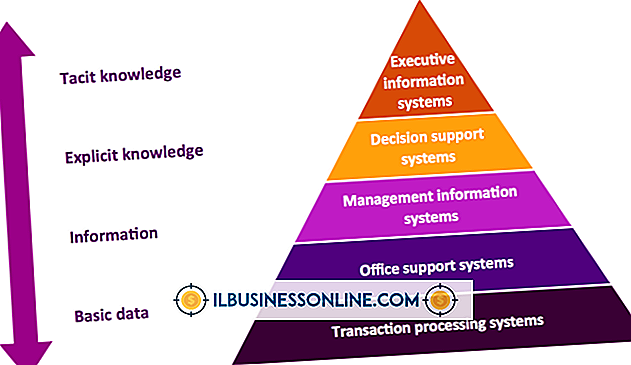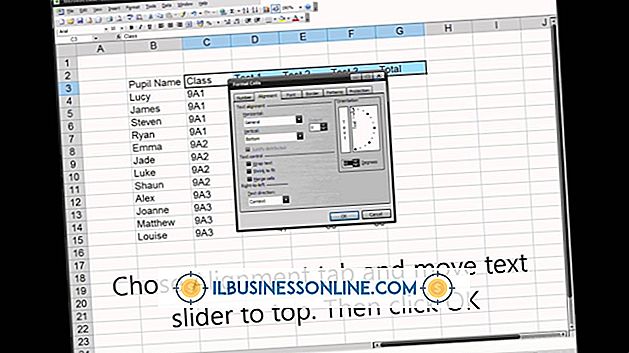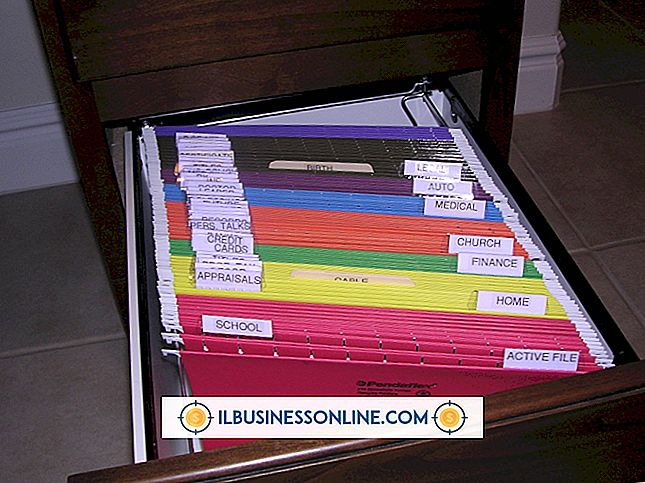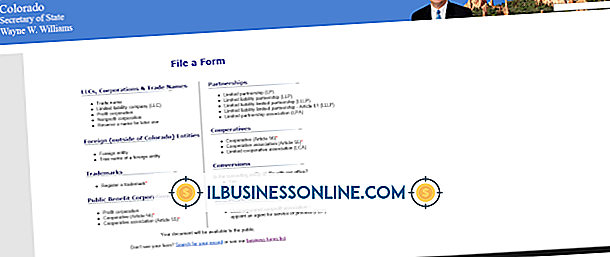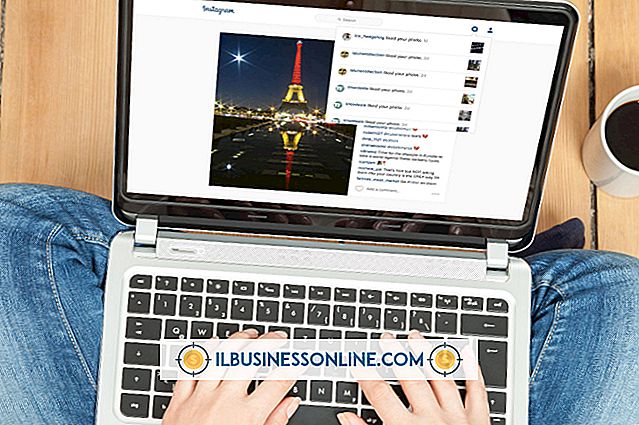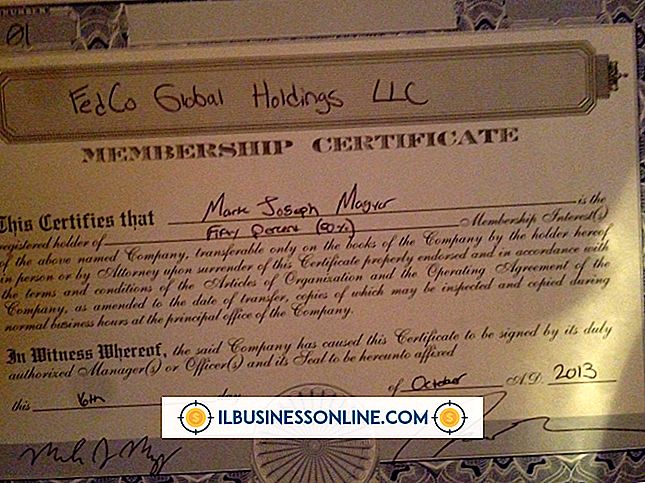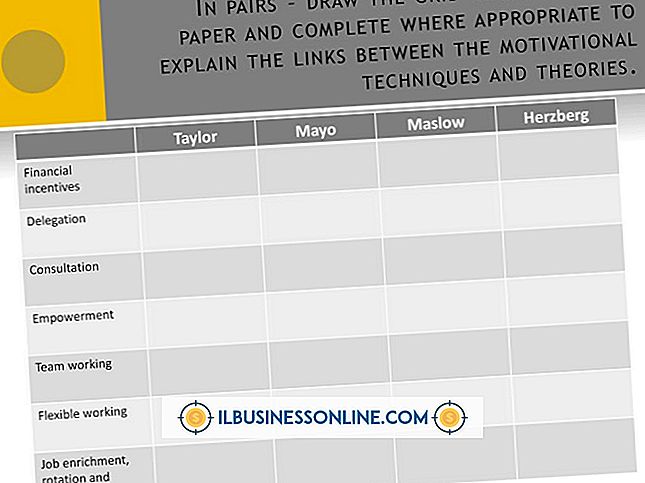AutoCAD에서 그라디언트를 사용하는 방법

AutoDesk의 오래된 AutoCAD 제도 소프트웨어는 건축 및 엔지니어링 설계를 설계하고 제도하기위한 다양한 도구를 갖추고 있습니다. AutoCAD에서 도면을 플레 싱하면 프리젠 테이션 중에 또 다른 영향을 줄 수 있으며 표면에 색상 그라디언트를 추가하여 더욱 사실적인 모양을 만들 수 있습니다. 그래디언트 적용은 간단한 효과이지만 미숙 한 사용자에게는 AutoCAD의 미로 인터페이스에서 찾기가 어려울 수 있습니다.
1.
AutoCAD의 리본 메뉴에서 "등록 정보"패널을 클릭 한 다음 "해치 유형"버튼을 클릭하십시오.
2.
드롭 다운 메뉴에서 "그라디언트"를 선택하여 그라디언트 도구를 엽니 다.
삼.
"Gradient Colors"버튼을 클릭하여 하나 또는 두 개의 색상을 전환하십시오. 한 가지 색상 모드는 두 가지 색상 모드가 한 색상을 다른 색상으로 변환하는 동안 밝거나 어두워지는 그라디언트를 만듭니다.
4.
그라디언트의 색상을 선택하려면 "..."버튼을 클릭하십시오. 단색 모드에서는 그래디언트의 밝기 또는 어둠을 선택할 수있는 슬라이더가 제공됩니다. 두 가지 색상 모드에서 두 번째 색상을 선택할 수있는 또 다른 "..."단추가 나타납니다.
5.
리본 메뉴의 "패턴"패널에서 그라디언트 패턴을 선택하십시오. 9 가지 사전 설정된 패턴이 있습니다.
6.
그래디언트를 중앙에 배치하지 않으려면 "가운데 맞춤"확인란의 선택을 취소하십시오. 그렇지 않으면이 확인란을 선택 상태로 둡니다. 프리셋에서 9 개의 사전 설정 패턴이 변경되어 가운데 정렬과 중앙 정렬의 결과를 측정 할 수 있습니다.
7.
"Angle"드롭 다운 메뉴를 사용하여 그라디언트의 각도를 미세 조정하십시오. 미리 설정된 샘플을 사용하여 각도 변경 결과를 측정 할 수 있습니다.
8.
AutoCAD가 닫힌 위치를 계산할 수있게하려면 "Pick Point"버튼을 클릭하고 닫힌 객체를 수동으로 선택하려면 "Add Select Objects"또는 "Select"버튼을 클릭하십시오.
9.
"선택 지점"옵션을 사용하는 경우 닫힌 영역을 클릭하거나 "선택"옵션을 사용하는 경우 객체를 선택하십시오.
10.
즉시 나타나야하는 미리보기를 검사하십시오. "Enter"키를 눌러 명령을 종료하고 그라디언트를 적용하거나 만족할 때까지 그라디언트를 계속 조정하십시오.
팁
- 리본 메뉴가없는 이전 버전의 AutoCAD에는 동일한 도구를 모두 갖춘 그라디언트 대화 상자가 있습니다.
경고
- AutoCAD 13 이전 버전에서는 그래디언트 3D 작성을 지원하지 않습니다. 평면형 서페이스에만 그래디언트 해치를 적용 할 수 있습니다.