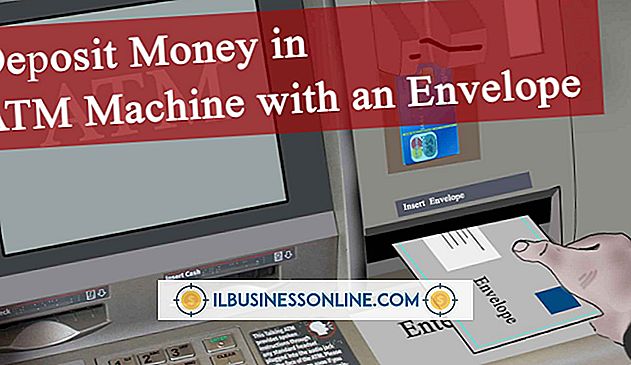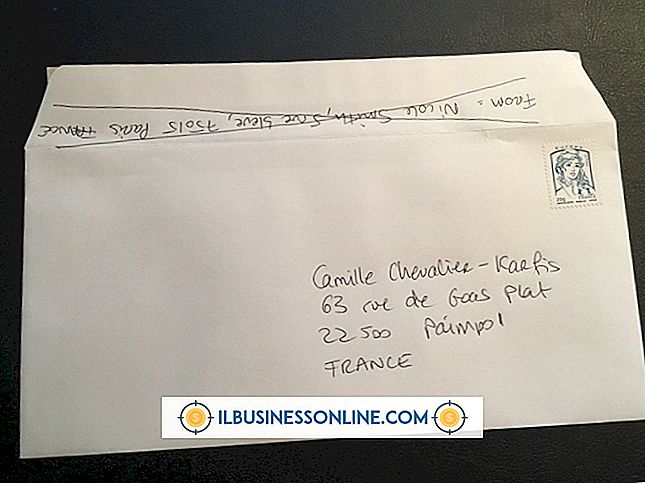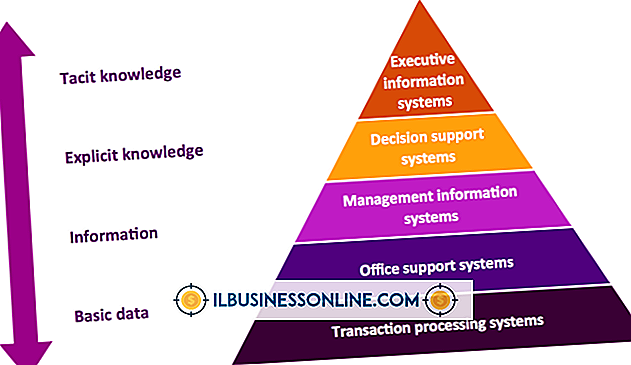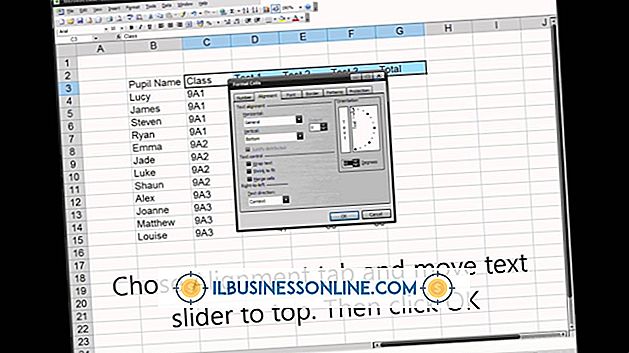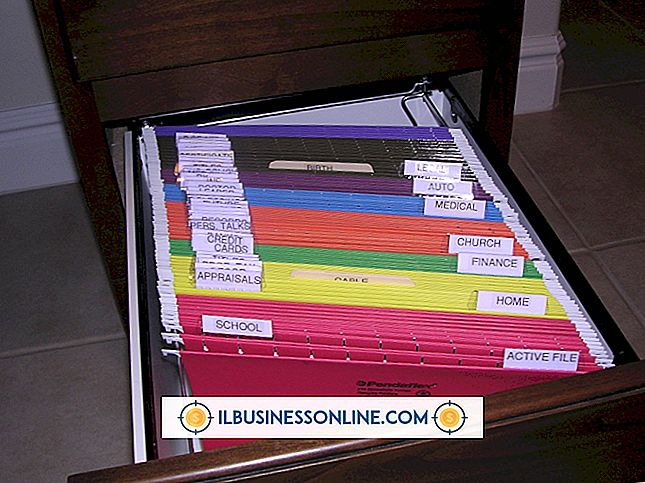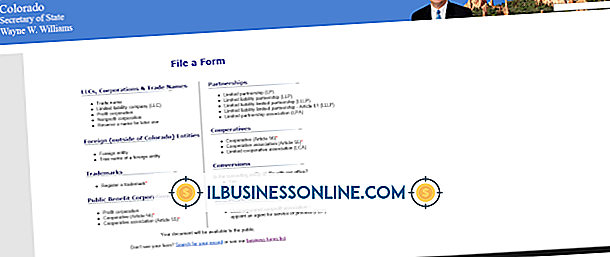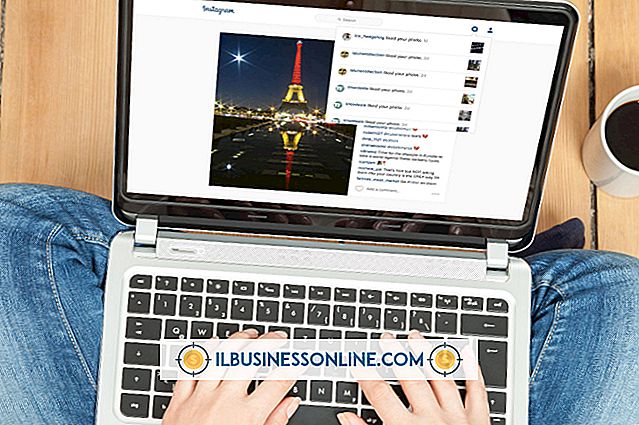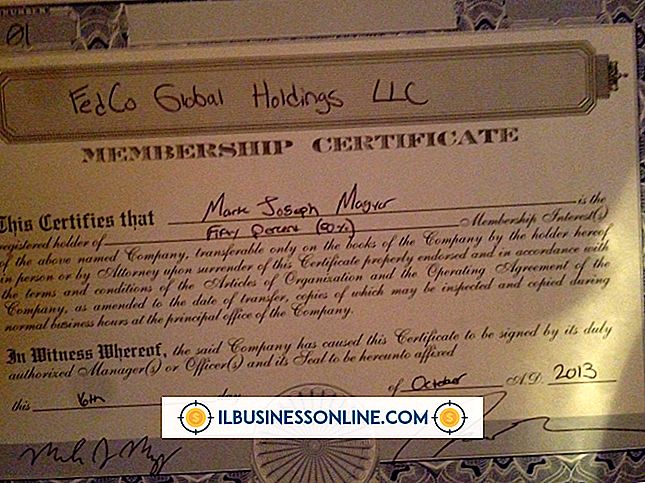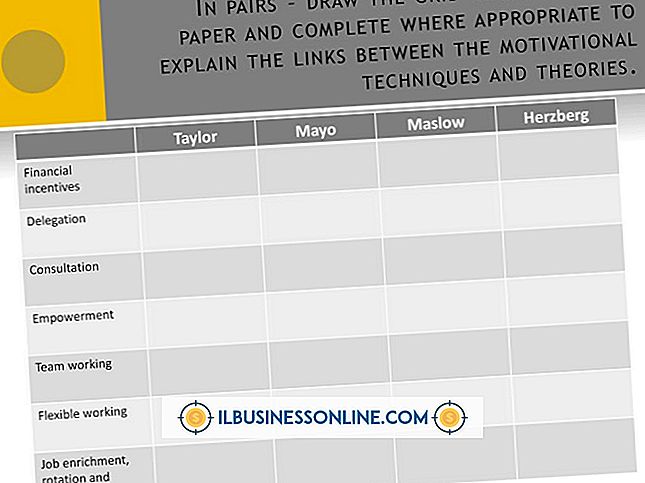Excel에서 열 머리글을 사용하는 방법
많은 중소기업 소유자에게 Microsoft Excel은 내부 추적 및 부기를위한 강력한 도구 일뿐만 아니라 파트너 또는 고객에게 배포 할 문서를 준비하는 데에도 사용할 수 있습니다. 배포 용 스프레드 시트를 만들 때 스프레드 시트의 모양을 제어하면 동료 및 외부 연락처에 전문적으로 보입니다. Excel에서는 두 가지 유형의 열 머리글을 제공합니다. Excel이 각 열에 할당 한 문자 (보기 및 인쇄 모드로 전환 할 수 있음) 또는 스프레드 시트의 첫 행에 자신이 만든 머리글을 놓고 고정 할 수 있습니다.
Excel 열 머리글 이해
Excel은 숫자와 열을 기준으로 한 행을 첫 번째 행을 1로 시작하고 첫 번째 열을 "A"로 시작하는 문자로 나타냅니다. 일부 용도로는이 방법이 유용하지만 스프레드 시트를 사용하여 자신과 다른 사람들이 각 열의 내용을 지정하여 Excel에 자신의 열 레이블을 추가하려는 경우가 있습니다.
예를 들어, 각 행이 직원 레코드이면 "성", "성", "전자 메일 주소"등과 같은 헤더로 열에 레이블을 지정할 수 있습니다.
기본 Excel 열 머리글
스프레드 시트 열기
열 머리글을 정의 할 Excel 스프레드 시트를 엽니 다.
페이지 레이아웃 탭 사용
리본 맨 위에있는 "페이지 레이아웃"탭을 클릭 한 다음 머리글 범주 아래에 두 개의 작은 확인란을 포함하는 리본의 시트 옵션 영역을 찾습니다.
표제를 표시하려면 선택하십시오.
'보기'옆의 체크 표시를 추가하거나 제거하여 스프레드 시트의 Excel 제목을 각각 표시하거나 숨 깁니다. 열과 행의 제목은 연결되어 있으므로 둘 다 보거나 둘 다 숨길 수 있습니다. 열 머리글은 문자이고 행 머리글은 숫자입니다.
머리글 인쇄 여부 선택
"인쇄"옆의 상자에 체크 표시를하면 Excel에 인쇄 할 항목에 열과 행 제목이 포함됩니다. 이 표제는 첫 페이지뿐만 아니라 인쇄하는 모든 페이지에 나타납니다.
Excel의 사용자 정의 열 머리글
스프레드 시트 열기
Excel에서 맨 위 행을 헤더 행으로 만들 스프레드 시트를 엽니 다.
헤더 행 추가
필요한 경우 스프레드 시트의 맨 위 행에 데이터의 열 머리글을 입력하십시오. 데이터가 이미 상단 행에있는 경우 스프레드 시트의 왼쪽 상단에있는 숫자 "1"을 마우스 오른쪽 버튼으로 클릭하고 팝업 메뉴에서 "삽입"을 선택하여 새로운 상단 행을 작성한 다음 해당 셀에 입력하여 제목을 찾으십시오.
첫 번째 데이터 행 선택
스프레드 시트의 왼쪽에있는 숫자 "2"를 클릭하여 두 번째 행을 선택하십시오. 두 번째 행은 표제 아래의 첫 번째 행이고 첫 번째 행은 실제 데이터를 포함합니다.
머리글 고정하기
리본 메뉴에서 "보기"탭을 클릭 한 다음 리본의 창 영역에서 "창 고정"단추를 클릭하십시오. 스프레드 시트를 아래로 스크롤하면 열 헤더가 표시되어 문서를 편집 할 때 어떤 열을 볼 수 있습니다.
인쇄 옵션 구성
스프레드 시트의 모든 페이지에 헤더를 인쇄하려면 "페이지 레이아웃"탭을 클릭하십시오. 리본에서 "시트 옵션"옆에있는 화살표를 클릭하여 작은 창을 엽니 다. 창을 축소하고 다시 스프레드 시트로 이동하는 "맨 위에서 반복 할 행"옆의 상자를 선택하십시오. 스프레드 시트의 왼쪽에있는 숫자 1을 클릭 한 다음 작은 상자를 다시 클릭하여 창을 원래 크기로 되돌립니다. "확인"을 클릭하여 변경 사항을 저장하십시오.