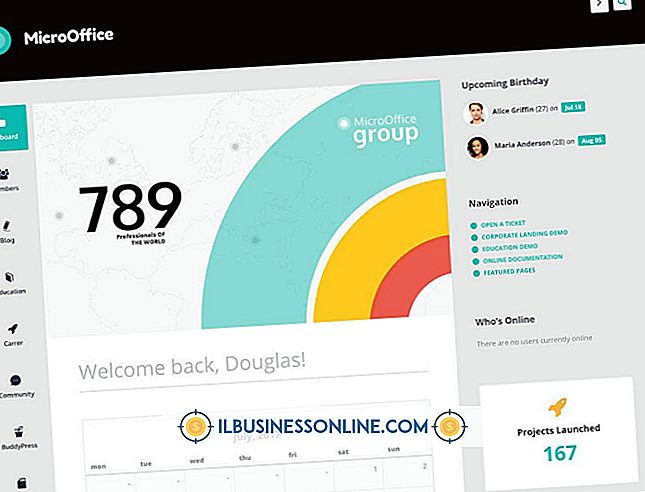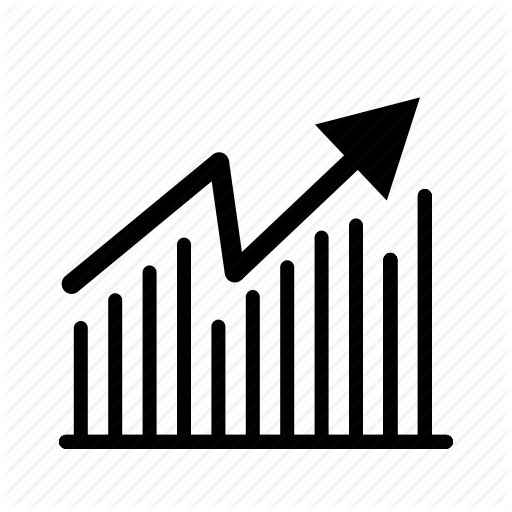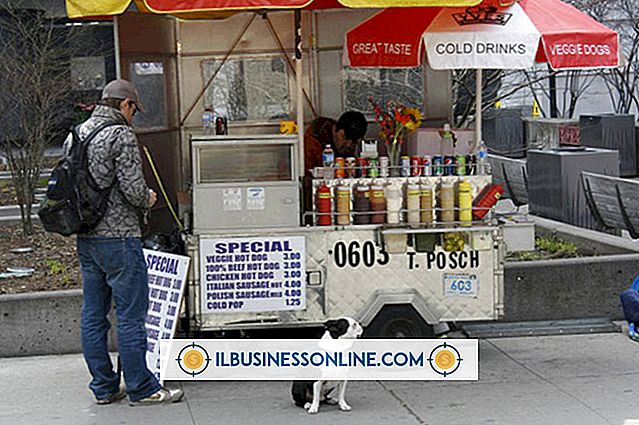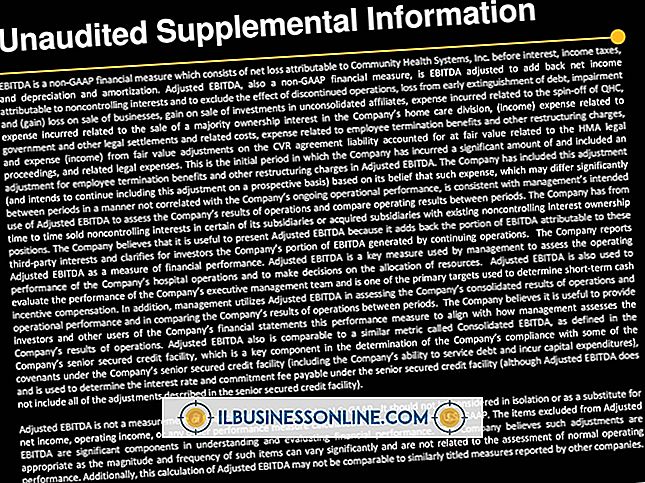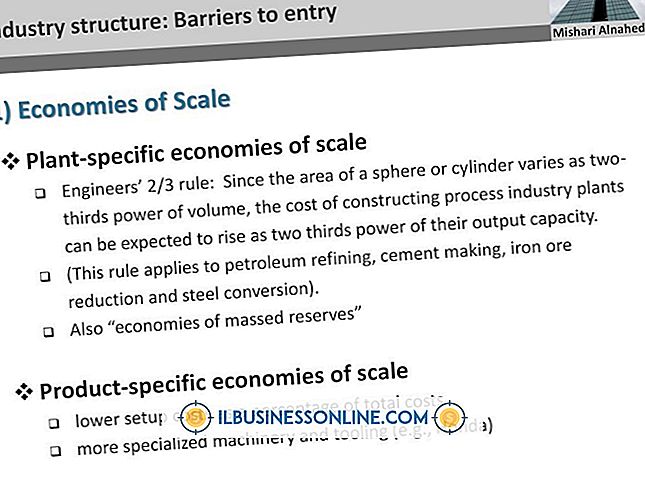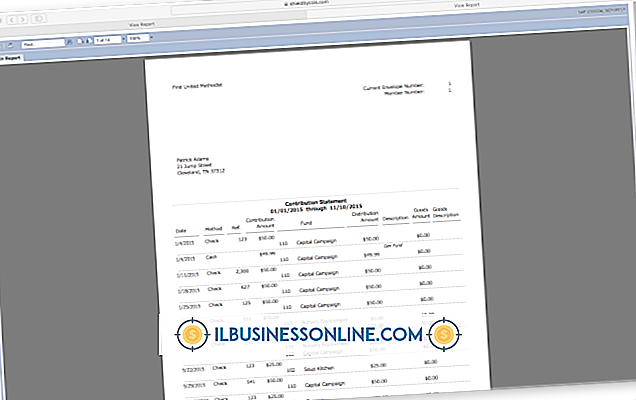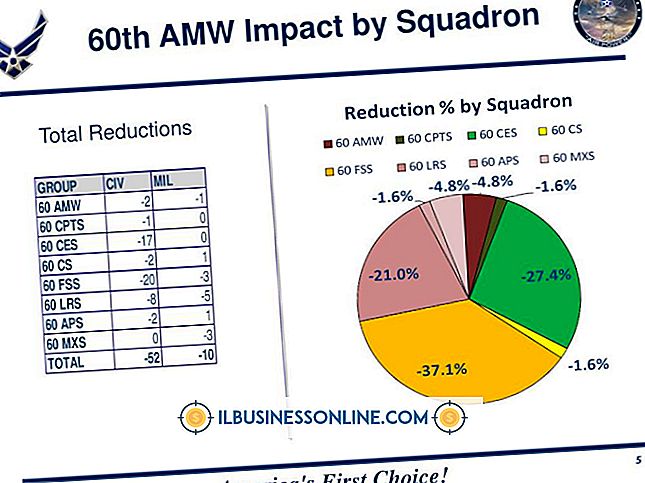Dragon NaturallySpeaking에서 Bluetooth 헤드셋 사용 방법 9
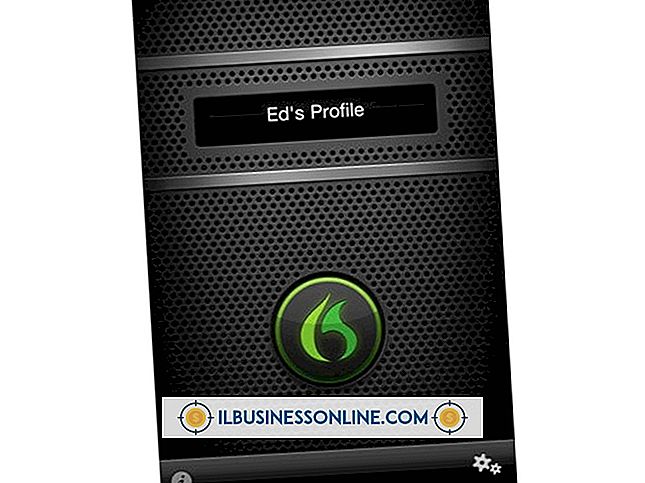
Dragon NaturallySpeaking Version 9는 블루투스 헤드셋과 마이크를 지원하는 새로운 기능을 선보였다. Bluetooth 마이크는 자주 이동하고 컴퓨터 근처에 머무를 수없는 비즈니스 사용자에게 추가적인 이점을 제공합니다. 정확한 전사에 필요한 민감도 때문에 휴대 전화 용으로 설계된 헤드셋은 받아쓰기 소프트웨어로 효과적으로 작동하기에는 너무 많은 정적 및 간섭이 발생합니다. 따라서 사용자는 소프트웨어의 가치를 극대화하기 위해 고품질의 헤드셋을 구입해야합니다.
1.
Nuance Communications 웹 사이트에있는 하드웨어 호환성 목록과 Bluetooth 헤드셋의 호환성을 확인하십시오.
2.
헤드셋을 컴퓨터와 페어링하십시오. Windows PC의 경우, 시스템 트레이의 화살표를 클릭하여 숨겨진 아이콘을 표시하고 Bluetooth 아이콘을 마우스 오른쪽 버튼으로 클릭하십시오. 메뉴에서 "장치 추가"를 선택하고 화면의 지시에 따라 헤드셋을 추가하십시오. 필요한 경우 암호를 입력하십시오. 암호는 제품 문서에 있어야합니다. 페어링을 성공적으로 수행하려면 헤드셋이 운영 체제와 호환되어야하며 컴퓨터가 Bluetooth 연결을 지원해야합니다.
삼.
Dragon NaturallySpeaking을여십시오. 프로그램을 처음 사용하는 경우 마법사가 열리고 새 사용자 프로파일을 작성하라는 메시지가 표시됩니다. 해당 필드에 이름을 입력하고 언어 드롭 다운 목록에서 받아쓰기 언어를 선택하십시오. "받아쓰기 소스"로 "Bluetooth"를 선택한 다음 "고급"을 클릭하십시오. 최고의 인식 정확도를 위해 "Bluetooth 8Khz"를 선택하십시오.
4.
"자연스럽게 말하기", "사용자 열기", "소스"및 "새로 만들기"를 차례로 클릭하십시오. 이미 사용자 프로파일이 설정되어있는 경우 화면의 지시에 따라 추가 받아쓰기 소스를 작성하십시오. 받아쓰기 소스로 "Bluetooth"를 선택하고 "고급"에서 "Bluetooth 8Khz"를 선택하십시오.
5.
"다음"을 클릭하십시오. 화면 지시에 따라 헤드셋을 배치하고 "다음"을 클릭하십시오.
6.
"Start Volume Check"를 클릭하고 표시된 텍스트를 소리내어 읽으십시오. 프로그램이 신호음을 울리면 "다음"을 클릭하여 볼륨 검사가 완료되었음을 표시하십시오.
7.
"마이크 조정 : 품질 확인"화면에서 "품질 확인 시작"을 클릭하고 상자의 텍스트를 소리내어 읽습니다. Dragon은 음질을 평가하고 볼륨 검사가 완료되면 "PASSED"라고 표시합니다. '계속'을 클릭하십시오. 이것은 Dragon이 사용자의 목소리에 적응하는 것을 배우는 초기 사용자 교육 프로그램을 시작합니다.
팁
- 일부 Bluetooth 장치는 Dragon NaturallySpeaking에서 제대로 작동하지 않을 수 있습니다. Bluetooth 헤드셋을 구입하기 전에 항상 호환성 목록을 확인하십시오.
경고
- 이 문서의 정보는 Windows 7에 적용됩니다. 다른 버전이나 제품과 약간 다를 수 있습니다.