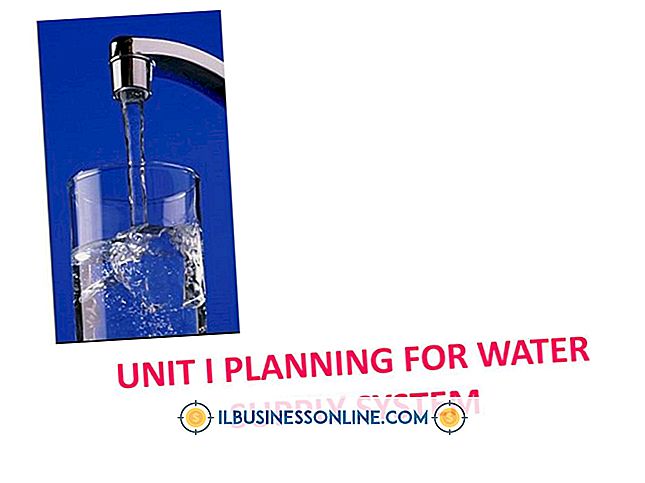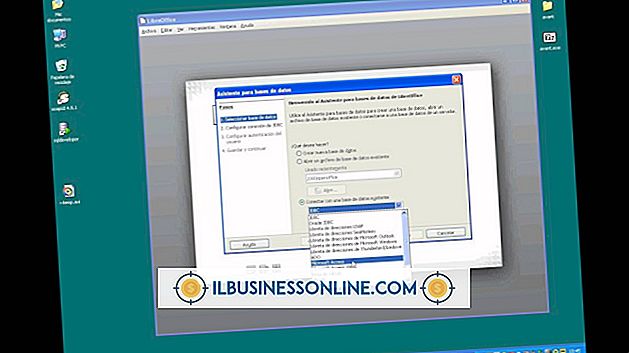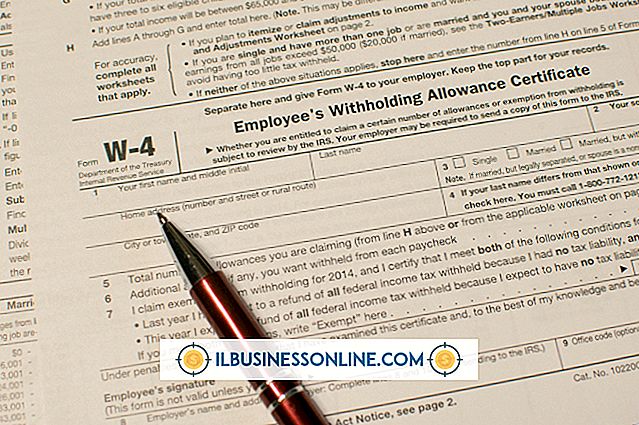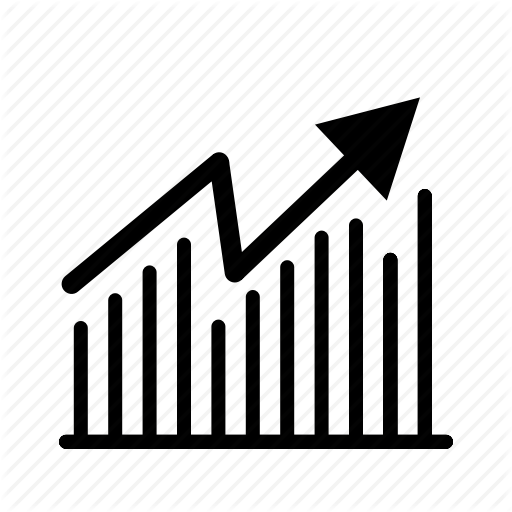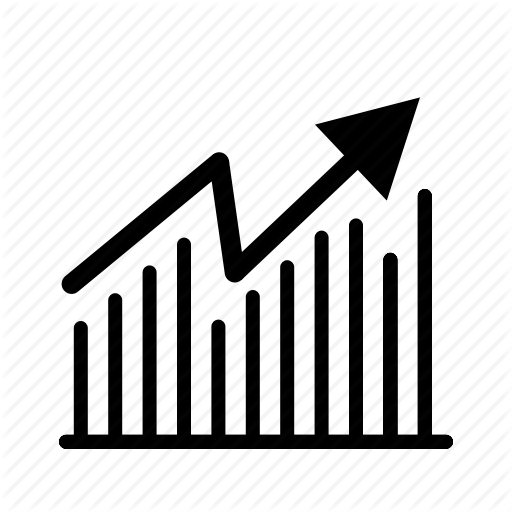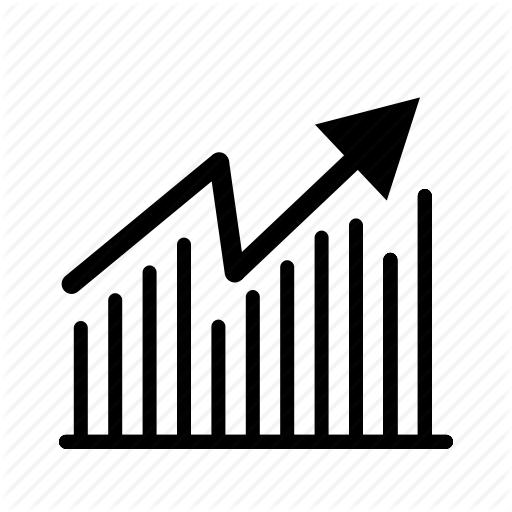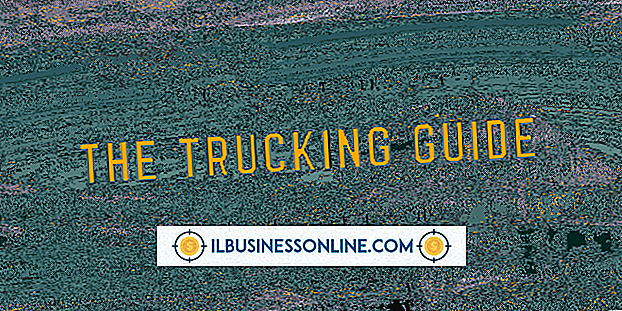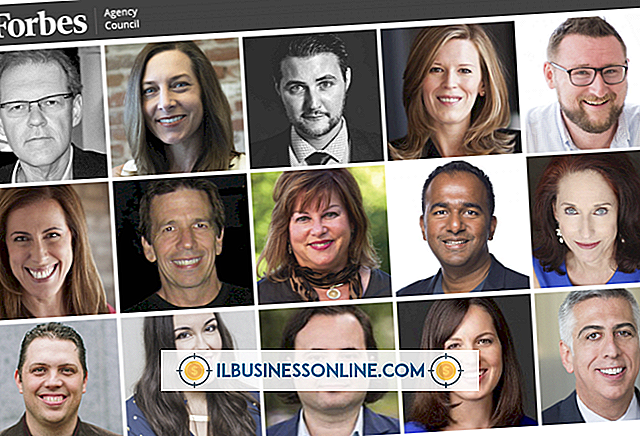Excel 2007을 열 때 워크 시트가 나타나지 않는다

시작 옵션, 통합 문서 가시성, 워크 시트 서식 및 포함 된 프로그램을 포함하여 Excel을 시작할 때 Excel 2007 워크 시트가 나타나지 않도록하는 요인은 여러 가지가 있습니다. 이러한 요소가 워크 시트 가시성에 미치는 영향에 대한 이해는 사용하는 문제 해결 방법에 도움이됩니다. 신속한 문제 해결은 다운 타임을 줄이고 비즈니스 효율성을 높일 수 있음을 의미합니다.
스타트 업 스위치
기본적으로 Excel의 실행 파일 인 Excel.exe 또는 해당 파일의 바로 가기를 열면 Excel에서 새 통합 문서를 엽니 다. 그러나 바로 가기 파일에 다른 응용 프로그램에 Excel 개체를 포함 할 때 Office가 사용하는 시작 스위치 "/ e"가있는 경우에는이 문제가 발생하지 않습니다. 이 스위치가 Excel에 영향을 미치지 않도록하려면 바로 가기 파일에서 Excel을 열지 마십시오. 대신 통합 문서를 두 번 클릭하거나 Windows 검색 프롬프트에 "Excel"을 입력하십시오.
숨겨진 통합 문서
숨겨진 통합 문서를 열면 워크 시트가 나타나지 않습니다. 통합 문서가 숨겨져 있는지 확인하려면 "보기"메뉴를 클릭하고 창 그룹에있는 "숨기기 해제"명령을 선택하십시오. 사용할 수 없기 때문에 명령을 클릭 할 수 없으면 숨겨진 통합 문서가 없습니다. 명령을 클릭하고 표시되는 통합 문서 이름이 "personal.xlsb"인 경우이 통합 문서를 숨겨두고 문제의 다른 원인을 찾으십시오. Personal.xlsb는 데이터가 아닌 매크로를 저장하는 데에만 사용해야합니다.
최소화 된 워크 시트
최소화 된 워크 시트는 화면 공간을 거의 차지하지 않으므로 워크 시트가 나타나지 않는다고 결론 내릴 수 있습니다. Excel 아이콘에 대한 Excel의 중앙 창 모서리를 자세히보고이 가능성을 배제하십시오. 하나가 보이면 그것을 클릭하여 컨텍스트 메뉴를 표시 한 다음 "최대화"명령을 클릭하여 창을 전체 크기로 확장하십시오.
서식 지정
Excel의 페이지 레이아웃 및보기 탭에있는 도구를 사용하면 워크 시트를 기본 모양과 완전히 다르게 볼 수 있습니다. 페인트 프로그램이나 다른 응용 프로그램의 창과 같은 창작물을 실수로 쉽게 이해할 수 있습니다. 페이지 레이아웃 탭의 배경 삭제 버튼을 사용하여 사용자 정의 배경을 삭제하여이 유형의 시트를 다시 인식 할 수있게하십시오. 또한보기 탭의 표시 그룹에있는 모든 확인란을 클릭하여 눈금 선, 표제 및 기타 워크 시트 요소를 표시하십시오.
임베디드 프로그램
Excel은 시작, 종료 및 다른 이벤트 중에 자동으로 프로그램을 실행할 수 있습니다. 처리되지 않은 오류가 발생하는 시작 프로그램은 VBA 프로그래밍 창이 강제로 전체 화면으로 표시되도록하여 Excel의 워크 시트를 숨 깁니다. 프로그램을 디버깅하거나 실행을 방지하여이 문제를 해결하십시오. Excel의 보안 센터는 모든 매크로 기능을 사용하지 못하게하는 쉬운 방법을 제공합니다. Office 플라이 아웃 메뉴에서 "옵션"을 클릭하고 "보안 센터"범주를 클릭하십시오. "보안 센터 설정"을 클릭하고 "모든 매크로 사용 안 함"옵션을 클릭 한 다음 대화 상자를 닫습니다. 매크로가 더 이상 실행되지 않으므로 VBA 프로그래밍 창이 워크 시트를 숨길 수 없습니다.