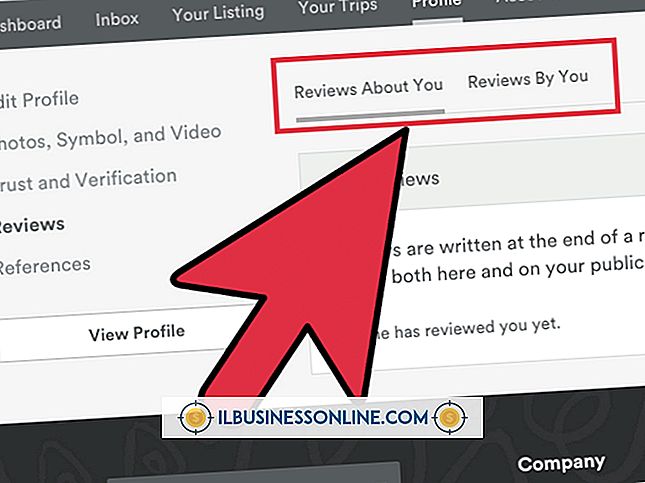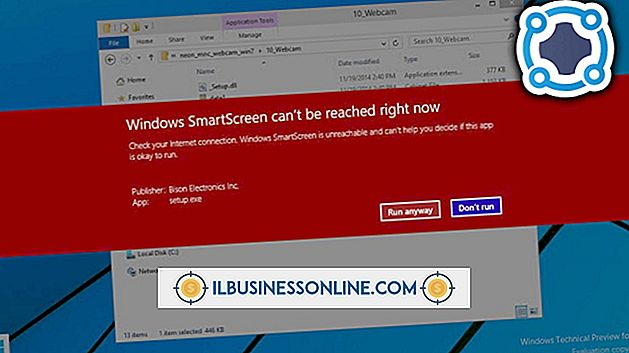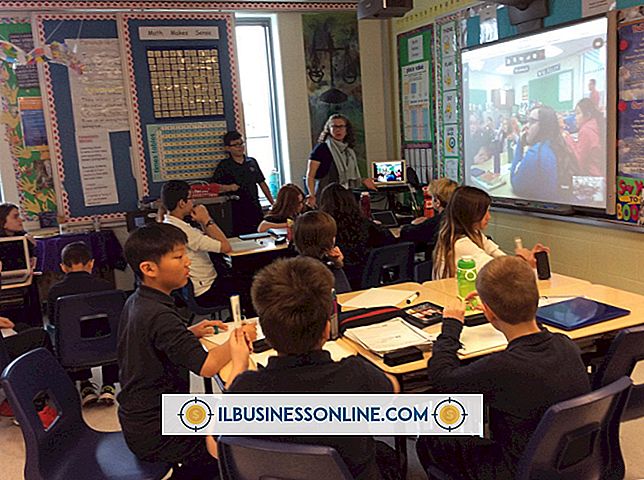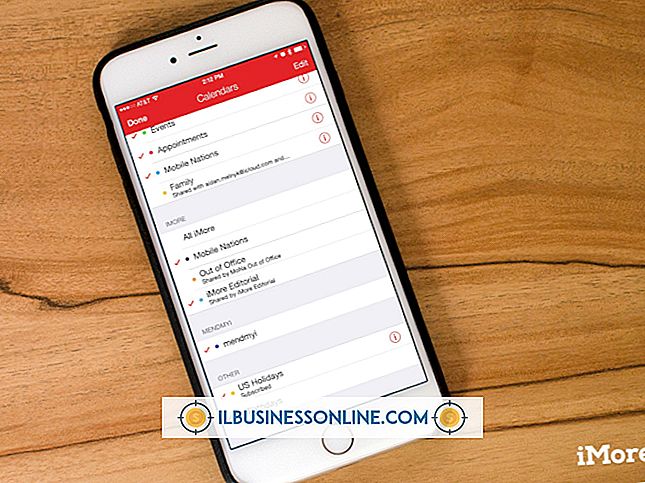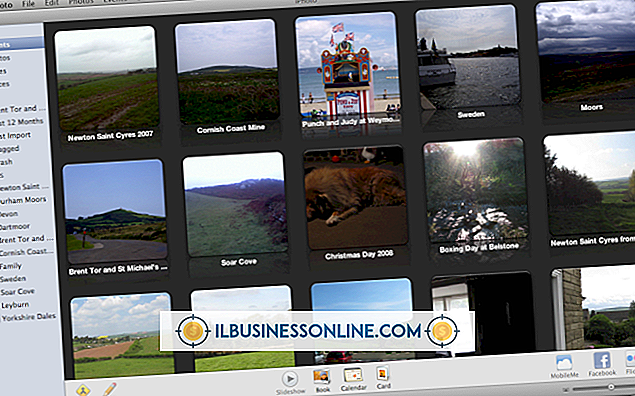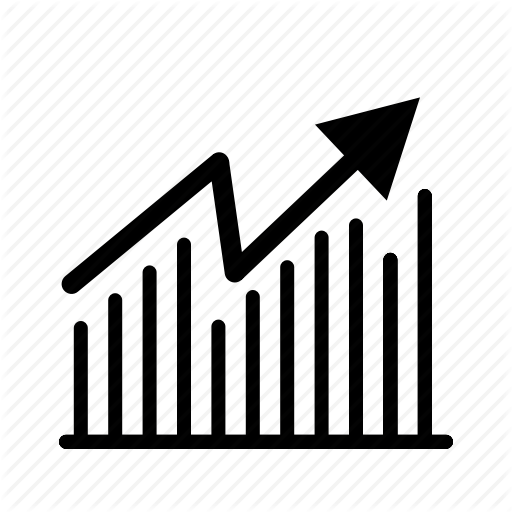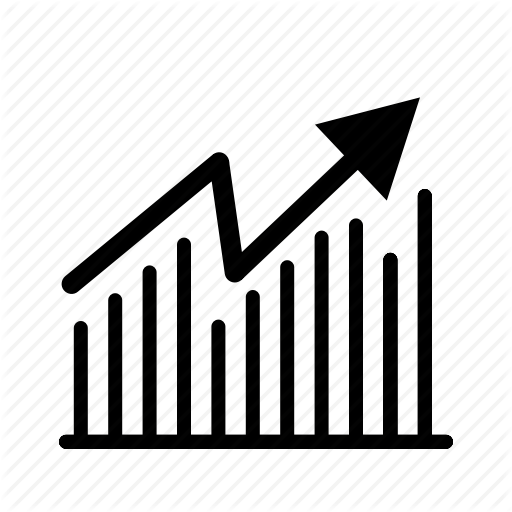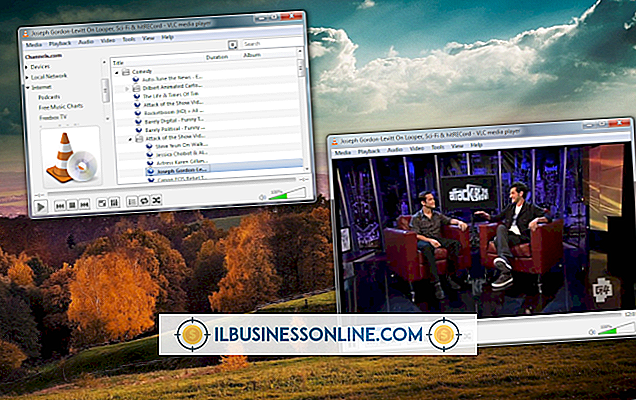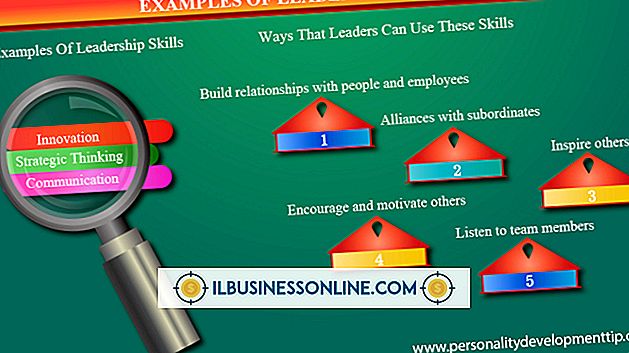게이트웨이 랩톱에서 스피커를 업그레이드하는 방법

게이트웨이 랩톱의 내장 스피커로 개인적인 즐거움을 충분히 누릴 수는 있지만, 이 비 증폭 스피커를 사용하여 전체 회의실로 비즈니스 보고서를 투사하는 데 어려움을 겪을 수 있습니다. 이 작업을 위해서는 증폭 된 스피커의 출력이 더 필요합니다. 다행히도 스피커 업그레이드를 위해 게이트웨이 노트북을 분해 할 필요가 없습니다. 노트북의 기존 하드웨어에 연결되는 증폭 된 외부 스피커 세트에서 인상적인 사운드를 얻을 수 있습니다.
1.
증폭 된 스피커 세트를 구입하십시오. 오늘날 판매되는 대부분의 스피커는 증폭됩니다. 스피커의 외부 전원 또는 볼륨 조정이있는 경우에 대한 좋은 표시기입니다. 새로운 스피커로 여행을 계획한다면, USB 포트를 통해 컴퓨터로 구동되는 소형 외장형 노트북 스피커를 고려하십시오. 이 스피커는 여전히 3.5mm 연결이 필요하거나 USB 전용입니다. 사무실에서만 필요할 경우 서브 우퍼로 고출력 스피커를 사용하여 효과를 극대화 할 수 있습니다.
2.
스피커와 함께 제공된 CD를 게이트웨이 노트북의 광학 드라이브에 넣고 드라이버와 소프트웨어를 설치하십시오. 대부분의 스피커는 추가 드라이버 나 소프트웨어가 필요하지 않지만 일부 USB 스피커는 필요하지 않습니다. 확실하지 않은 경우 지침을 따르십시오.
삼.
스피커를 전원에 연결하십시오. 이 소스는 스피커와 함께 제공된 AC 어댑터를 사용하는 벽면 콘센트 일 수도 있고 게이트웨이 노트북이 측면 USB 포트를 통해 스피커에 전원을 공급할 수도 있습니다.
4.
오디오 커넥터를 게이트웨이 랩톱에 연결하십시오. 대부분의 스피커는 랩톱의 헤드폰 잭에 연결되는 3.5mm 플러그를 통해 연결됩니다. 이 잭은 Gateway 노트북의 앞면 또는 측면에있을 수 있으며 헤드폰 아이콘으로 표시됩니다. 다른 스피커는 USB를 통해 독점적으로 연결할 수 있습니다.
5.
필요한 경우 스피커를 켭니다. 모든 스피커가 켜기 / 끄기 스위치를 가지고있는 것은 아닙니다. 전원이 켜지면 Windows 7이 자동으로 스피커를 인식하고 활성화합니다.