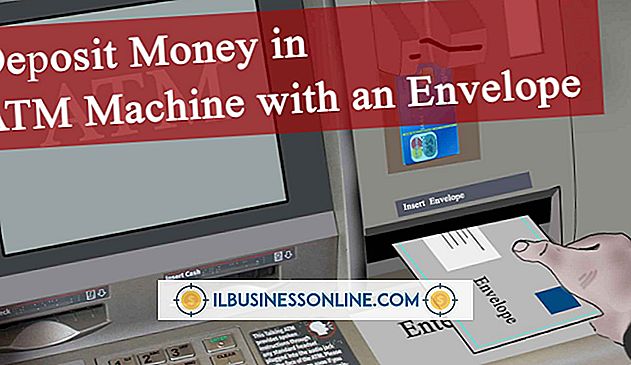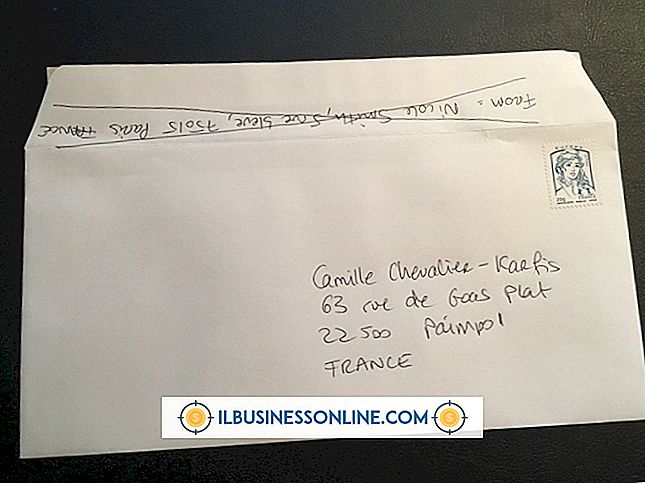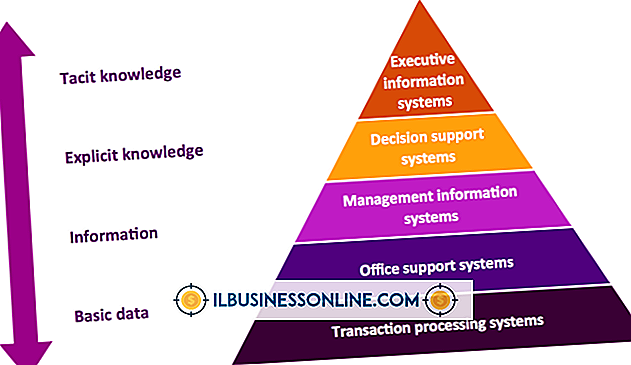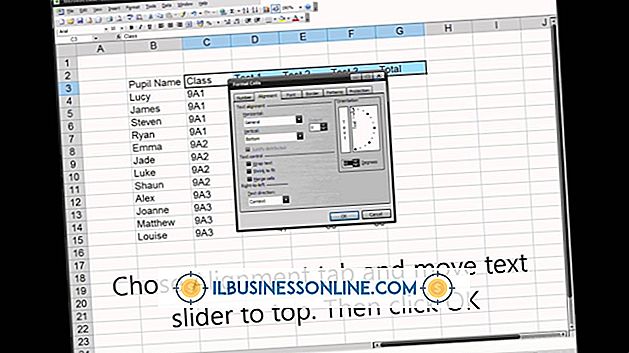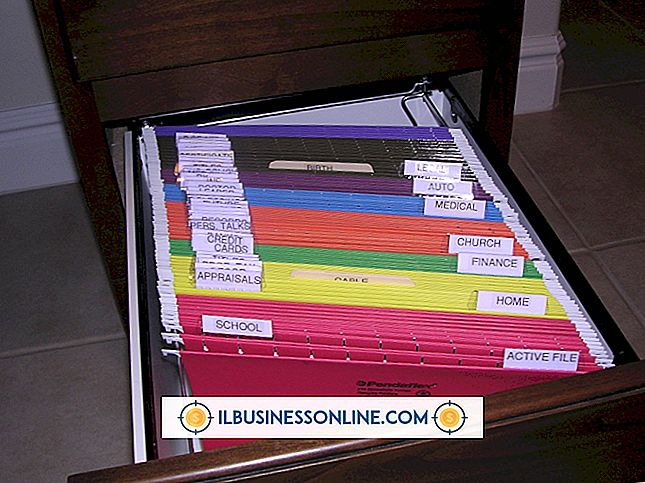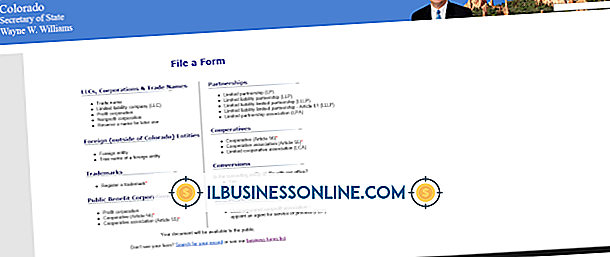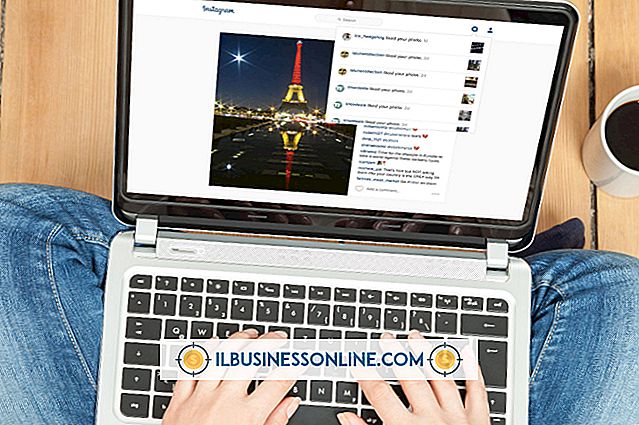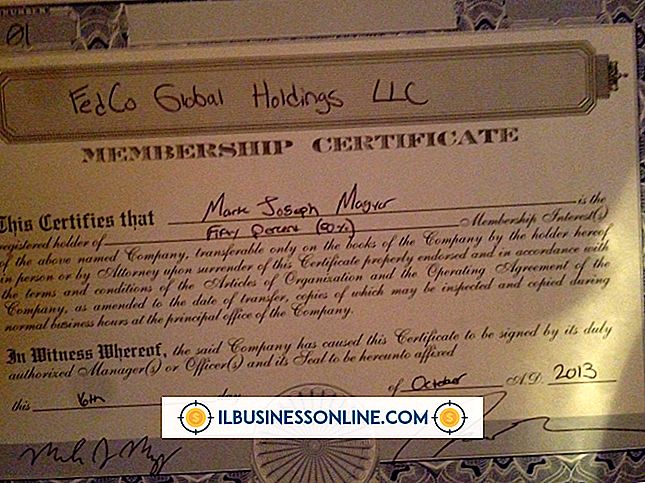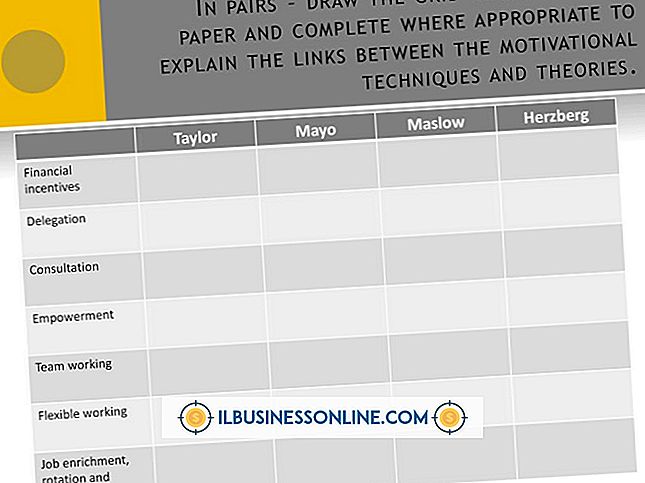보호 된 스프레드 시트의 잠금을 해제하는 방법

먼저 보호 기능을 해제하지 않으면 보호 된 Excel 워크 시트의 내용을 편집하거나 복사 할 수 없습니다. 워크 시트의 잠금을 해제해도 암호가 필요하지 않거나 암호를 알고 있으면 Excel에서 쉽게 보호를 제거 할 수 있습니다. 암호를 모르는 상태에서 문서의 잠금을 해제 할 수있는 권한이있는 경우 Apache OpenOffice 또는 Google 스프레드 시트와 같은 다른 스프레드 시트 응용 프로그램을 사용하여 암호없이 보호 기능을 제거 할 수 있습니다. 그러나 이러한 방법은 워크 시트 자체가 보호되어있을 때만 작동하며 전체 파일이 암호로 보호되어 있으면 도움이되지 않습니다.
Excel에서 워크 시트 잠금 해제
1.
Excel을 시작하고 보호 된 워크 시트를 엽니 다.
2.
"검토"탭을 선택하고 "시트 보호 해제"를 클릭하십시오.
삼.
메시지가 나타나면 암호를 입력하십시오.
OpenOffice를 사용한 보호 제거
1.
무료 Apache OpenOffice 슈트 (참고 자료)를 다운로드하여 설치한다.
2.
시작 화면에서 "OpenOffice Calc"타일을 클릭하거나 바탕 화면에서 "OpenOffice"바로 가기를 두 번 클릭 한 다음 "스프레드 시트"를 선택하십시오.
삼.
보호 된 워크 시트가있는 Excel 파일을 엽니 다.
4.
"도구"메뉴를 클릭하고 "문서 보호"를 선택한 다음 "시트"를 클릭하여 스프레드 시트의 잠금을 해제하십시오. OpenOffice는 암호를 요구하지 않습니다.
5.
"파일"메뉴에서 "다른 이름으로 저장"을 선택한 다음 파일 형식을 "Excel 97 / 2000 / XP (.xls)"로 변경하십시오. OpenOffice는 새로운 XLSX 파일 형식으로 파일을 저장하지 않지만 대부분의 경우 이전 형식을 사용하는 데 문제가 없습니다. 예방책으로 원본 파일을 덮어 쓰지 마십시오.
6.
새 파일 이름을 입력하고 "저장"을 클릭하십시오. 경고 상자에 "현재 형식 유지"를 클릭하십시오.
7.
OpenOffice를 닫고 Excel에서 새 파일을 엽니 다.
Google 스프레드 시트를 사용하여 보호 기능 제거
1.
Google 드라이브 웹 사이트로 이동 한 다음 Google 계정에 로그인합니다 (참고 자료 링크).
2.
"만들기"버튼을 클릭 한 다음 "스프레드 시트"를 선택하십시오.
삼.
"파일"메뉴를 클릭 한 다음 "열기"를 선택하십시오.
4.
"업로드"를 선택하고 "컴퓨터에서 파일 선택"을 클릭 한 다음 Excel 파일을 선택하고 "열기"를 클릭하십시오. Google 스프레드 시트는 보호가 해제 된 워크 시트를 엽니 다.
5.
"파일"메뉴에서 "다른 이름으로 다운로드"를 클릭 한 다음 "Microsoft Excel (.xlsx)"을 선택하십시오.
6.
브라우저의 지시에 따라 파일을 컴퓨터에 저장하거나 Excel에서 엽니 다.
경고
- 이 문서의 정보는 Excel 2013 및 OpenOffice 4에 적용됩니다. 다른 버전에서는 약간이나 크게 다를 수 있습니다.