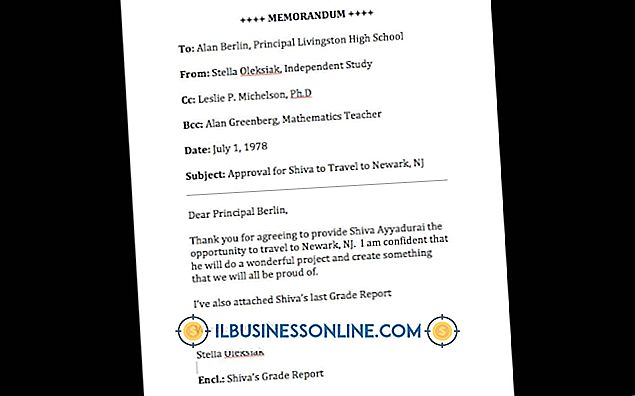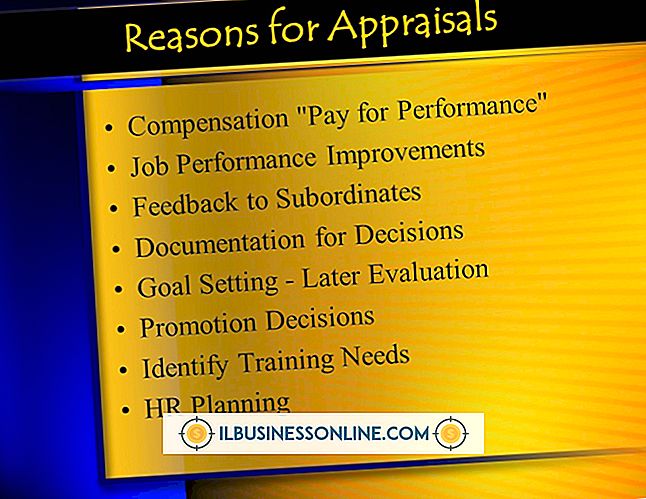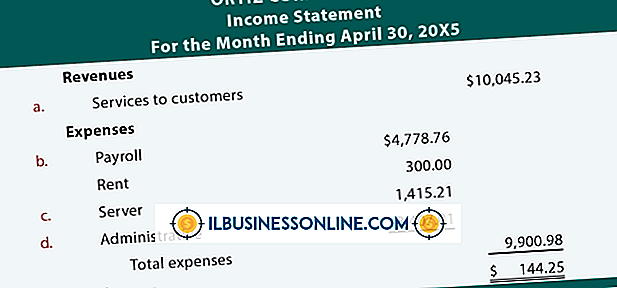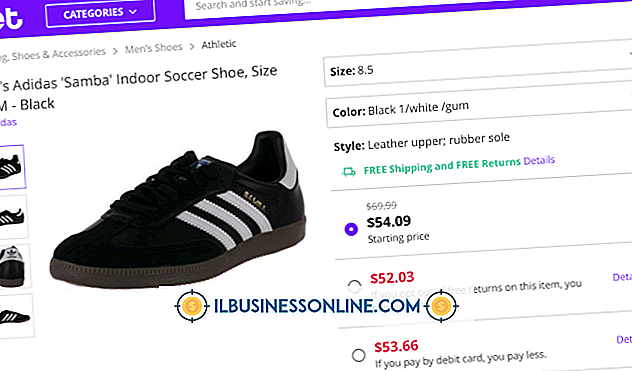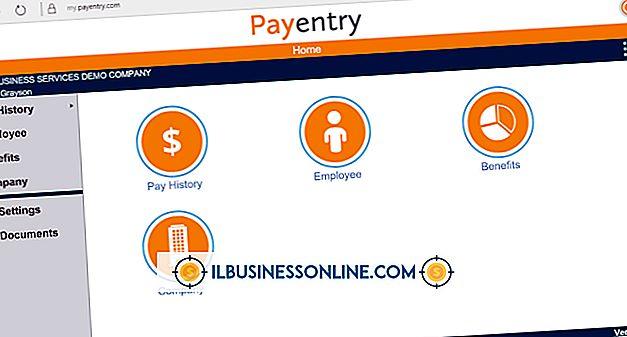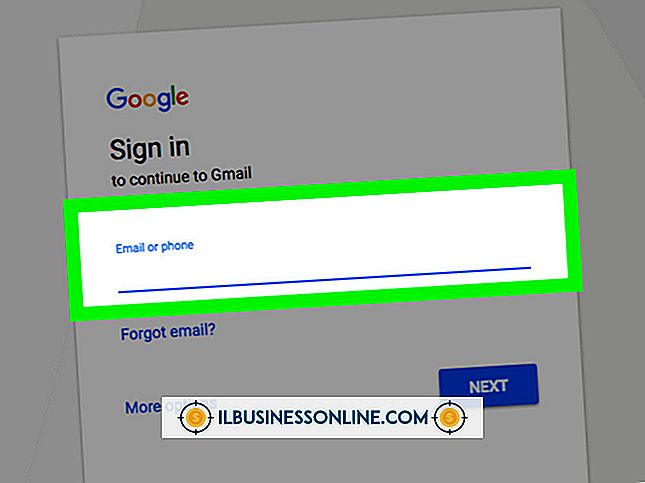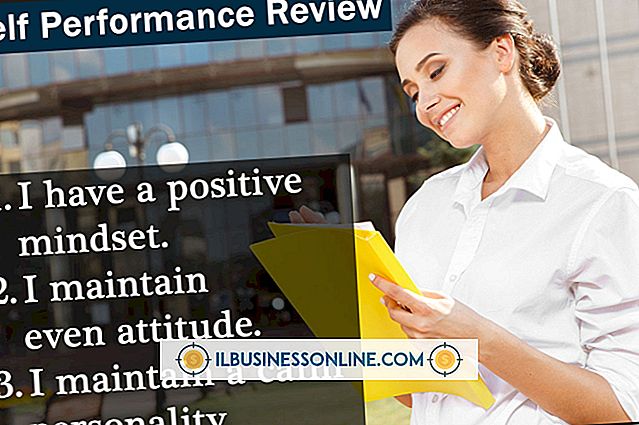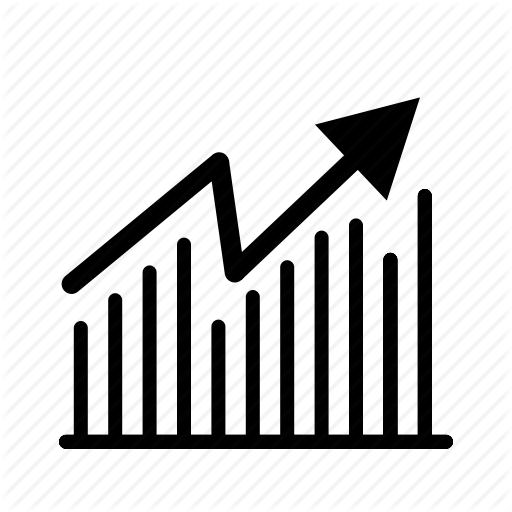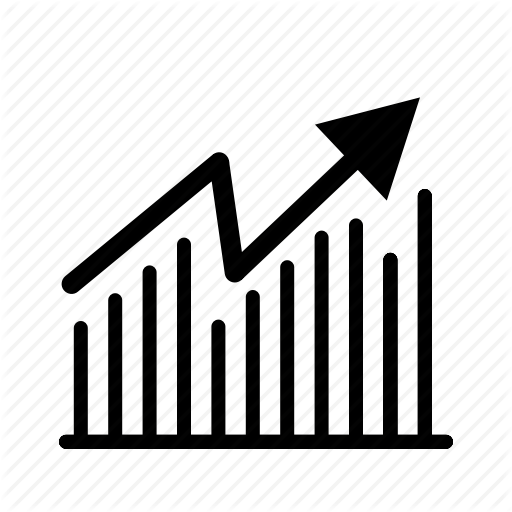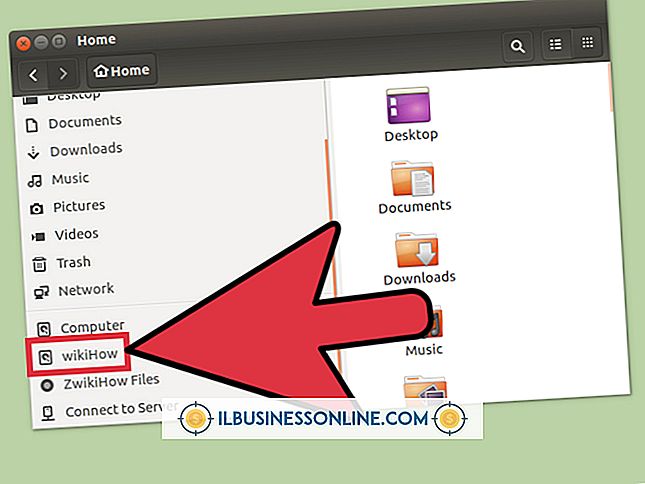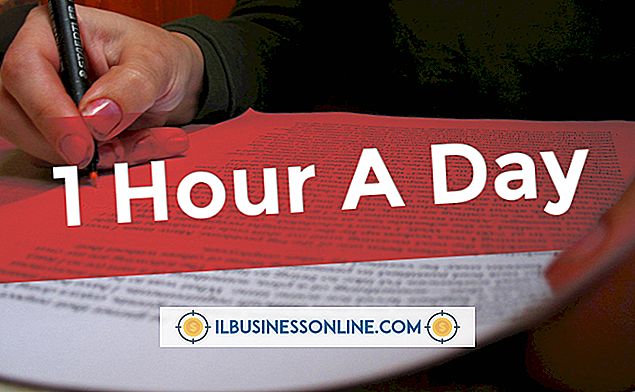Excel 2007에서 흐리게 표시된 메뉴의 잠금을 해제하는 방법

Excel에서 사용할 수없는 기능이나 기능에 대한 메뉴 명령이 회색으로 표시됩니다. 회색으로 표시된 메뉴의 잠금을 해제하려면 가장 일반적인 원인을 먼저 검토 한 다음 필요한 단계를 수행하여 메뉴를 활성화하십시오.
호환 모드
기본적으로 Excel 2007에서는 호환 모드에서 Excel 2003에서 만든 통합 문서를 열어 이전 파일 버전의 무결성을 유지할 수 있습니다. Excel 2003에서 Excel 2003 파일을 편집하고 저장할 수 있습니다. 호환 모드에서 파일을 사용하는 동안 회색으로 표시된 메뉴는 Excel 2003에서 해당 기능을 사용할 수 없음을 나타냅니다. Excel 2003에서 만든 Excel 파일의 회색으로 표시된 메뉴를 잠금 해제하려면 이전 버전에서는 파일 형식을 Excel 2007로 변환하십시오. "Office"단추를 클릭하고 "변환"을 선택하여 파일을 Excel 2007 형식으로 변경하십시오.
보호 된 통합 문서
Excel은 사용자에게 전체 통합 문서, 통합 문서 내의 워크 시트 및 워크 시트의 특정 셀의 내용을 보호 할 수있는 옵션을 제공합니다. 워크 시트에서 수행하려는 작업이 보호 된 셀 또는 시트에 적용되면 회색으로 표시된 메뉴가 나타납니다. 사용할 수없는 메뉴의 잠금을 해제하려면 통합 문서, 워크 시트 또는 셀의 보호를 해제해야합니다. '홈'메뉴를 클릭 한 다음 '셀'탭에서 '형식'을 선택하십시오. 워크 시트의 잠금을 해제하려면 드롭 다운 메뉴의 "보호"섹션에서 "시트 보호 해제"를 선택하십시오. 워크 시트가 암호로 보호되어 있으면 암호를 입력 할 때까지 Excel에서 메뉴의 잠금을 해제하지 않습니다.
기능 사용
때로는 초기 설치 중에 설치하지 않은 기능을 활성화해야합니다. 사용자는 일반적으로 사용자 정의 설치 중에 공간을 절약하기 위해 일부 기능을 생략합니다. 이 유형의 설치는 Excel 2007의 기능 버전을 만들지 만 사용할 수있는 기능이 모두 없으므로 메뉴 항목이 회색으로 표시됩니다. Windows 시작 단추를 클릭하고 제어판을여십시오. Windows 7에서는 "프로그램 및 기능"을 클릭하여 "프로그램 제거 또는 변경"창을 엽니 다. 프로그램 목록의 Office 2007 항목에 커서를 놓고 대화 상자의 맨 위에있는 "변경"을 클릭하십시오. 라디오 버튼을 클릭하여 "기능 추가 또는 제거"를 선택하십시오. 설치된 Microsoft Office 소프트웨어 목록에서 Excel 2007 항목을 찾습니다. 회색 구성 요소 옆에있는 더하기 기호를 클릭하여 설치된 기능을 확인하십시오. 정보 표시 줄에서 해당 구성 요소의 이름을 표시하는 역 삼각형을 클릭하십시오. 누락 된 기능을 활성화하고 Excel 2007에서 해당 메뉴의 잠금을 해제하려면 "내 컴퓨터에서 실행"을 선택하십시오.
필수 구성 요소 메뉴 작업
Excel 2007에서는 옵션을 사용하기 전에 작업을 수행 할 때까지 일부 메뉴가 회색으로 표시됩니다. 붙여 넣기 명령은 워크 시트 나 클립 보드에서 사용할 데이터를 잘라내거나 복사 할 때까지 사용할 수 없습니다. 또한 Excel에서는 수식을 완성하는 동안 많은 메뉴가 회색으로 표시됩니다. 수식 표시 줄을 먼저 확인하여 진행중인 수식이있는 셀에 커서가 없는지 확인하십시오. 수식을 취소하거나 수락하여 비활성 메뉴의 잠금을 해제하십시오.