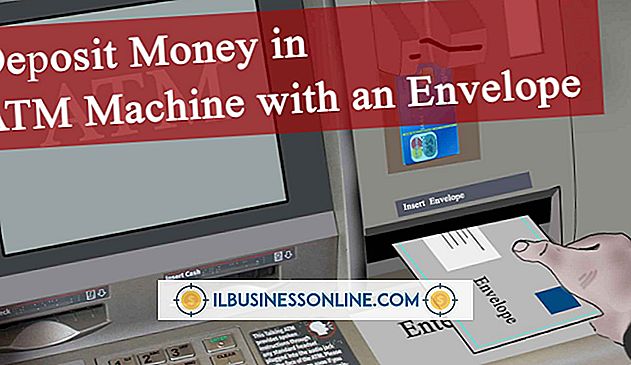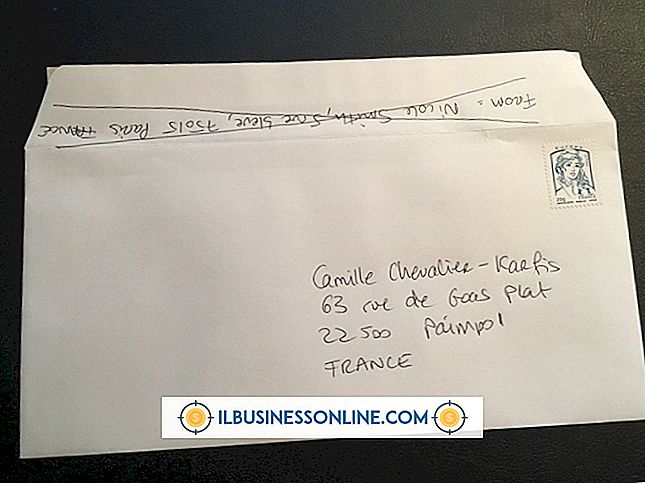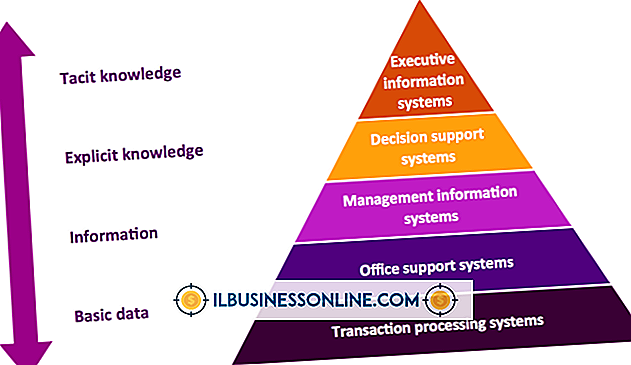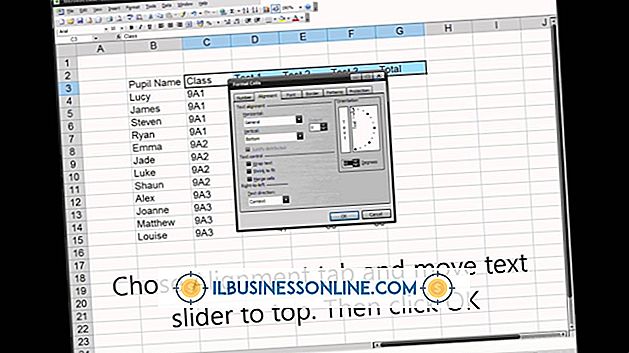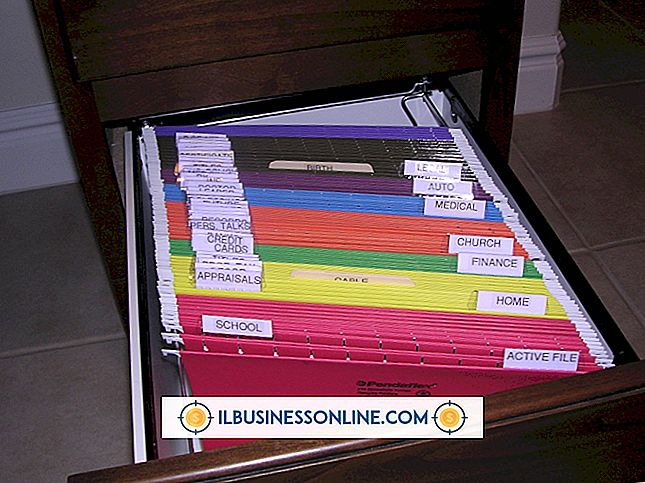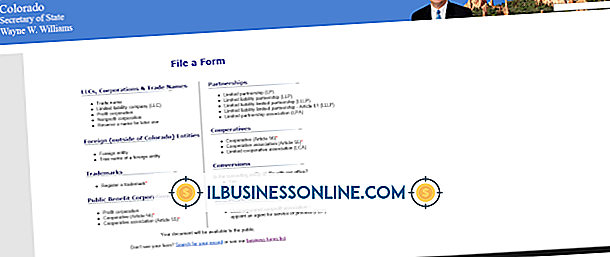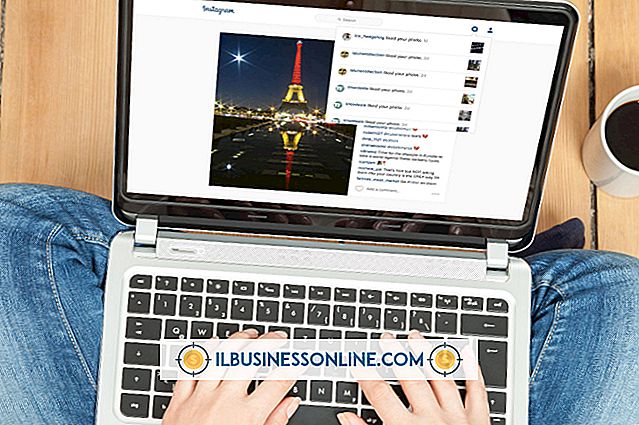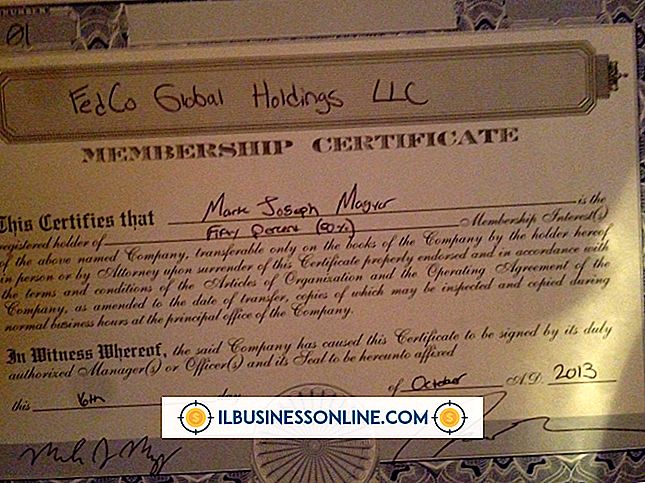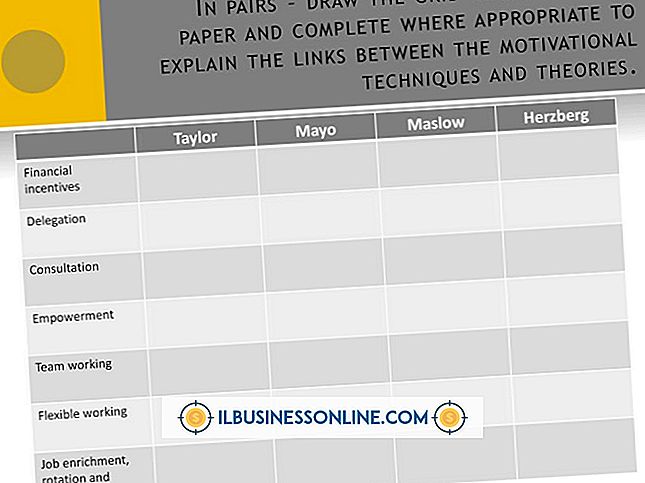고해상도 스크린 샷을 얻는 법

Windows에는 키보드 단축키 및 운영 체제와 함께 제공되는 Snipping Tool을 포함하여 디스플레이의 고해상도 스크린 샷을 찍는 여러 가지 옵션이 있습니다. 이 스크린 샷은 디스크에 저장하거나 동료와 공유하거나 웹에 업로드 할 수 있습니다. Windows 키 바로 가기 또는 Snipping Tool을 사용하는 경우 전체 화면이 아닌 개별 프로그램 창을 캡처하는 옵션이 있습니다. 이는 특정 영역 하나에 집중하려는 경우 유용합니다.
화면 인쇄
1.
"PrtScn"버튼을 눌러 현재 화면을 원래의 해상도로 Windows 클립 보드로 복사하십시오.
2.
마우스를 디스플레이의 오른쪽 상단 모서리로 이동하거나 터치 스크린에서 화면 오른쪽에서 스 와이프하여 '검색'을 선택하십시오. 찾기 및 "그림판"바로 가기를 선택하십시오.
삼.
"붙여 넣기"아이콘을 클릭하거나 눌러 복사 된 이미지를 그림판 프로그램에 붙여 넣으십시오. "파일"을 선택한 다음 "다른 이름으로 저장"을 선택하여 스크린 샷을 원하는 형식으로 디스크에 저장하십시오.
Windows 키보드 단축키
1.
Windows 키와 "PrtScn"키 (또는 "PrtScn"과 타블렛의 볼륨 다운 키)를 함께 누르십시오. 스크린 샷을 찍으면 화면이 잠시 흐려집니다.
2.
마우스를 디스플레이의 오른쪽 상단으로 이동하거나 터치 스크린을 사용하는 경우 오른쪽에서 스 와이프 한 다음 '검색'을 선택하십시오. "파일 탐색기"에 대한 쿼리를 실행하고 "파일 탐색기"바로 가기를 선택하십시오.
삼.
"Libraries", "Pictures"를 차례로 선택하십시오. 스크린 샷 기능을 사용하여 저장된 이미지를 볼 때 자동으로 생성되는 "스크린 샷"폴더를 두 번 클릭 (또는 두 번 탭)합니다.
스니핑 도구
1.
화면의 오른쪽 가장자리에서 스 와이프하거나 마우스 커서를 오른쪽 상단 모서리로 이동하고 나타나는 매력 목록에서 '검색'을 선택하십시오. 쿼리로 "snipping"을 입력하고 "Snipping Tool"바로 가기를 선택하십시오.
2.
"새로 만들기"를 선택한 다음 "전체 화면 캡처"를 선택하십시오. Snipping Tool은보기에서 자신을 숨긴 다음 전체 디스플레이를 그대로 캡처합니다. 이후 캡처는 Snipping Tool에서 열립니다.
삼.
"파일"을 선택한 다음 "다른 이름으로 저장"을 선택하여 캡처 한 스크린 샷을 원하는 형식으로 저장하십시오. 또는 툴바의 "저장하기 저장"버튼을 클릭하거나 탭하십시오.
팁
- Windows 키 바로 가기 또는 Snipping Tool을 사용하여 캡쳐 화면을 캡처하면 Windows 클립 보드로 동시에 복사되므로 타사 프로그램에 붙여 넣어야합니다.
- 개별 프로그램 창을 캡처하려면 "Alt + PrtScn"을 누르거나 Snipping Tool의 "New"메뉴에서 "Window Snip"옵션을 사용하십시오.
- 일부 키보드는 "PrtScn"버튼에 약간 다르게 라벨을 지정하거나 버튼이 전혀 없을 수도 있습니다. 다른 방법은 시스템과 함께 제공된 설명서를 참조하십시오.