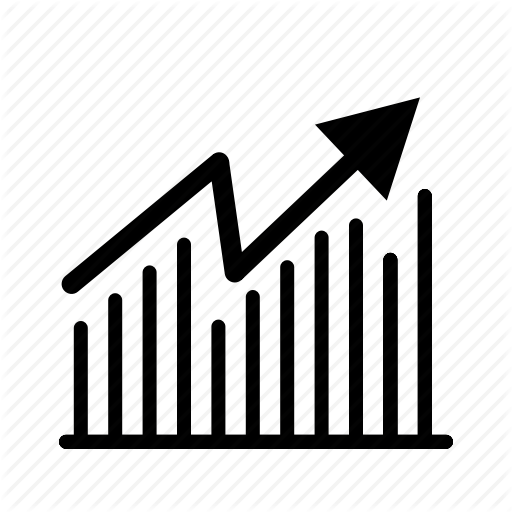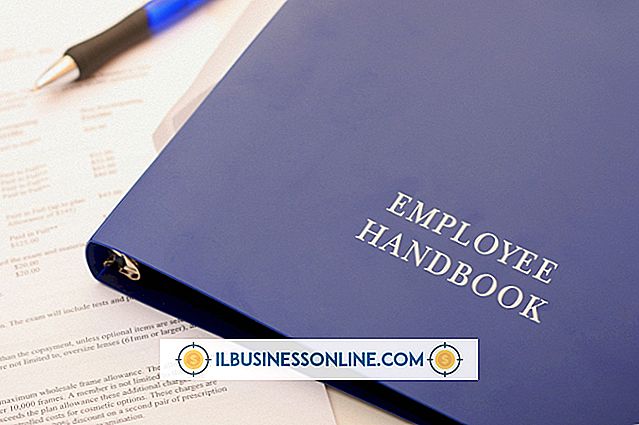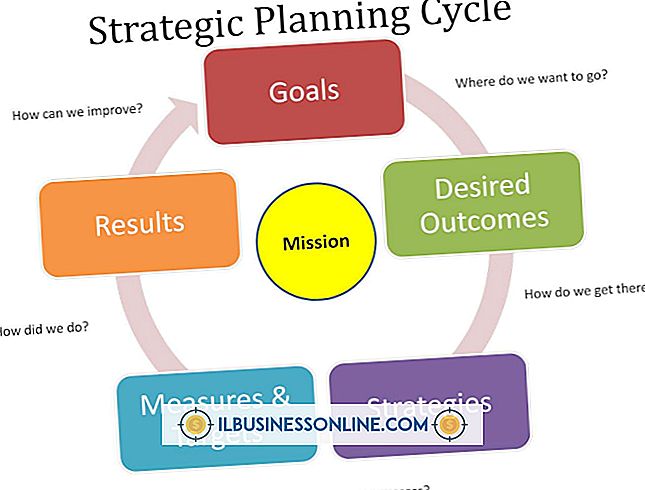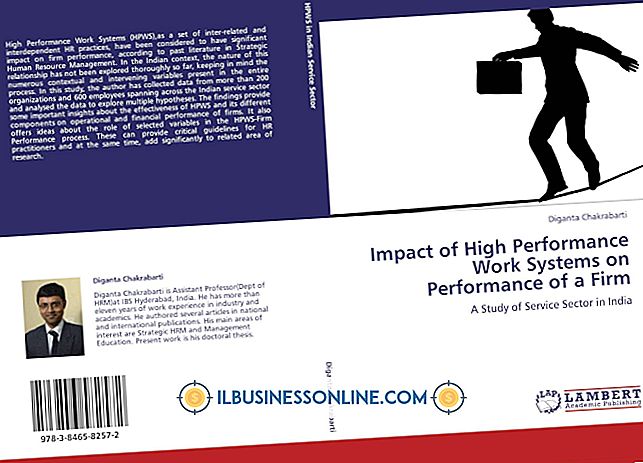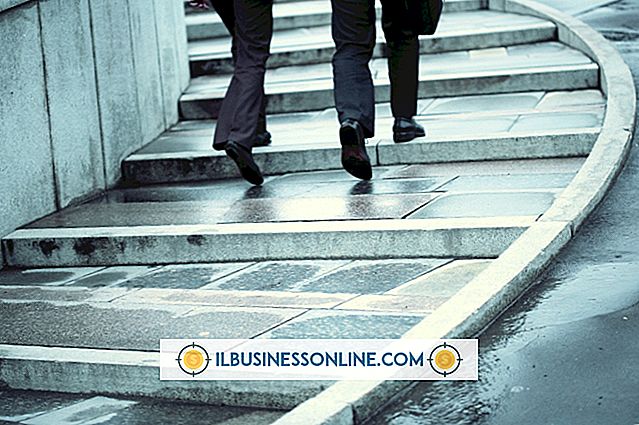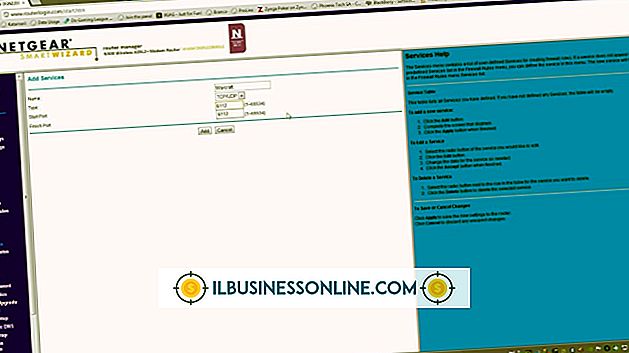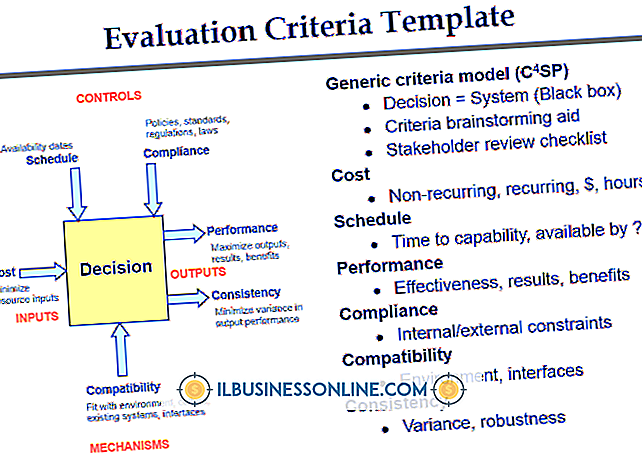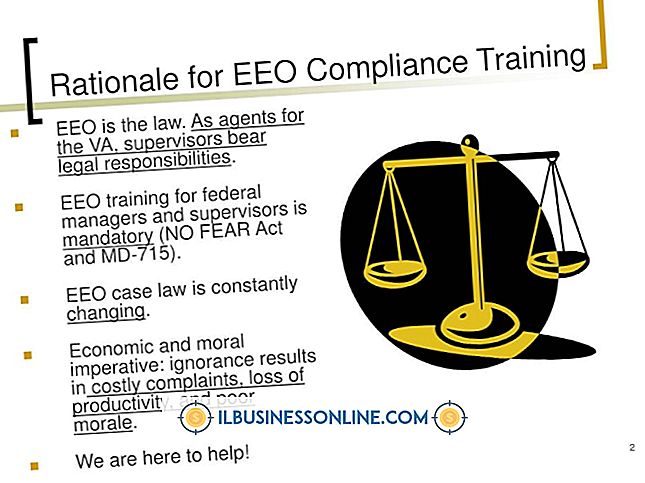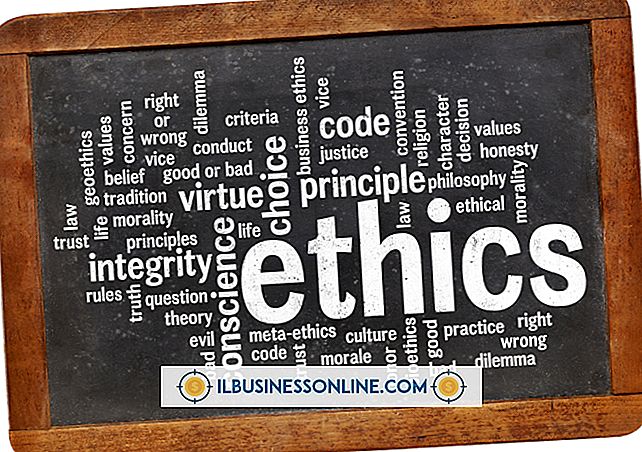폴더를 검색하지 않고 외장 하드 드라이브에서 중복 파일을 찾는 방법

Windows 8의 내장 검색 기능은 개별 파일과 같은 이름을 가진 다른 모든 파일을 찾기에 꽤 좋습니다. 그러나 동일한 파일에 명확하게 플래그를 지정하는 것은 좋지 않으며 중복 파일 만 반환하고 쉽게 정리할 수있는 기능은 제공하지 않습니다. 대신 타사의 중복 파일 검색 프로그램을 사용하여 폴더를 검색하지 않고 외장 하드 드라이브에서 동일한 파일을 찾을 수 있습니다.
Auslogics Duplicate File Finder 사용
1.
Auslogics Duplicate File Finder를 다운로드, 설치 및 실행하십시오 (참고 자료 링크).
2.
디스크 드라이브 트리 목록에서 외장 하드 드라이브 옆에 확인 표시를하십시오. 파일을 비교하려는 다른 하드 드라이브 옆에 확인 표시를 할 수도 있습니다.
삼.
"모든 파일 형식 찾기"라디오 단추를 클릭하여 모든 파일을 검색하거나 "이 파일 형식 만 찾기"옵션을 선택한 다음 미디어 및 프로그램 중복을 찾는 경우 개별 파일 형식을 선택하십시오.
4.
'검색'을 클릭하고 프로세스가 완료 될 때까지 기다립니다.
5.
정렬 된 중복 파일 목록에서 삭제할 파일 옆에있는 상자를 선택하십시오.
6.
"선택한 파일 삭제"를 클릭하여 중복 된 파일을 휴지통으로 보냅니다.
중복 클리너 무료 사용
1.
Duplicate Cleaner Free (자원의 링크)를 다운로드, 설치 및 실행하십시오.
2.
"Scan Location"탭을 클릭하십시오.
삼.
Available Folders (사용 가능한 폴더) 트리 목록에서 외장 하드 드라이브를 선택한 다음 화살표를 클릭하여 검색 영역에 추가하십시오. 이 단계에서 다른 하드 드라이브 또는 폴더를 추가 할 수도 있습니다.
4.
"지금 검색"버튼을 클릭하고 스캔이 완료 될 때까지 기다립니다.
5.
"중복 파일"탭을 클릭하면 중복 파일이 나열되고 함께 그룹화됩니다.
6.
삭제할 파일 옆의 확인란을 선택한 다음 "파일 제거"버튼을 클릭하십시오.
7.
"휴지통으로 삭제"옆의 버튼을 선택하고 "파일 삭제"를 클릭 한 다음 프롬프트 창에서 "예"를 선택하여 중복 파일을 제거하십시오.
빠른 중복 파일 찾기 사용
1.
Fast Duplicate File Finder (자료의 링크)를 다운로드, 설치 및 실행하십시오.
2.
"폴더 추가"버튼을 클릭하십시오.
삼.
브라우저의 폴더 트리 목록에서 외장 하드 드라이브를 확인하십시오. 파일을 비교하려는 다른 하드 드라이브를 선택할 수도 있습니다. "확인"을 클릭하십시오.
4.
"스캔 시작"을 클릭하고 스캔이 완료 될 때까지 기다립니다.
5.
중복 목록에서 삭제할 파일 옆의 확인란을 선택한 다음 "삭제 된 파일 삭제"버튼을 클릭하여 중복 파일을 삭제하십시오.
팁
- 중복 된 파일은 하드 드라이브의 많은 공간을 모을 수 있으므로 공간을 비우는 것이 좋습니다.
- 중복 파일 찾기 프로그램은 여러 드라이브를 한 번에 검색 할 수 있으므로 별도의 드라이브에있는 중복 파일을 제거 할 수 있습니다.
- 세 가지 예제 프로그램을 모두 사용하면 중복 파일을 삭제하는 대신 다른 위치로 이동할 수 있습니다. 파일을 삭제하기 전에이 기능을 사용하여 파일을 다시 확인할 수 있습니다.