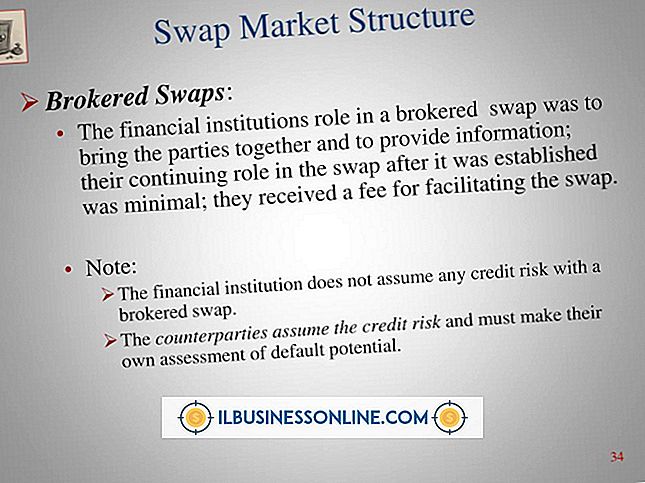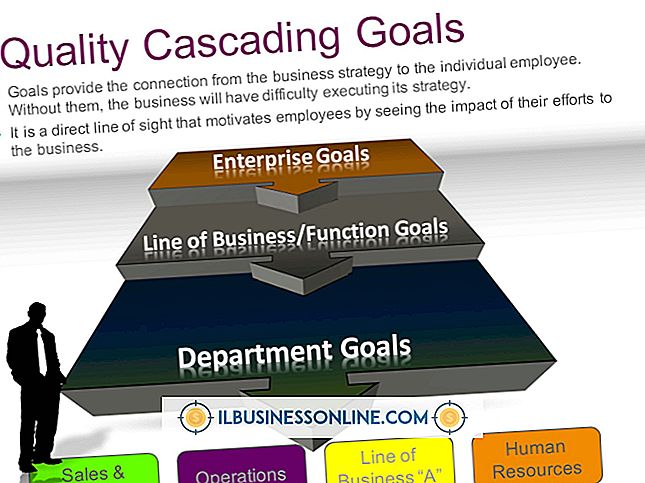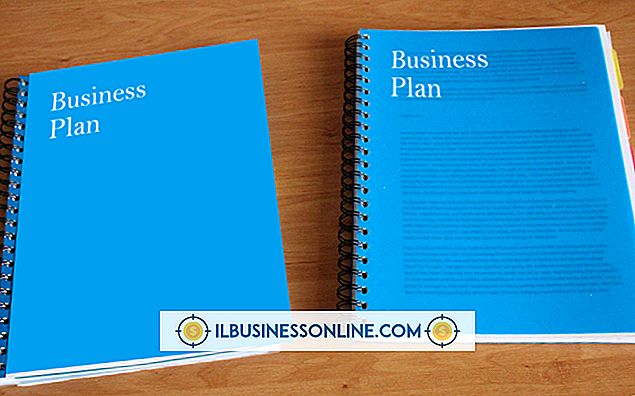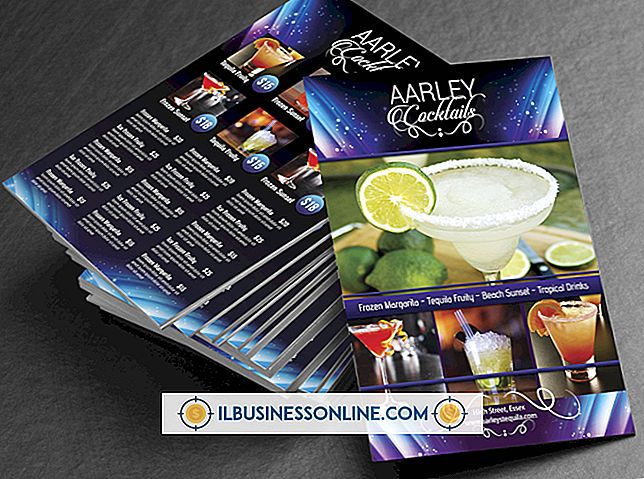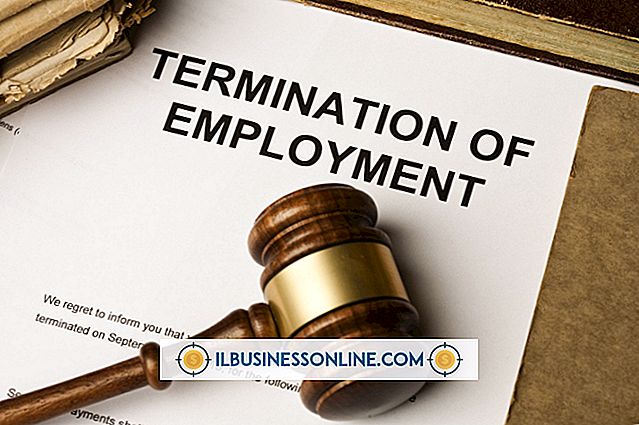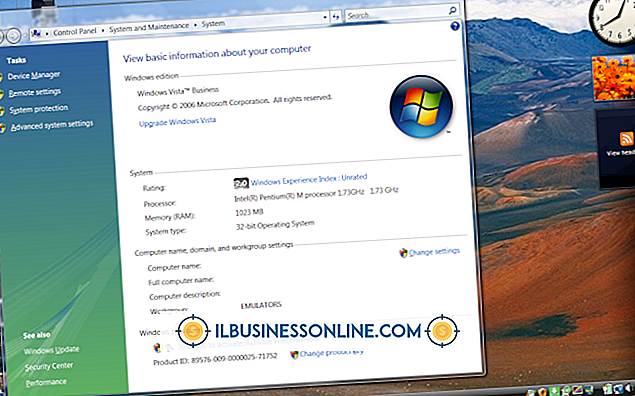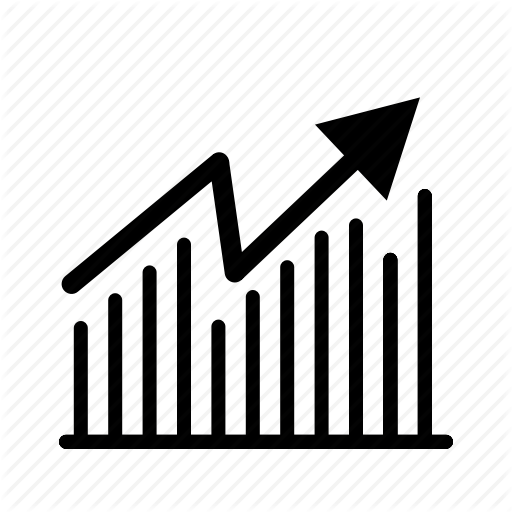Visio를 PowerPoint로 내보내는 방법

Microsoft의 Visio를 사용하여 만든 소규모 비즈니스 플로 차트 및 다이어그램을 쉽게 편집 할 수 있으며 Word 및 PowerPoint와 같은 다른 Office 프로그램으로 내보낼 수도 있습니다. Visio 파일을 이미지 파일로 저장 한 다음 PowerPoint에 이미지를 삽입합니다. Visio에서 직접 플로차트 및 다이어그램을 복사 한 다음 PowerPoint 슬라이드에 붙여 넣을 수도 있습니다.
전체 그래픽 복사 및 붙여 넣기
1.
Microsoft Visio 2010을 엽니 다. 순서도 또는 다이어그램을 만들거나 PowerPoint 프레젠테이션에 삽입 할 기존 Visio 파일을 엽니 다.
2.
홈 탭의 편집 그룹에서 "선택"을 클릭 한 다음 "모두 선택"을 클릭하십시오.
삼.
'수정'을 클릭 한 다음 '복사'를 클릭하십시오.
4.
Microsoft PowerPoint 2010을 열고 Visio 순서도 나 다이어그램을 붙여 넣을 슬라이드를 선택합니다.
5.
"편집"을 클릭 한 다음 "붙여 넣기"를 클릭하여 PowerPoint 슬라이드 안에 Visio 드로잉을 붙여 넣습니다.
Visio 파일을 이미지로 저장
1.
Microsoft Visio 2010을 엽니 다. 순서도 또는 다이어그램을 만들거나 PowerPoint 프레젠테이션에 삽입 할 기존 Visio 파일을 엽니 다.
2.
"파일"을 클릭 한 다음 "다른 이름으로 저장"을 클릭하십시오.
삼.
"파일 형식"목록에서 "JPEG 파일 교환 형식 (* .jpg)"을 선택하고 "저장"을 클릭하십시오.
4.
Microsoft PowerPoint 2010을 열고 이미지를 삽입 할 슬라이드를 선택합니다.
5.
삽입 메뉴에서 "그림"을 선택하고 "파일에서"를 클릭하십시오.
6.
저장 한 Visio 파일을 선택한 다음 "삽입"을 클릭하십시오. PowerPoint 슬라이드에 직접 삽입됩니다.
필요한 것
- Microsoft Visio 2010
- Microsoft PowerPoint 2010
팁
- Visio와 PowerPoint의 페이지 크기와 방향이 다르므로 내 보낸 Visio 드로잉을 PowerPoint 슬라이드에 맞게 크기를 조정해야 할 수 있습니다. 복사 및 붙여 넣기하는 Visio 파일의 그림이나 그림은 개별적으로 편집하고 크기를 조정할 수 있지만 이미지 파일은 전체적으로 취급되므로 복사 및 붙여 넣기하는 Visio 파일보다 이미지 파일의 크기를 조정하는 것이 더 쉽습니다. .