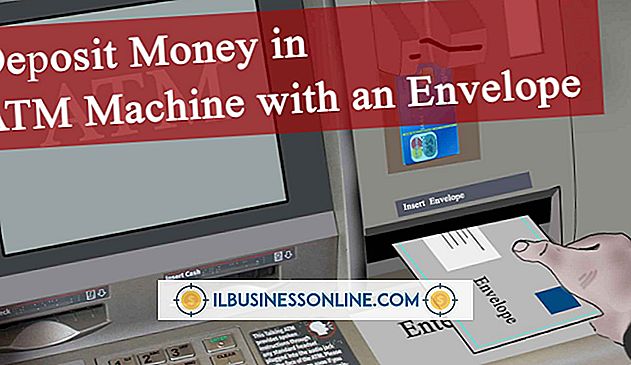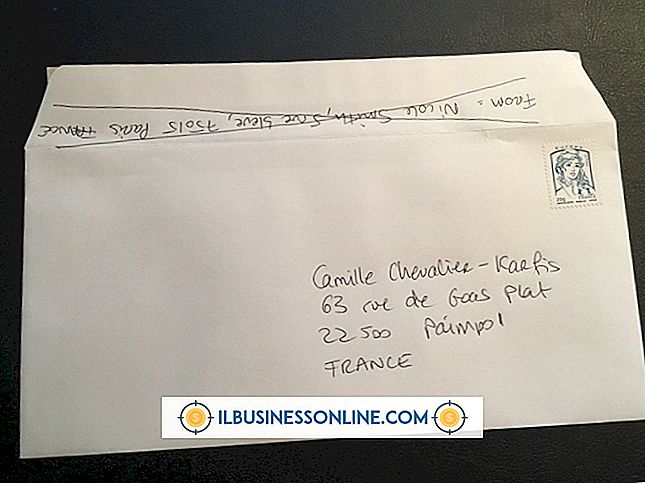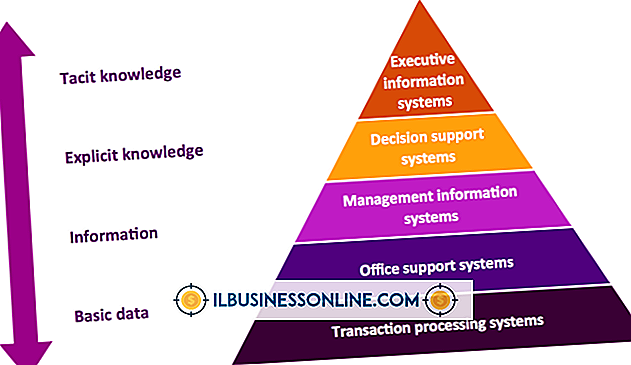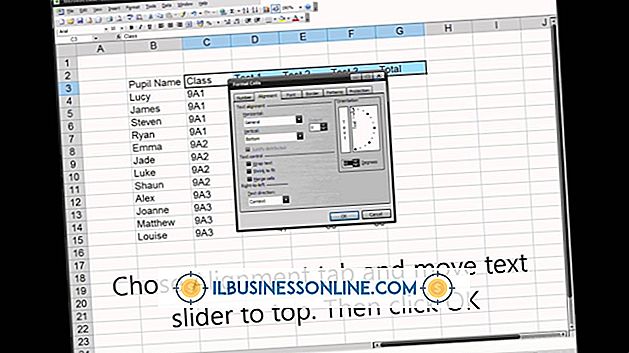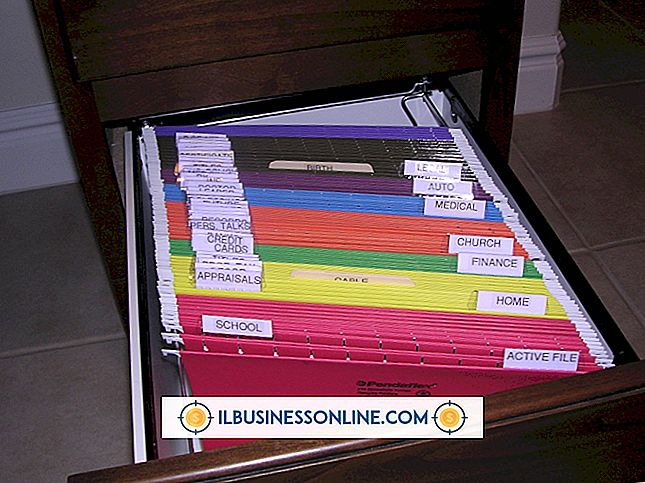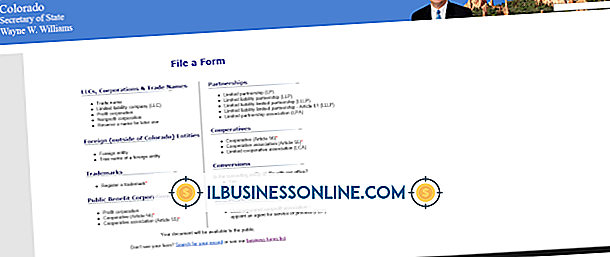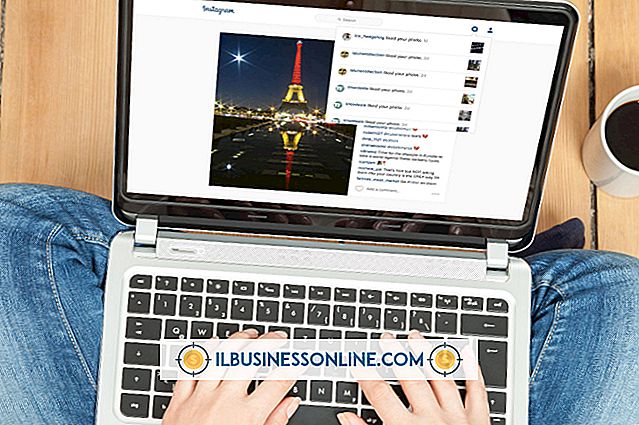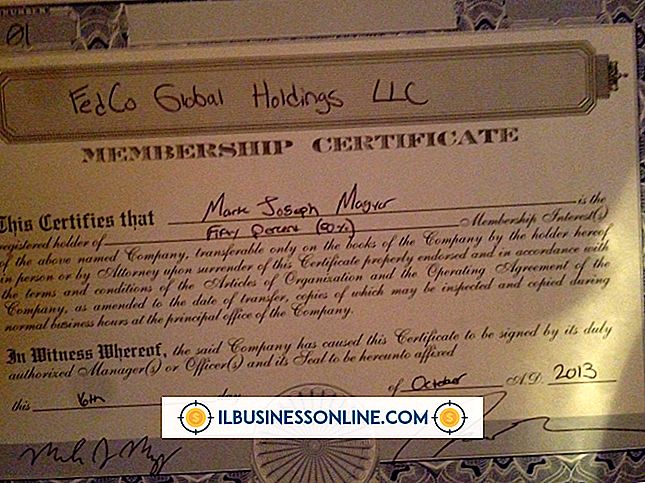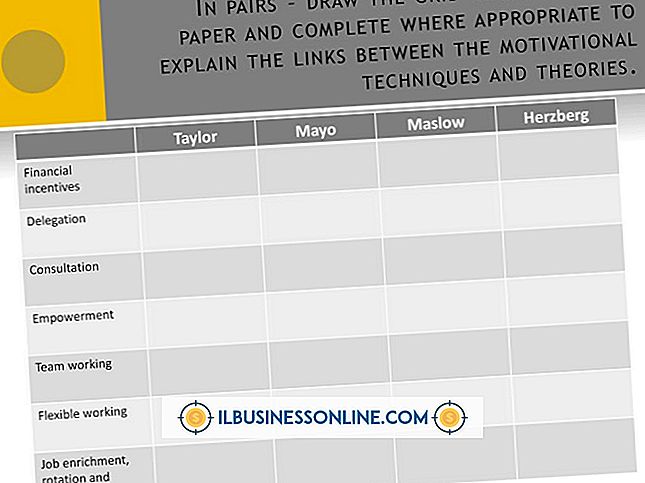Word에서 Excel로 주소 목록을 내보내는 방법

Excel의 텍스트에서 가져 오기 기능은 텍스트 목록을 가져 와서 스프레드 시트 데이터로 처리합니다. 이 프로세스는 구분 기호를 사용하여 작동합니다. 특수 문자는 각 데이터 필드의 시작과 끝이 텍스트 내에있는 위치를 나타냅니다. 따라서 원본 파일의 형식이 올바른 경우이 함수를 사용하여 Microsoft Word에서 목록 파일을 가져올 수 있습니다. 텍스트에서 가져 오기를 사용하여 주소를 Excel로 가져 오려면 목록의 모든 주소에 쉼표와 같은 구분 기호가 있고 파일이 .TXT 형식으로 저장되어 있는지 확인하십시오.
1.
Word에서 주소 목록을 열고 각 주소가 구분 문자로 구분되도록 항목을 정렬합니다. 데이터에서 발생하지 않는 문자를 사용하는 것이 가장 좋지만 필드를 구분하는 문자를 선택할 수 있습니다. 예를 들어 주소를 구분하기 위해 세미콜론을 사용하는 경우 파일에 "1 Example Street, New York, NY; 2 Example Street, New York, NY;"등이 표시 될 수 있습니다.
2.
"파일"을 클릭하고 "다른 이름으로 저장"을 선택하여 저장 대화 상자를 엽니 다. 파일을 저장할 위치를 찾아 "파일 이름"상자에 이름을 입력하십시오. 파일 형식 드롭 다운 메뉴에서 "텍스트 파일"을 선택한 다음 "저장"을 클릭하여 파일을 일반 텍스트로 저장하십시오.
삼.
Word를 닫고 Excel을 엽니 다. "파일"을 클릭 한 다음 "새로 만들기"를 클릭 한 다음 "새 통합 문서"를 두 번 클릭하여 새 Excel 스프레드 시트를 엽니 다.
4.
"데이터"탭을 선택한 다음 "텍스트에서"버튼을 클릭하십시오. 텍스트 파일 가져 오기 대화 상자가 표시됩니다. 저장된 텍스트 파일의 위치로 이동하여 텍스트 파일을 선택한 다음 "가져 오기"버튼을 클릭하여 텍스트 가져 오기 마법사를 엽니 다.
5.
원본 파일 형식 필드에서 "구분 된"라디오 단추를 클릭하고 행에서 가져 오기 시작 옵션을 "1"로 설정하십시오. "다음"을 클릭하여 마법사의 다음 페이지를 엽니 다.
6.
해당 확인란을 클릭하여 텍스트 파일에서 사용한 구분 문자를 선택하십시오. 기본적으로 Excel에서는 구분 기호로 Tab, Semicolon, Comma 및 Space를 선택할 수 있습니다. 다른 문자를 사용한 경우 "기타"를 선택하고 문자를 텍스트 필드에 입력하십시오. "다음"을 클릭하여 마법사의 마지막 페이지로 이동하십시오.
7.
열 데이터 형식 목록에서 "일반"을 선택하고 "마침"을 클릭하여 데이터 가져 오기 팝업 상자를 엽니 다. "기존 워크 시트"라디오 버튼을 선택하고 "확인"을 클릭하여 목록 가져 오기를 완료합니다.
경고
- 이 문서의 정보는 Microsoft Word 2013 및 Excel 2013에 적용됩니다. 다른 버전 또는 제품과 약간 다를 수 있습니다.