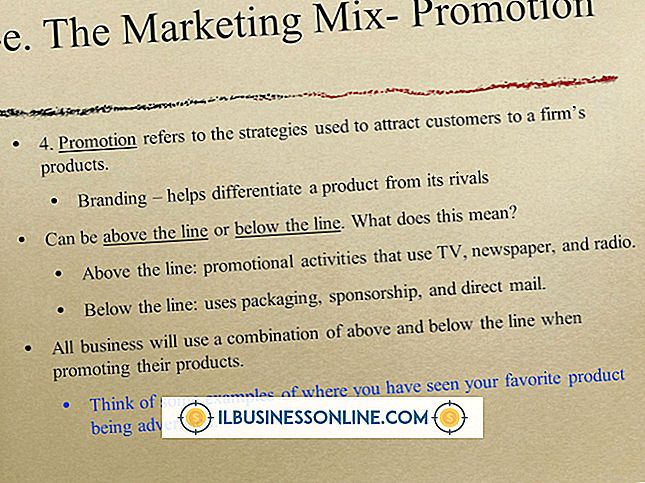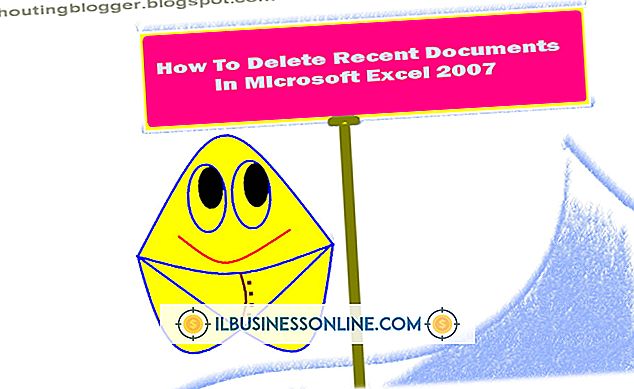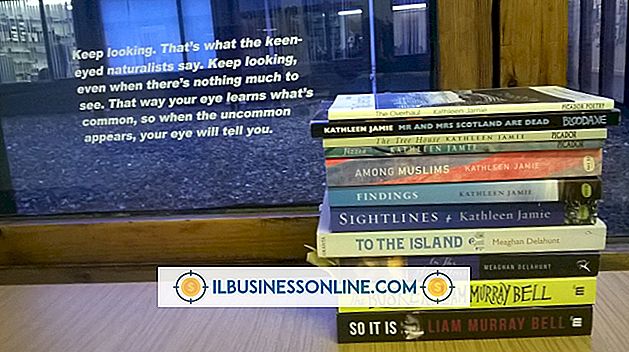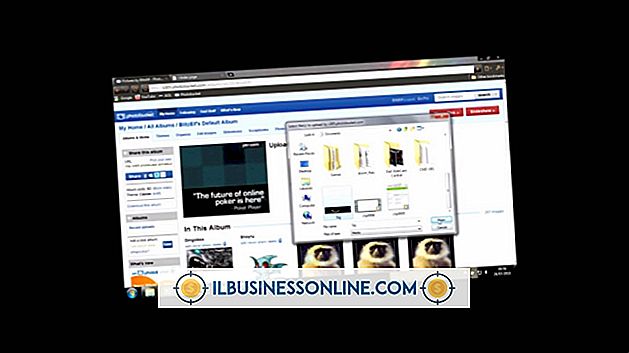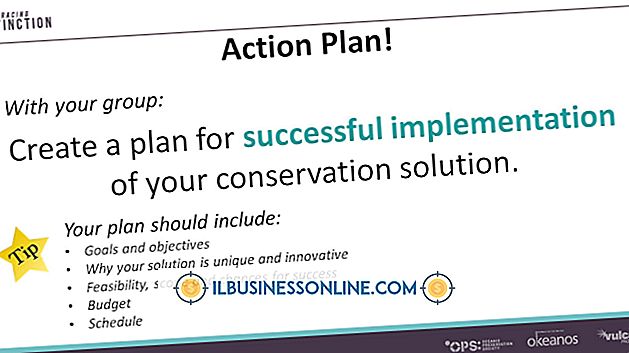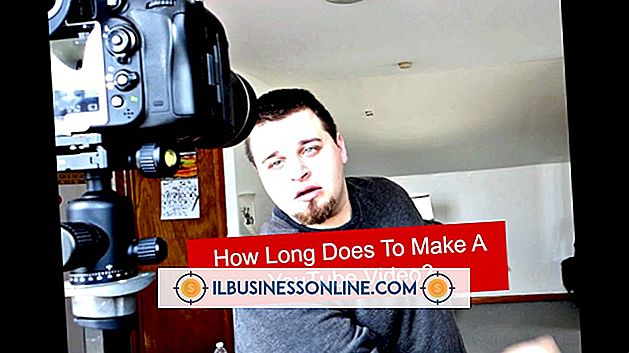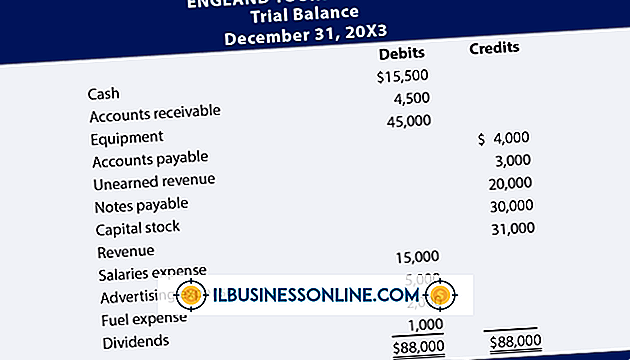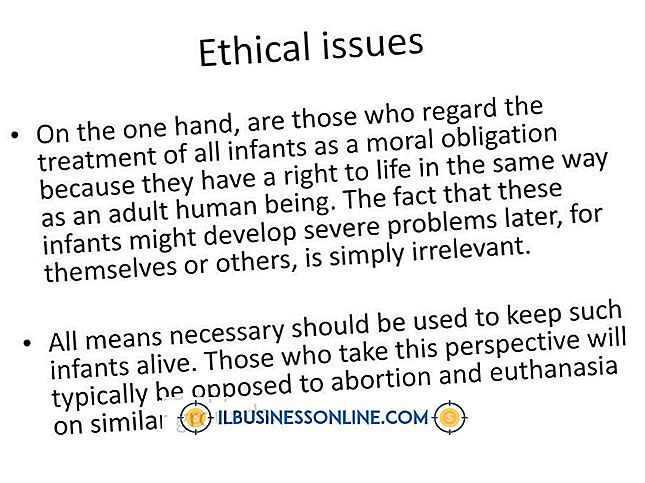vCard를 사용하여 Gmail 연락처를 iPhone으로 내보내는 방법

주소록 연락처 세부 정보에 대한 vCard 파일 형식은 업계 표준 연락처 파일 형식이며 거의 모든 웹 기반 전자 메일 서비스, 컴퓨터 전자 메일 프로그램 및 스마트 폰 연락처 응용 프로그램은 VCF 파일 확장명을 가진 vCard 파일을 처리 할 수 있습니다. Google의 Gmail 이메일 서비스도 예외는 아니며 비즈니스 및 개인 연락처를 vCard 파일 형식으로 내보내 다른 프로그램이나 응용 프로그램에서 사용할 수 있습니다. vCard 파일에는 이름, 전화 번호, 우편 주소, 전자 메일 주소 및 웹 페이지와 같은 모든 연락처 정보가 저장됩니다. Apple iPhone은 파일 형식을 인식하고 각 항목의 정보를 Contact 응용 프로그램에 추가합니다.
Gmail에서 연락처 내보내기
1.
웹 인터페이스를 통해 Gmail 계정에 로그인하십시오 (Thunderbird와 같은 전자 메일 클라이언트를 사용하는 경우에는이 지침이 다를 수 있음).
2.
페이지 왼쪽 상단의 아래쪽 화살표 아이콘이있는 'Gmail'버튼을 클릭하고 풀다운 메뉴에서 '주소록'을 선택하십시오.
삼.
연락처 목록 위의 회색 '기타'버튼을 클릭하십시오. 풀다운 메뉴에서 "내보내기"를 선택하여 연락처 내보내기 창을 엽니 다.
4.
"모든 연락처"옆에있는 라디오 버튼을 선택하여 저장된 모든 연락처를 내보내거나 "그룹"을 선택하여 기존 연락처 그룹을 내보낼 수 있습니다. 그룹 옵션을 선택한 경우, 풀다운 메뉴에서 내보낼 그룹을 선택하십시오.
5.
"vCard 형식 (Apple 주소록 또는 다른 응용 프로그램으로 가져 오기) 옆의 라디오 단추를 선택하려면 클릭하십시오."
6.
파란색 '내보내기'버튼을 클릭하십시오. 웹 브라우저에서 메시지가 나타나면 "디스크에 저장"옵션을 선택하십시오.
7.
컴퓨터에서 파일 저장 위치를 선택하거나 기본 설정 인 "다운로드"또는 "내 다운로드"를 사용하십시오. "확인"버튼을 클릭하여 내 보낸 vCard 파일을 저장하십시오.
VCard 연락처를 iPhone으로 가져 오기
1.
컴퓨터의 전자 메일 프로그램을 시작하고 새 전자 메일 메시지를 작성하십시오. 문서 또는 이미지를 첨부 할 때와 동일한 방법으로 저장된 vCard 파일을 전자 메일에 첨부하십시오. iPhone의 Mail 앱에서 사용하는 계정으로 전자 메일을 보내십시오. 이는 전자 메일을 자신에게 보내는 것을 의미합니다.
2.
iPhone의 홈 화면에서 "Mail"응용 프로그램 버튼을 누릅니다.
삼.
vCard 첨부 파일이있는 새 전자 메일 메시지를 눌러 전자 메일을 엽니 다.
4.
전자 메일 메시지 아래쪽으로 아래로 스 와이프하여 첨부 파일을 표시합니다.
5.
각 vCard 첨부 파일 아이콘을 누른 다음 화면의 프롬프트에서 "연락처에 추가"를 선택하십시오. iPhone의 연락처 응용 프로그램에 추가 할 각 vCard 연락처 첨부 파일에 대해이 단계를 반복하십시오.
팁
- Gmail은 연락처 내보내기를위한 CSV 파일 형식도 제공합니다. 컴퓨터의 기본 전자 메일 프로그램을 Apple iPhone과 동기화하면 CSV 파일을 전자 메일 프로그램으로 내보내고 iPhone과 동기화하여 더 빨리 여러 연락처를 내보낼 수 있습니다.