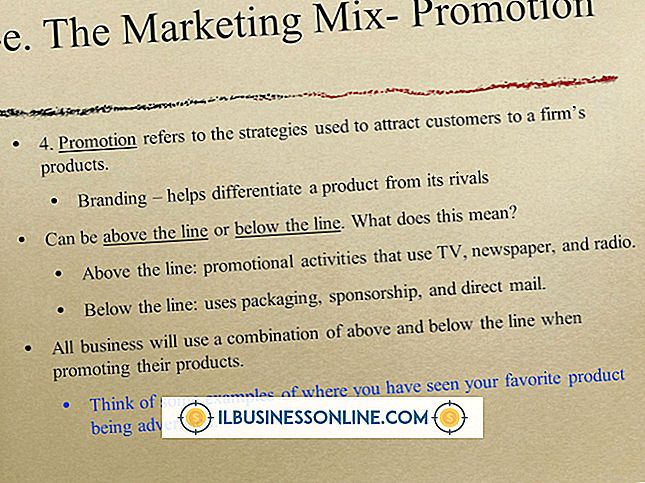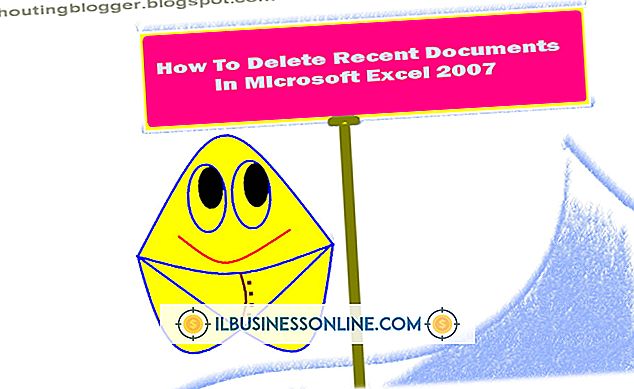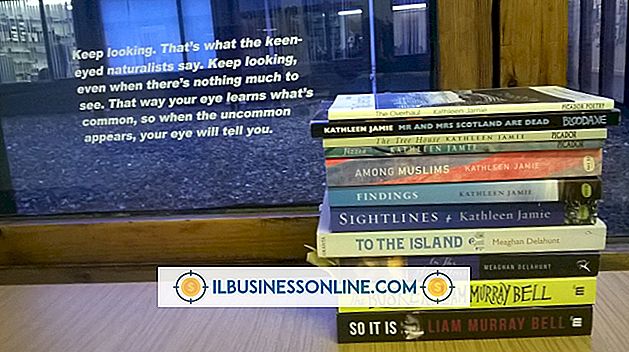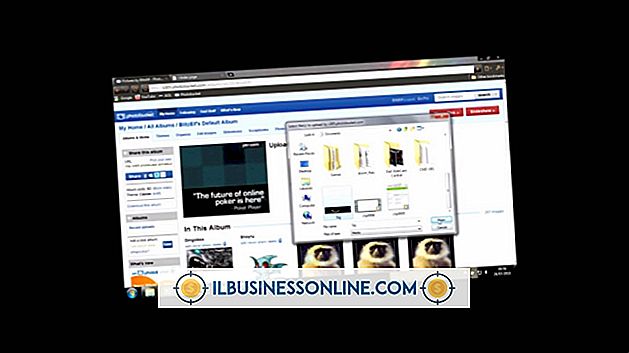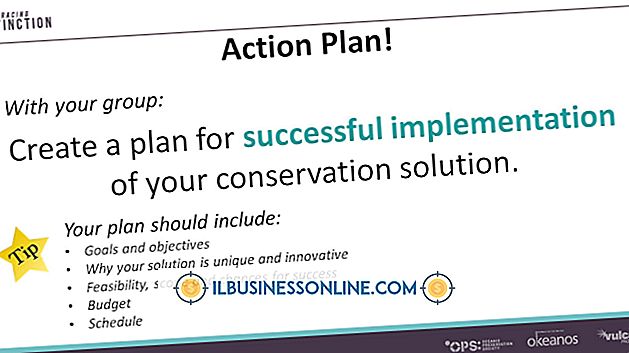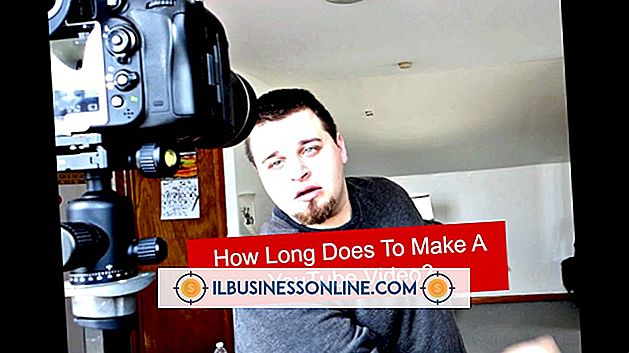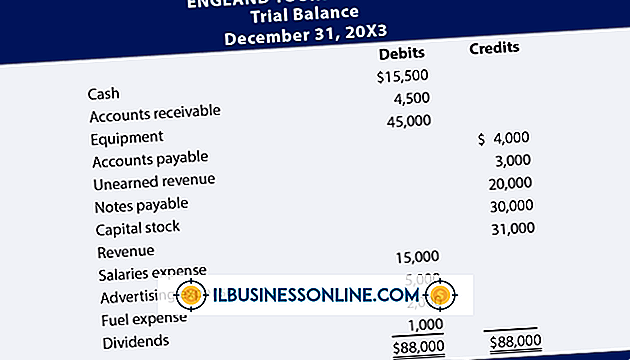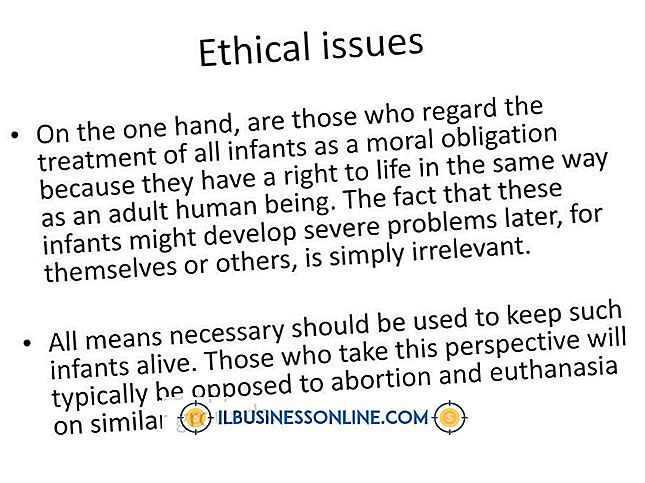Word 서식 파일로 팩스 표지를 수행하는 방법

Microsoft Word의 포함 된 템플릿 중 하나를 사용하면 문서 디자인을 시작하고 실행할 때 크기에서 자리 표시 자 텍스트에 이르기까지 모든 것이 이미 완료되어 있으므로 시간을 절약 할 수 있습니다. 그래도 템플릿의 모양에 고정되어있는 것은 아닙니다. 자신의 정보 라인, 그래픽 및 기밀 메시지를 추가하여 개인화 된 팩스 표지와 같은 Word 템플릿 중 하나에서 자신 만의 사용자 지정 템플릿을 만듭니다.
1.
Microsoft Word를 시작하십시오. "파일"탭을 클릭하십시오. "새로 만들기"를 클릭하십시오.
2.
"팩스"버튼을 두 번 클릭하십시오. 팩스 템플릿을 스크롤하고 자신의 템플릿에 적합한 템플릿을 두 번 클릭합니다. 잠시 후 템플릿이 새 Word 창에서 열립니다.
삼.
팩스 표지의 첫번째 자리 표시 자 텍스트 ( "이름"또는 "발신인")을 강조 표시하십시오. 텍스트 배치는 선택한 템플릿에 따라 다릅니다. 자신의 이름이나 정보를 입력하십시오.
4.
다른 템플릿 세부 정보를 자신의 팩스 템플릿에 사용할 정보로 바꿉니다. 팩스를 추가하지 않고 자리 표시 자 텍스트를 삭제하려면 텍스트를 강조 표시하고 "Delete"키를 누릅니다.
5.
"삽입"탭을 클릭하여 회사 로고와 같은 이미지를 팩스 템플릿에 추가하십시오. "그림"을 클릭하십시오. 로고를 찾아 파일 이름을 두 번 클릭 한 다음 상단 중앙과 같이 팩스의 위치로 끕니다. 이것은 계절의 삽화와 디자인으로 팩스를 차려 입는 방법이기도합니다. 이것은 선택 사항입니다.
6.
"페이지 레이아웃"탭을 클릭하여 팩스에 특별한 메시지를 제공하십시오. "워터 마크"버튼을 클릭하십시오. 팩스 템플릿에 추가하려면 "임시 보관함"또는 "기밀"옵션을 선택하십시오. 이것은 선택 사항입니다.
7.
"파일"탭을 클릭하십시오. "다른 이름으로 저장"을 클릭하십시오. "파일 이름"상자에 "팩스 템플릿"과 같은 이름을 입력하십시오. '저장'을 클릭하십시오.
8.
팩스를 보낼 준비가 될 때마다 템플릿을 다시 엽니 다. 표지에있는 정보를 기입 한 다음 "FaxTemplate10-01-11"과 같은 새 이름으로 문서를 다시 저장하여 서식 파일을 항상 원래 형식으로 사용할 준비가 되십시오.
팁
- 기존 Word 서식 파일을 서식 파일로 사용할 필요가 없습니다. Word를 시작한 후 이름, 참조 번호, 날짜 및 제목과 같은 팩스 표지 시트 부품을 입력하기 만하면됩니다. 그런 다음 템플릿에 저장하기 위해 여기에 제공된 지침의 나머지 부분을 따르십시오.