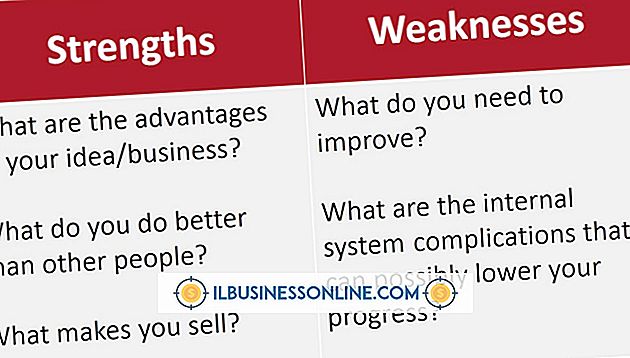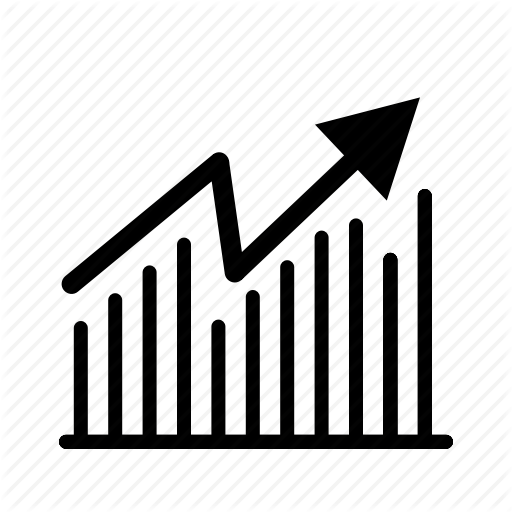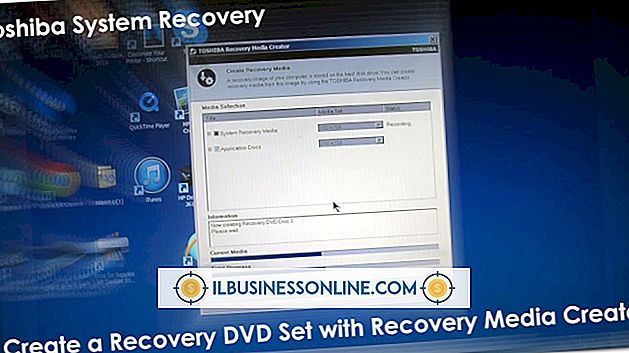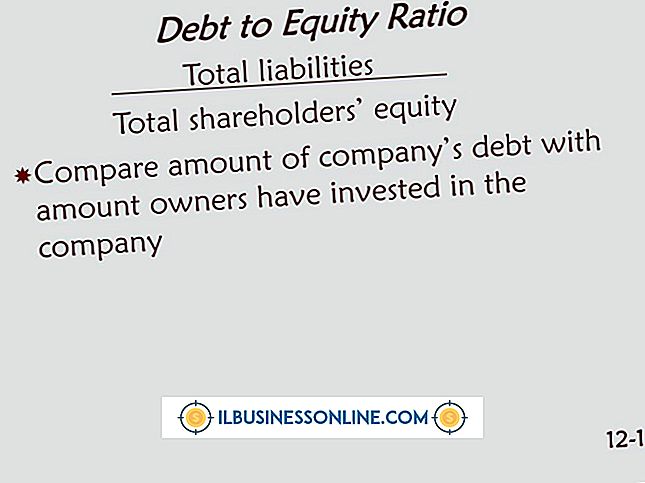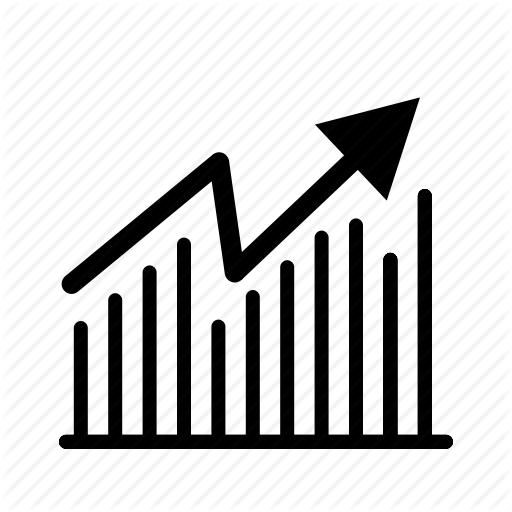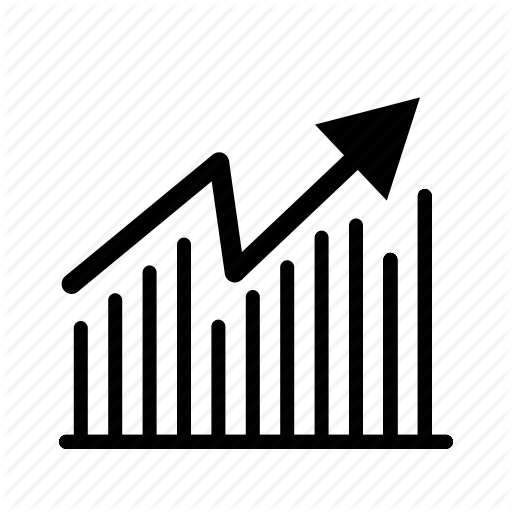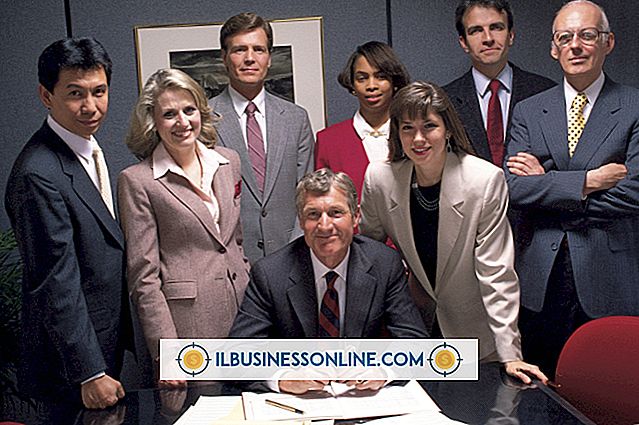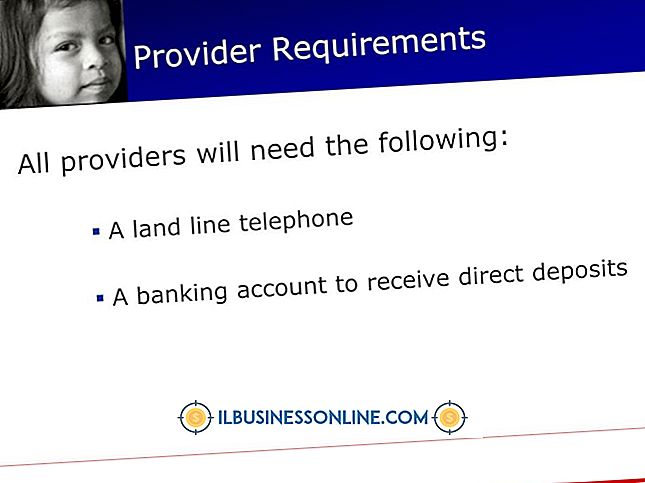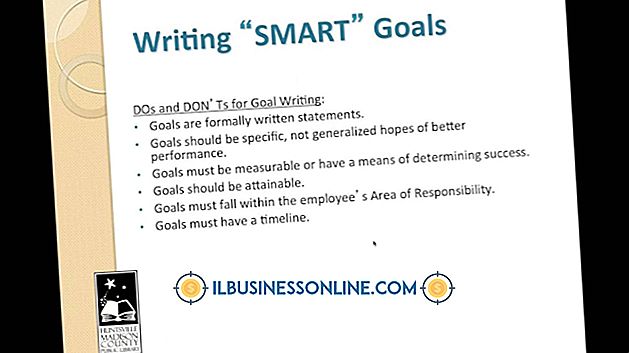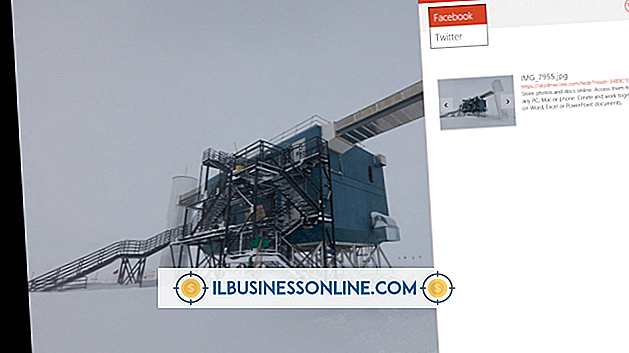컴퓨터의 드라이브 및 폴더 계층 구조를 표시하는 방법

Windows에 내장 된 파일 탐색기 유틸리티는 컴퓨터에 설정된 드라이브와 폴더를 표시하는 유용한 방법을 제공합니다. BIOS (기본 입출력 시스템) 및 모든 폴더에 포함 된 모든 드라이브는 파일 탐색기에 표시됩니다. 필요한 경우 앱과 Windows에서 만든 숨겨진 폴더를 표시 할 수도 있습니다.
1.
마우스를 화면 오른쪽 상단으로 이동하거나 터치 스크린의 오른쪽 가장자리에서 스 와이프하여 나타나는 Charm 목록에서 '검색'을 선택하십시오.
2.
"파일 탐색기"를 검색어로 입력하고 "Apps"필터가 선택되었는지 확인하십시오. 결과 목록에서 "파일 탐색기"바로 가기를 선택하십시오.
삼.
설치된 드라이브 목록을 보려면 왼쪽의 탐색 창에서 "컴퓨터"제목을 클릭하거나 탭하십시오. 탐색 창을 볼 수 없으면 "보기"탭을 열고 "탐색 창"아이콘을 선택한 다음 드롭 다운 목록에서 "탐색 창"옵션을 선택하십시오.
4.
드라이브에 두 번 클릭 (또는 두 번 탭)하여 포함 된 폴더를 탐색합니다. 보기 탭의 레이아웃 섹션에있는 옵션을 사용하여 탐색 할 때 아이콘의 크기와 모양을 변경할 수 있습니다.
5.
탐색 창에있는 컴퓨터 제목으로 작은 화살표 기호를 클릭하거나 눌러서 포함 된 모든 하위 폴더를보십시오. 각 폴더는 같은 방법으로 열 수 있습니다. 탐색 창과 주 창 사이의 테두리를 길게 클릭하거나 길게 탭하여 크기를 늘리거나 줄입니다.
6.
검색 주소창에있는 폴더를 클릭하거나 탭하여 시스템의 해당 부분으로 돌아가십시오. 특정 지점에서 사용 가능한 하위 폴더의 드롭 다운 목록을 보려면 폴더와 드라이브 사이의 화살표를 선택하십시오.
7.
현재 선택된 파일이나 폴더에 대한 자세한 정보를 보려면보기 탭에서 "세부 정보 창"옵션을 선택하십시오. 일반적인 파일 형식 (예 : 이미지 및 사무용 문서)을 미리 보려면 "미리보기 창"옵션을 선택하십시오.
팁
- 중요한 데이터가 실수로 변경되는 것을 방지하기 위해 일부 파일 및 폴더는 기본적으로 숨겨져 있습니다. 숨겨진 파일과 폴더 (더 밝은 그늘에 표시됨)를 보려면 파일 탐색기의보기 탭에서 "숨겨진 항목"이라고 표시된 상자를 선택하십시오.
- 파일 탐색기의보기 탭에서 "옵션"을 선택한 다음 "폴더 및 검색 옵션 변경"을 선택하여 파일 탐색기의 작동 방식을 변경하십시오. 탐색 창에 폴더 계층 구조가 표시되는 방식을 조정하고 예를 들어 새 창에서 각 폴더를 열 수 있습니다.