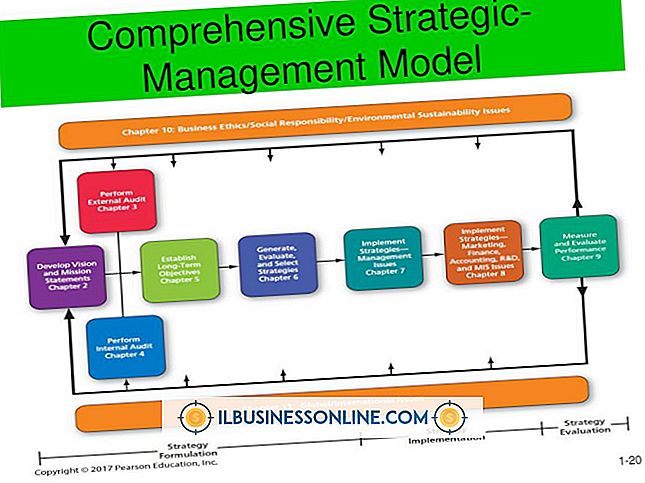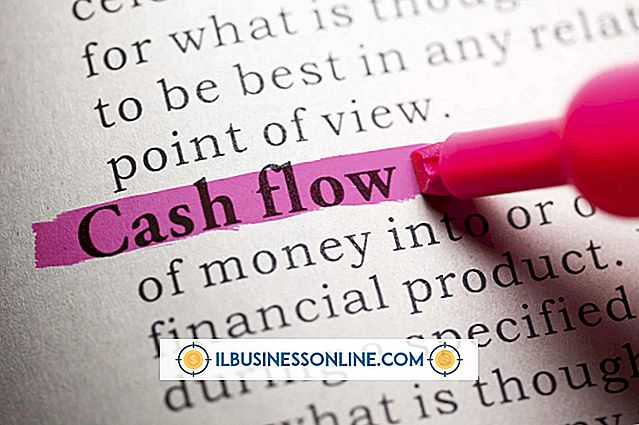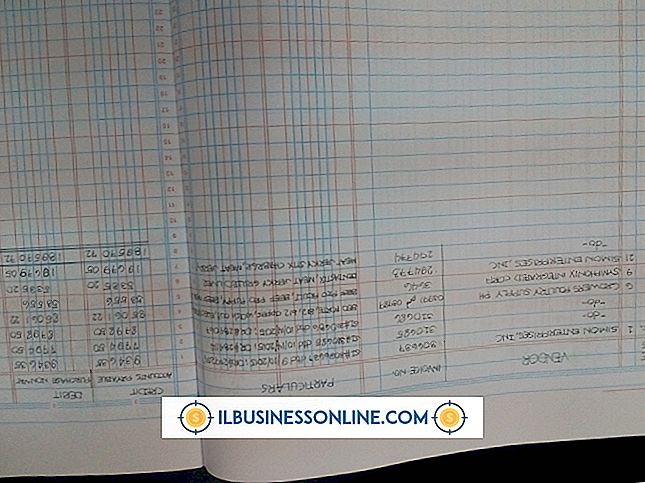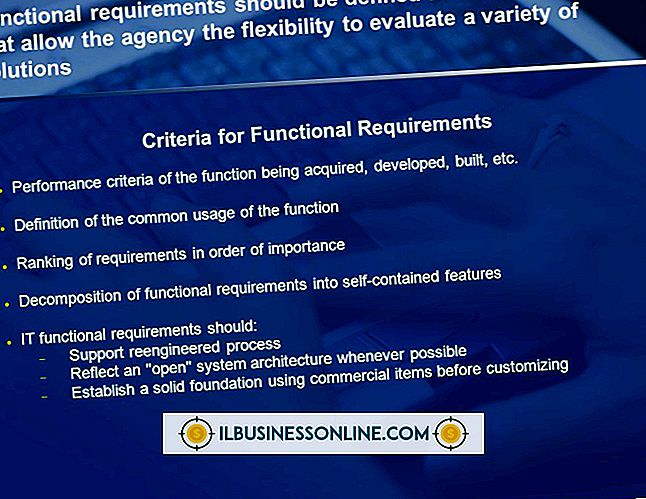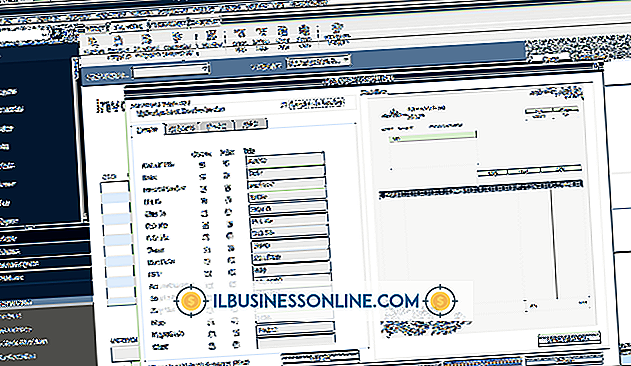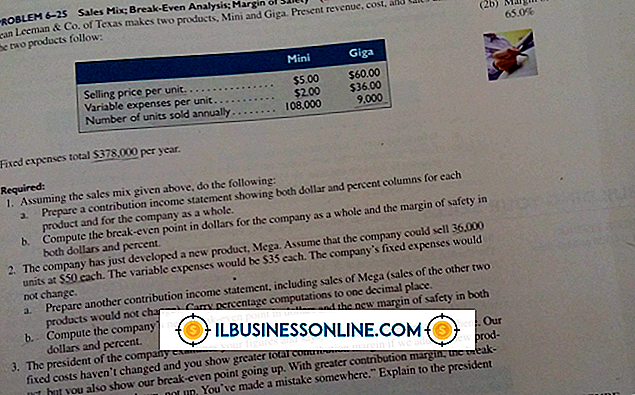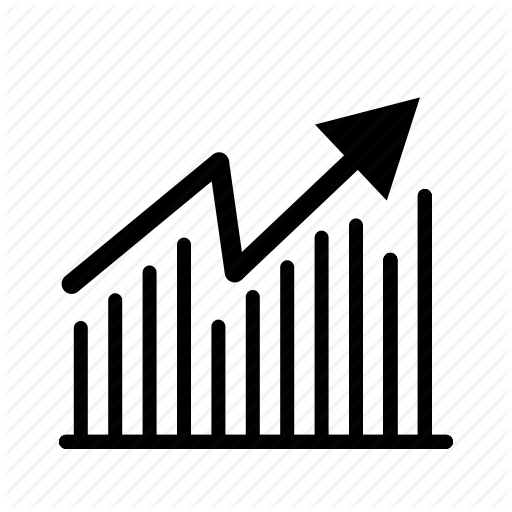Photoshop에서 컴플 렉션을 변경하는 방법
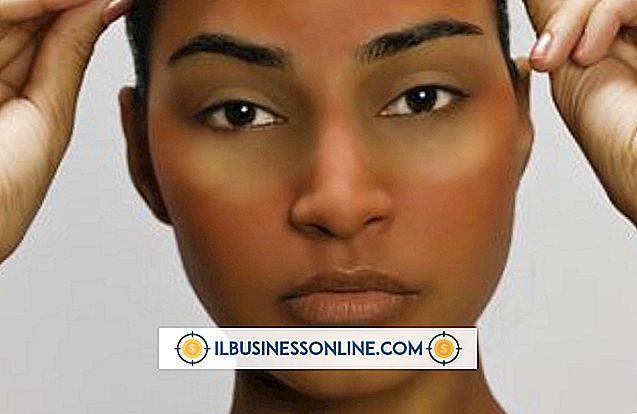
인물 사진 보정이 전문 워크 플로우의 일부인 경우, 흠집없는 완성도로 피부를 부드럽게하는 데 많은 시간을 할애하여 나이의 징후를 최소화하고 안면 기능을 향상시킵니다. 그러나 피사체의 안색을 바꾸는 데는 Adobe Photoshop의 Healing Brush로 결점을 없애기 위해 필요한 것과는 다른 기술이 필요합니다. 색소 침착을 최소화하거나 변색 패치를 제거하는 것과 같이 피부 색조 자체를 변경하라는 메시지가 표시되면 올바른 도구를 사용하면 신속하게 결과를 얻을 수 있습니다.
1.
이미지 파일을 신중하게 평가하여 안색 문제를 조사하십시오. 전체 이미지를 100 % 배율 또는 그 배수로 검토하십시오. 피부색이 색조가 변하는 장면 전환을 자세히 살펴보십시오.
2.
창 메뉴를 열고 "레이어"를 선택하여 동일한 이름의 패널을 표시하십시오. 레이어 패널의 하단에있는 검정색의 흰색 반투명 원형 버튼을 클릭하여 조정 레이어 목록을 표시하고 "색조 / 채도"를 선택하십시오.
삼.
색조 / 채도 대화 상자의 편집 드롭 다운 메뉴를 최소화하려는 색과 일치하도록 설정하십시오. 예를 들어, 붉은 장미를 최소화하려는 경우 "빨강"을 선택하십시오.
4.
색조, 채도 및 밝기에 대한 슬라이더 아래의 스포이드를 클릭하십시오. 변경할 영역에서 이미지를 클릭하십시오. 조정할 색상의 범위를 넓히려면 "샘플에 추가"스포이드로 이미지를 클릭하십시오.
5.
색조 슬라이더를 작고 섬세하게 조정합니다. 색조는 같은 색으로 시작하고 끝나는 360도 영역을 실행합니다. 빨간색을 최소화하려면 색조 슬라이더를 오른쪽으로 이동하면 빨간색 톤이 노란색으로 바뀝니다.
6.
채도 / 채도 대화 상자의 오른쪽 아래에있는 "미리보기"체크 상자를 끄면 초상화의 원래 모양과 조정 결과를 비교할 수 있습니다. 미리보기를 여러 번 연속으로 전환하여 철저한 검토를 할 수 있습니다.
7.
채도 슬라이더를 약간 왼쪽으로 이동하여 조정중인 색상의 강도를 줄이십시오. 이것을 너무 천천히 사용하지 않도록 천천히 그리고 점진적으로 사용하십시오. 슬라이더를 왼쪽으로 끌면 조정중인 색상이 제거되고 회색 음영으로 바뀝니다.
8.
밝기 슬라이더를 왼쪽으로 드래그하여 어둡게하거나 오른쪽으로 끌면 색상 범위가 밝아집니다. 미묘한 색조 조정과 어둡게 조정되는 밝기 조정을 결합하면 결과가 햇볕을 중화 시키거나 지나치게 붉은 색조의 사진을 보정 할 수 있습니다.
9.
"확인"버튼을 클릭하여 조정 레이어를 추가하십시오. 신선한 눈으로 작업을 검토 할 수있을 정도로 모니터에서 멀리 떨어지십시오. 결과가 만족 스러우면 파일을 TIFF 또는 Photoshop의 PSD 형식으로 저장하여 필요할 경우 추가 조정을 위해 추가 한 레이어를 보존합니다.
팁
- 브러시 도구를 사용하여 색조 / 채도 조정 레이어의 마스크에 페인트하고 조정 효과를 이미지의 특정 영역으로 제한하십시오.
- 이러한 종류의 색조 / 채도 조정이 이미지의 광도 또는 어둡거나 밝은 영역에 미치는 영향을 최소화하려면 레이어 패널의 맨 위에있는 혼합 모드 드롭 다운 메뉴를 사용하여 조정 레이어를 색조 혼합 모드로 배치합니다 .
- 조정 강도를 줄이려면 조정 레이어의 불투명도를 줄이십시오.
- 서로 다른 이미지 조정을 분리하기 위해 여러 조정 레이어를 겹쳐서 블렌딩 모드와 불투명도를 개별적으로 제어하고 각 이미지를 마스크하여 이미지의 다른 부분에 적용합니다.
- "레드"를 구성하는 Photoshop의 생각은 조정하려는 색상 영역에 대한 평가와 일치하지 않을 수 있습니다. 대신 "마젠타"를 사용해보십시오. 색조 / 채도의 "청록색"및 "청색"선택 항목과 동일한 문제가 발생할 수 있습니다.
경고
- 지나치게 강한 조정을 적용하면 색조 / 채도가 완전히 변경 될 수 있습니다.
- 가능한 한 정확하게 자신의 작업을 볼 수있는 프로파일 링 된 보정 된 모니터의 색상 변경 사항을 항상 검토하십시오.