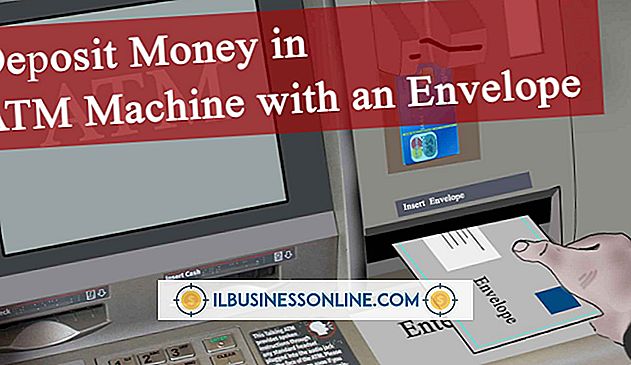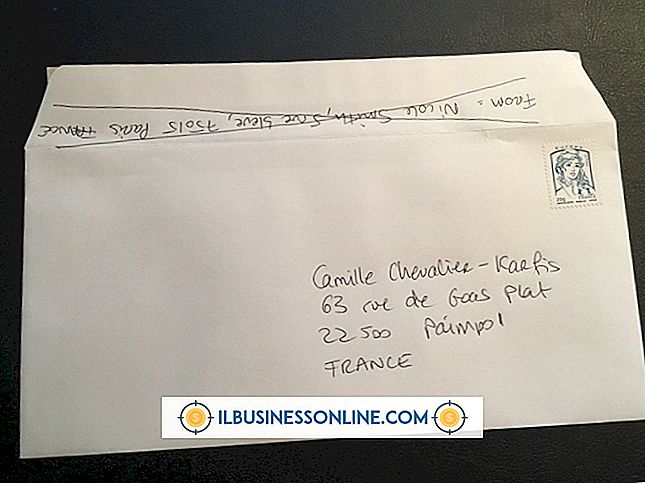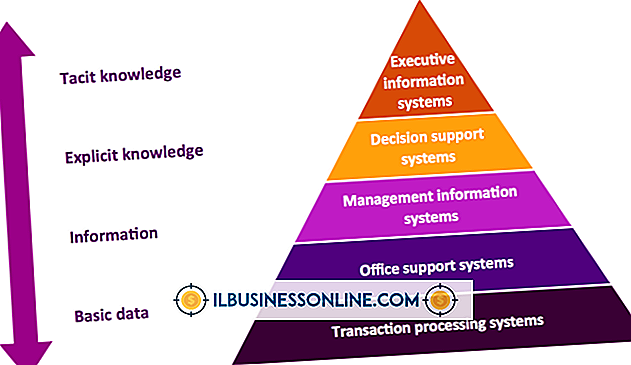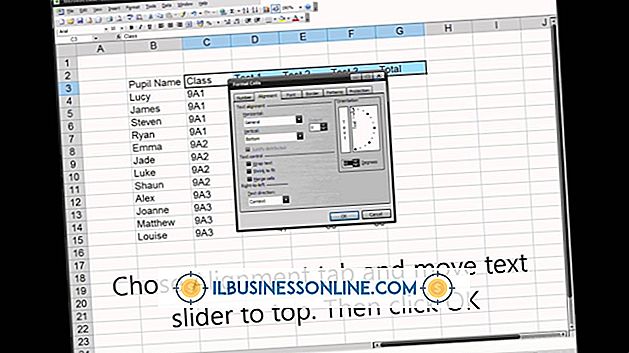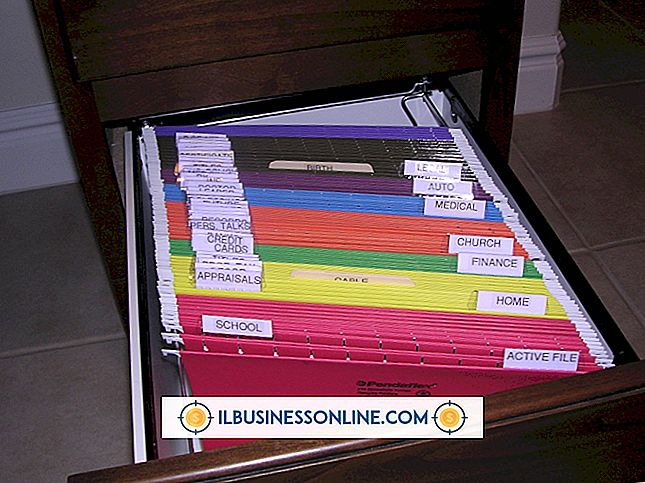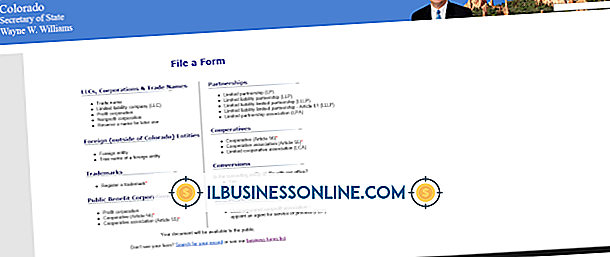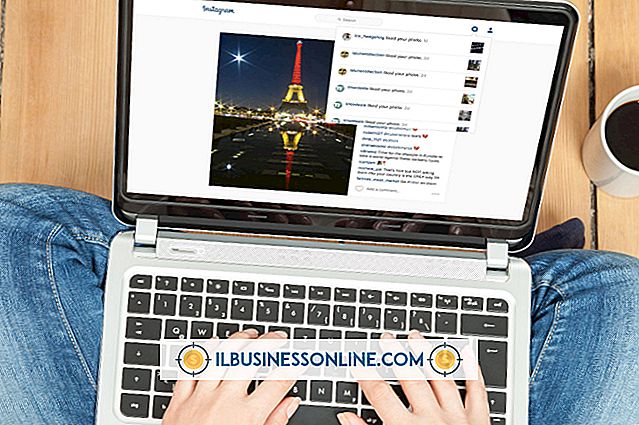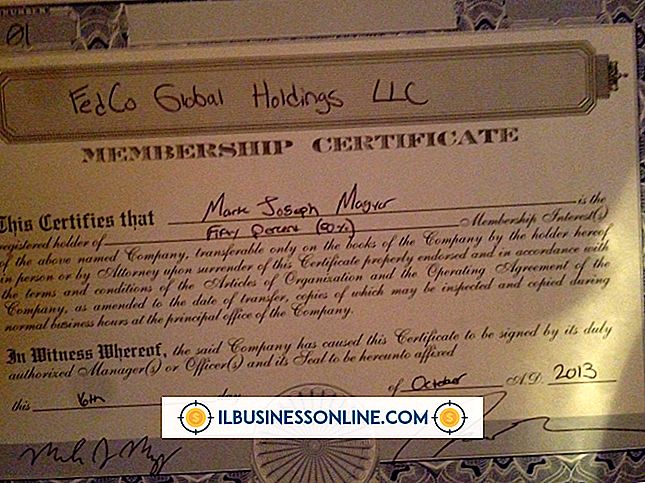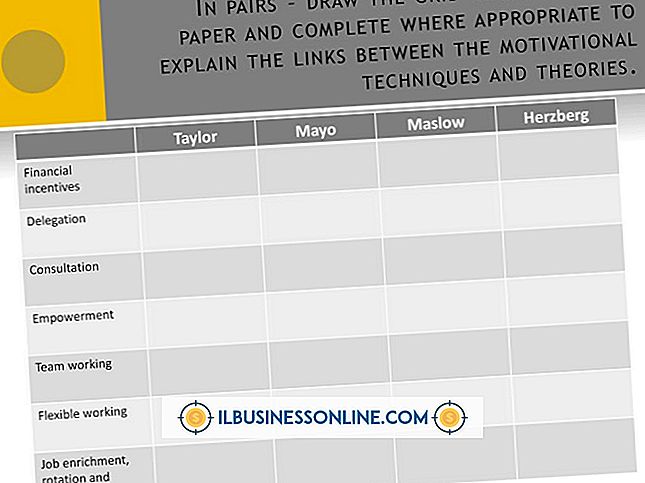Microsoft Excel 그래프 범례에서 색 코딩을 변경하는 방법

Color를 사용하면 사람들이 Excel 그래프의 범례와 같은 중요한 정보를 쉽게 식별 할 수 있습니다. 전문 디자이너는 컬러 코딩을 효과적으로 사용하여 웹 사이트, 응용 프로그램 및 문서를보다 매력적으로 만드는 방법을 배웁니다. Microsoft가 Office 2013을 출시했을 때 회사는 범례 또는 다른 차트 요소에 고급 서식 옵션을 적용하는 데 도움이되는 새로운 작업 창을 Excel에 추가했습니다. Excel 범례의 색상 코딩을 변경하려면이 패널에 액세스하십시오.
컬러 당신의 전설
차트에서 범례를 마우스 오른쪽 단추로 클릭하고 "서식 범례"를 선택하여 Excel의 서식 범례 창을 엽니 다. 페인트 통처럼 모양이 채워진 창 채움 및 선 아이콘을 클릭하고 '채우기'를 클릭하십시오. '색상'드롭 다운 메뉴를 클릭하여 색상 목록을 봅니다. 해당 색상 중 하나를 클릭하면 Excel이이를 범례에 즉시 적용합니다. 이러한 유연성 덕분에 기존 차트 요소와 관련하여 다양한 범례 색상이 어떻게 보이는지 확인할 수 있습니다. 예를 들어 녹색과 파란색이 잘 작동한다고 생각하지 않는다면 차트의 나머지 부분이 파란색이면 범례를 녹색으로 만들고 싶지 않을 수 있습니다.
국경 조정하기
테두리는 문서 나 차트의 구성 요소를 구분하는 데 도움이됩니다. 범례의 테두리 색을 변경하여 눈에 잘 띄게하려면 서식 범례의 "테두리"단추를 클릭 한 다음 "색"을 클릭하여 색 목록을 표시하십시오. 색상을 클릭하여 범례의 테두리에 적용합니다. 색상을 클릭해도 아무런 변화가 없으면 "실선"라디오 버튼을 클릭하여 선택합니다. "너비"텍스트 상자에 더 큰 값을 입력하여 테두리를 더 두껍게 만듭니다.
색 너머로 가라.
범례 색을 변경하면 사용자 지정 작업이 끝나지 않아도됩니다. 포맷 범례 패널의 "효과"아이콘을 클릭하면 범례에 적용 할 수있는 특수 효과가 나타납니다. 예를 들어, 범례에 광선 효과를 표시하려면 "광선"옵션을 클릭하고 나타나는 설정 중 하나를 조정하십시오. "테두리"단추를 클릭 한 다음 "유형"드롭 다운 메뉴를 클릭하여 다른 테두리 스타일을 선택할 수도 있습니다.
일반 차트 팁
색상을 변경 한 후에는 항상 차트를 인쇄하여 모양을 확인하십시오. 화면에 표시되는 내용이 프린터가 용지에 인쇄하는 내용과 일치하지 않을 수 있습니다. 범례 색이 너무 어둡다는 것을 알게되면 사람들이 텍스트를 더 쉽게 읽을 수있는 밝은 색조를 선택하십시오. 다른 차트 요소를 마우스 오른쪽 버튼으로 클릭하고 색상을 조정하려는 경우 다음 단계를 따르십시오. Worqx 나 SensationalColor.com과 같은 색 이론을 설명하는 웹 사이트 (참고 자료)를 방문하여 효과적으로 혼합하고 매치하는 방법을 배웁니다.