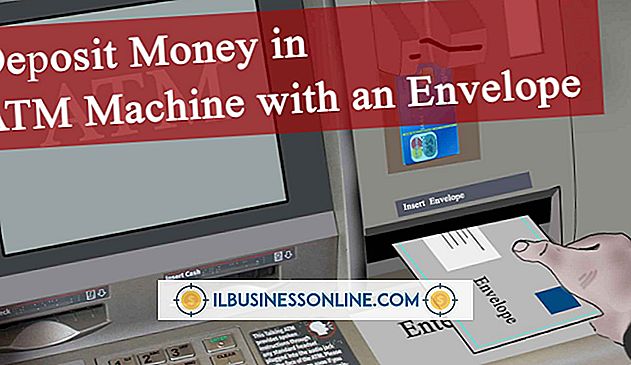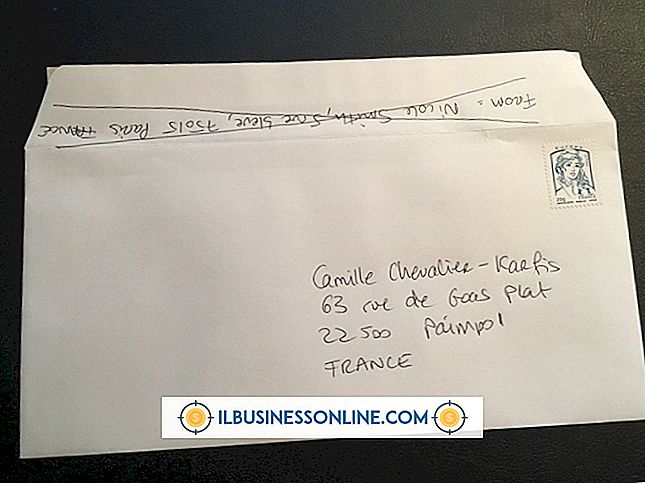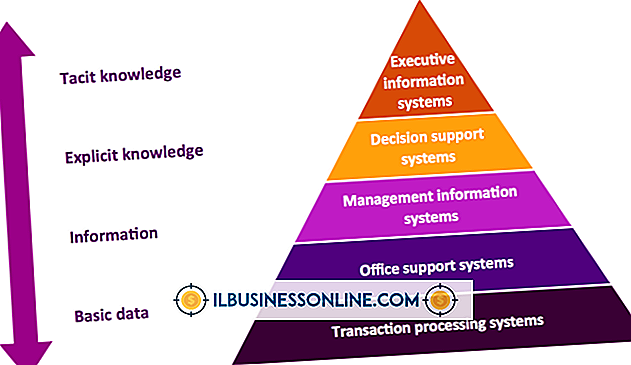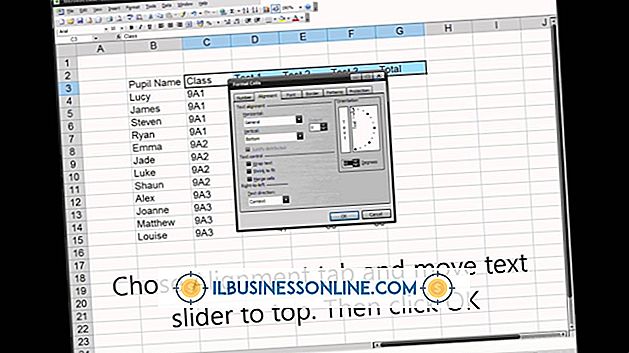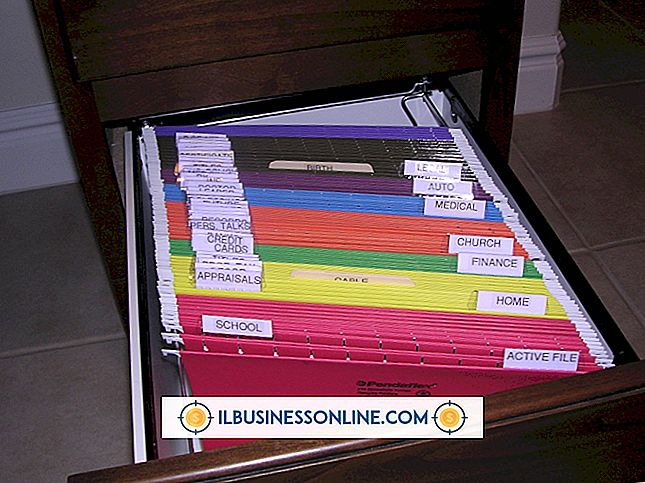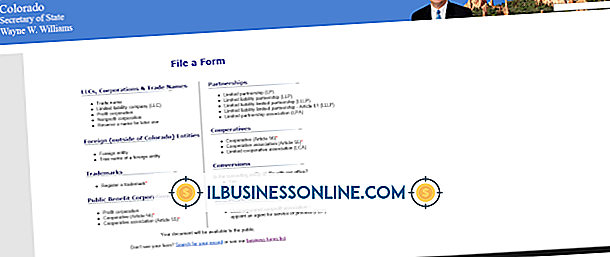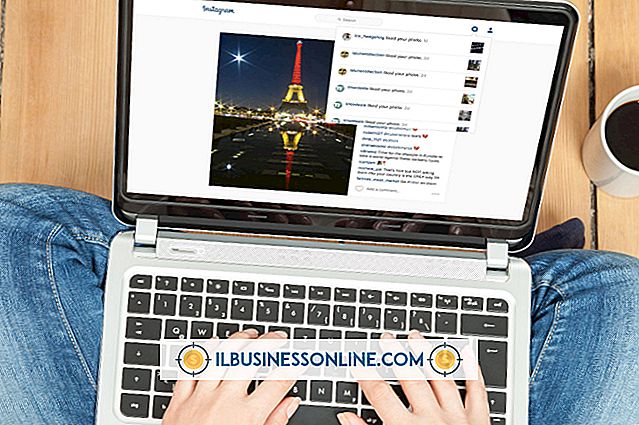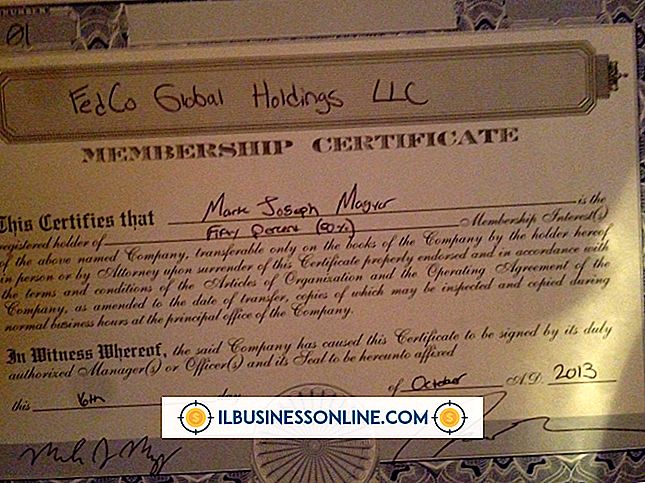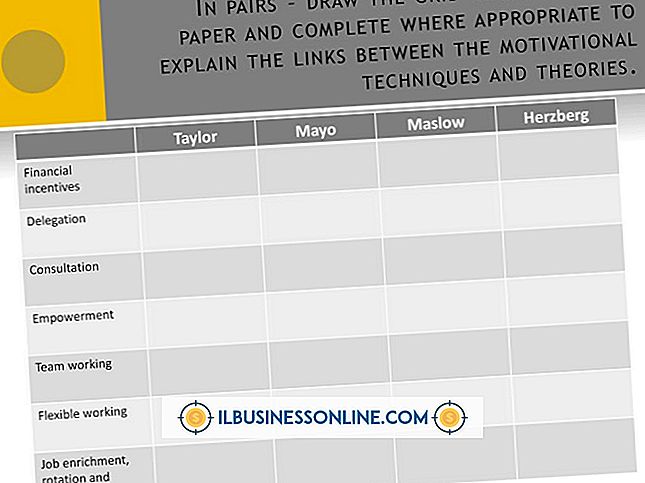Excel에서 세로 및 가로 축의 차트 이름을 변경하는 방법

Excel 차트의 설명 라벨은 가독성을 높이고 차트에 포함 된 정보를 해석하는 데 도움을줍니다. 이름 지정이 텍스트, 숫자 또는 조합의 형태로 제공되는지 여부에 관계없이 x 축과 y 축 모두 이름, 제목 또는 레이블이 항상 짧아야 만 내용과 밀접하게 관련되어야합니다. Excel 2007 및 2010은 원본이 부적절하거나 잘못된 정보를 제공 할 때 짧거나 비교적 쉬운 작업으로 편집하거나 수정합니다.
이름 지정 기본 사항
모범 사례 권장 사항은 가로, x 축 및 종속 변수에 대한 독립 변수를 세로, y 축에 배치하는 차트를 만드는 것입니다. 예를 들어, 연도 별 인구 변동을 나타내는 차트에서 인구수는 x 축에, 연도는 y 축에 있습니다. 각 축의 설명이 포함 된 이름이나 제목과 함께 각 축의 점에는 해당되는 경우 측정 단위가 포함 된 식별자가 있어야합니다. 둘 이상의 데이터 집합을 포함하는 차트는 항상 다른 색을 사용하여 각 집합을 표시하고 축 이름 및 레이블 외에도 차트 범례를 포함해야합니다.
축 제목 수정
수정하려는 정보가있는 Excel 2007 또는 2010 차트의 아무 곳이나 클릭하여 차트 도구 옵션을 사용합니다. 주 메뉴에서 디자인을 클릭 한 다음 레이아웃을 클릭하고 마지막으로 수정하려는 축 제목 또는 데이터 레이블을 선택하십시오. 기본 수직 또는 수평 축 제목을 수정하는 경우 해당 옵션을 선택하고 삭제 또는 백 스페이스를 통해 기존 제목을 제거한 다음 새 제목을 입력하십시오.
데이터 레이블 수정
데이터 레이블 수정 옵션을 사용하려면 일부 또는 모든 데이터 레이블을 수정할지 여부에 따라 다른 단계가 필요합니다. 모든 데이터 레이블을 변경하려면 차트의 아무 곳이나 클릭하십시오. x 또는 y 축의 모든 레이블을 수정하려면 데이터 계열 내의 아무 곳이나 클릭하십시오. 단일 데이터 레이블을 수정하려면 데이터 레이블을 클릭하십시오. 기본 메뉴에서 디자인을 클릭 한 다음 레이아웃 및 마지막으로 데이터 레이블을 클릭하여 그룹 또는 개별 레이블에 대한 옵션에 액세스합니다. 레이블 이름을 미리 정의 된 이름이나 사용자 정의 이름으로 변경하는 것 외에도 레이블 이름 사이에 구분 기호를 추가하고 방향을 변경하여 가독성을 높일 수있는 옵션도 있습니다.
고려 사항
링크는 Excel 워크 시트와 차트간에 연속성을 설정하기 때문에 축 제목을 만드는 일반적인 옵션입니다. 그러나 축 제목의 이름을 지정하는이 방법을 선택하고 나중에 변경하기로 결정한 경우 차트에서가 아니라 워크 시트에서 변경해야합니다. 워크 시트에서 축 이름을 변경하고 저장하면 차트가 자동으로 업데이트됩니다.