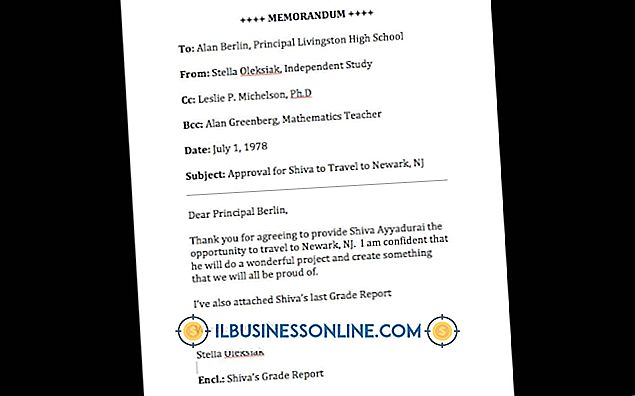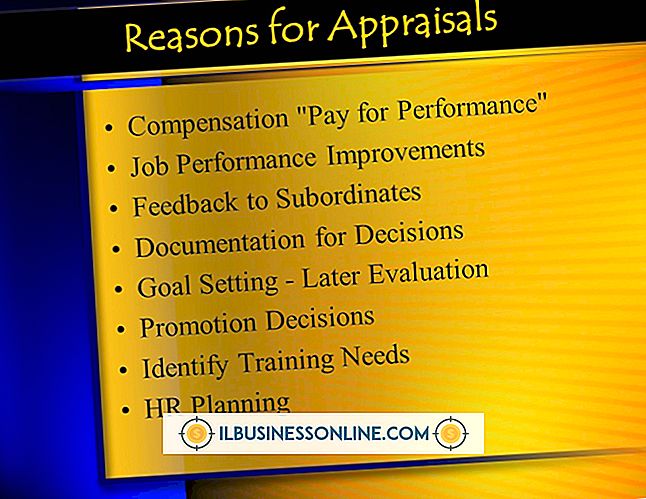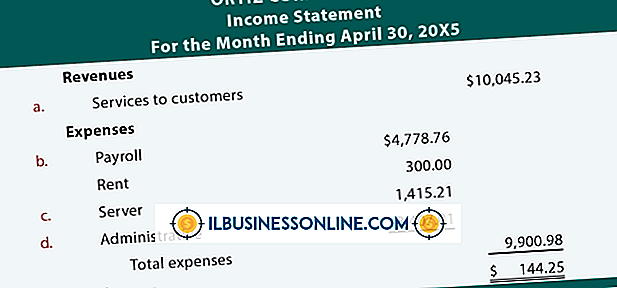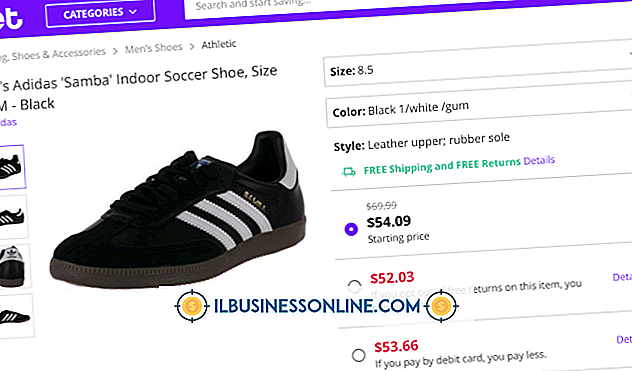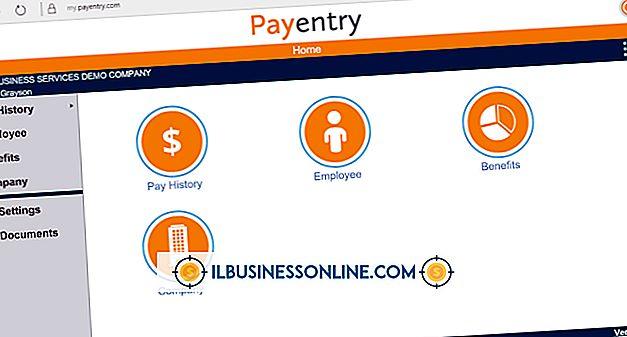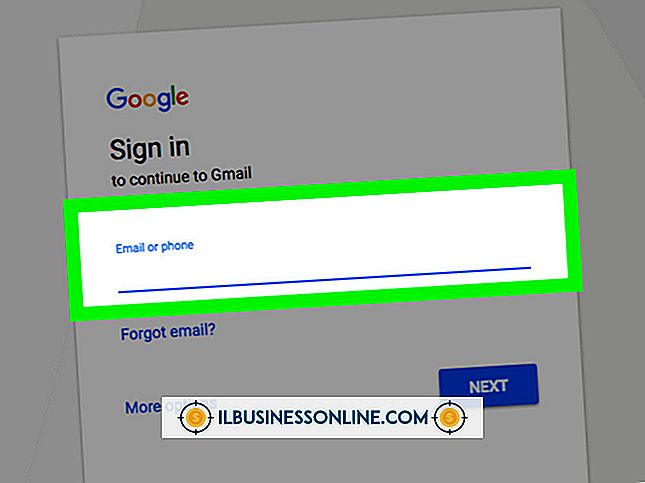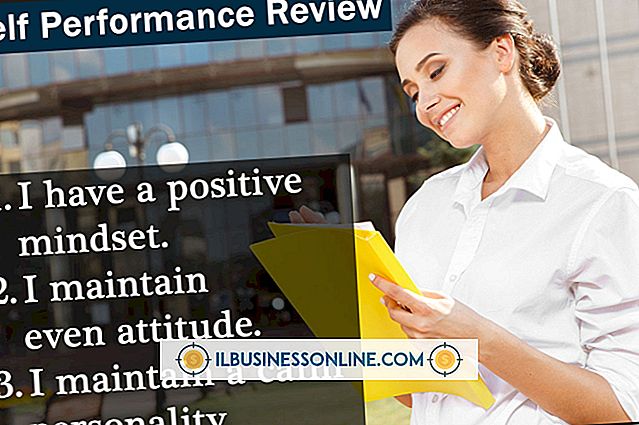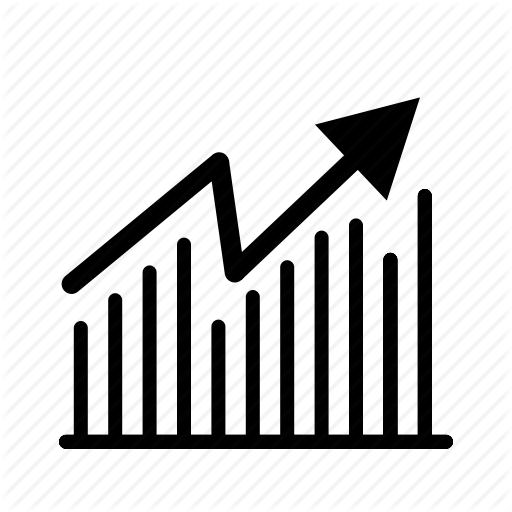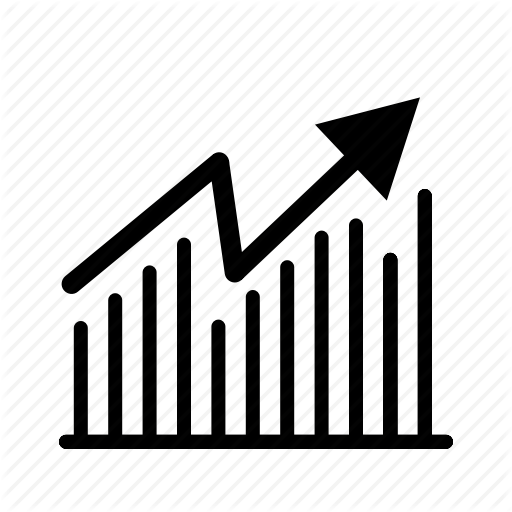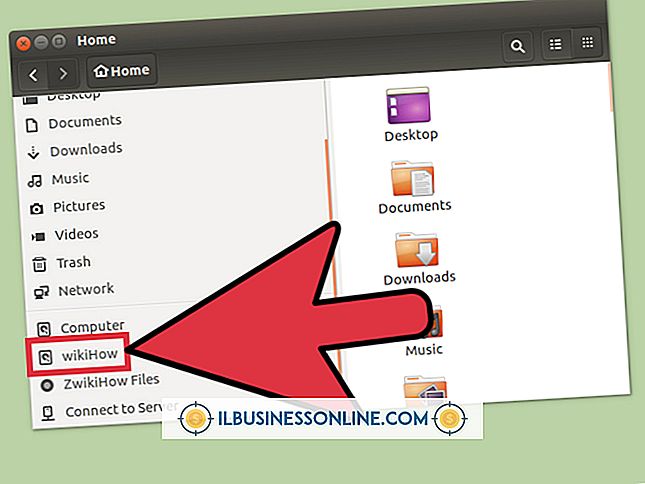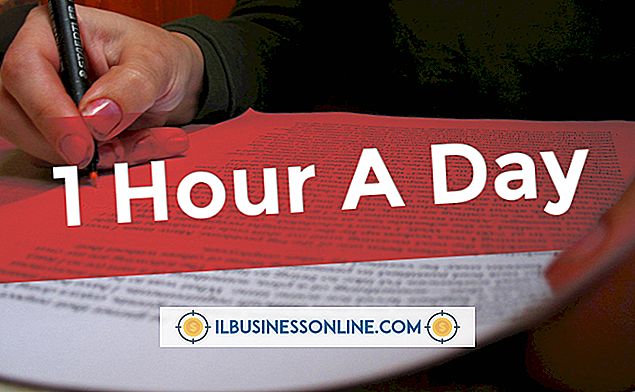Mac에서 Finder의 공유 위치 비활성화

Mac에서 공동 작업을하거나 네트워크 또는 인터넷을 통해 Mac에 연결하는 사람들과 항목을 공유하려는 경우 Finder에서 공유 폴더를 설정하고 Apple의 시스템 환경 설정을 사용하여 파일 공유를 전역 적으로 활성화 또는 비활성화 할 수 있습니다. 더 이상 Mac에있는 파일에 대한 사용자 액세스를 제공하지 않으려는 경우 Finder에서 직접 공유를 비활성화 할 수 있습니다.
Finder에서 공유 사용 중지
Finder에서 특정 폴더 공유를 비활성화하려면 Dock에서 파란 얼굴 아이콘을 클릭하여 Finder로 전환 한 다음 공유 폴더를 클릭하여 선택하십시오. Finder 메뉴에서 "파일"을 클릭 한 다음 "정보 입수"를 클릭하십시오. 폴더 정보와 "공유 폴더"가 보이지 않으면 정보 창 상단의 "일반"펼침 삼각형을 클릭하십시오. "공유 폴더" 공유 폴더 "확인란의 선택을 취소하고 해당 폴더에 대한 공유를 사용하지 않도록 설정합니다.
Mac에서 공유
OS X 운영 체제를 실행하는 Mac에서는 파일 공유가 가능합니다. 특히 OS X은 파일 공유를 위해 Mac에 최대 10 명까지 동시에 연결할 수 있습니다. 디스플레이 왼쪽 상단의 Apple 로고를 클릭하고 "시스템 환경 설정"및 "공유"를 클릭 한 다음 "파일 공유"확인란을 클릭하여 선택하고 파일 공유를 활성화하십시오. "파일 공유"확인란을 한 번 더 클릭하여 선택을 해제하고 전역으로 파일 공유를 비활성화하십시오. "Shared Folders"아래에있는 더하기 기호를 클릭 한 다음 공유하려는 Mac의 폴더 이름을 클릭하십시오. 다른 공유 폴더를 추가 할 때마다 더하기 기호를 클릭하십시오. 폴더 이름을 클릭하여 선택한 다음 빼기 기호를 클릭하여 폴더 공유를 중지하십시오. 컴퓨터의 주소가 공유 창에 나타납니다. 사람들에게이 주소를 제공하여 Mac의 공유 폴더에 연결할 수있게하십시오.
Finder 폴더
Finder는 Mac에서 파일 및 폴더로 작업하는 곳입니다. 폴더 공유를 사용하도록 설정하면 "공유 폴더"라는 배너가 폴더 상단에 나타납니다. 이 배너는이 공유 폴더 안에있는 하위 폴더의 창 상단에도 나타납니다.
공유 권한
폴더 공유를 사용하도록 설정하면 컴퓨터에 액세스하는 사용자의 기본 권한이 "읽기 전용"으로 설정됩니다. 즉, 사람들은 폴더의 내용 만 검사 할 수 있지만 항목을 추가하거나 삭제할 수는 없습니다. 권한을 "읽기 및 쓰기"로 변경하여 폴더에 대한 전체 액세스 권한을 부여하거나 폴더를 드롭 상자로 변환하는 "쓰기 전용"권한으로 변경할 수 있습니다.