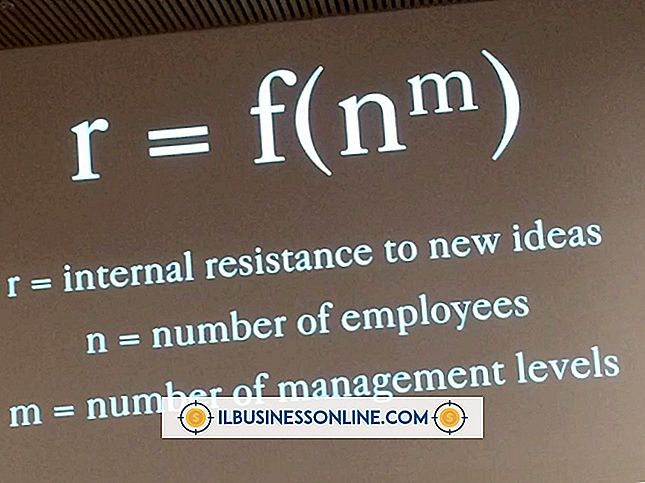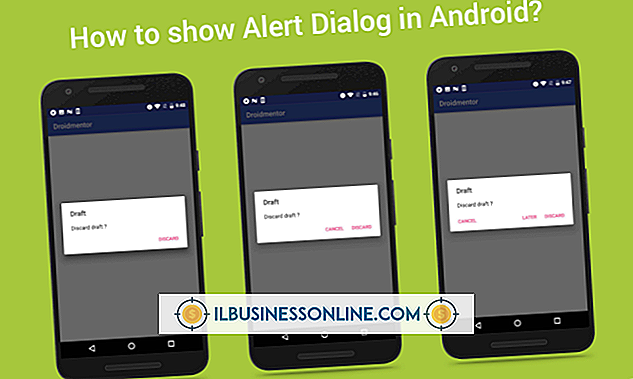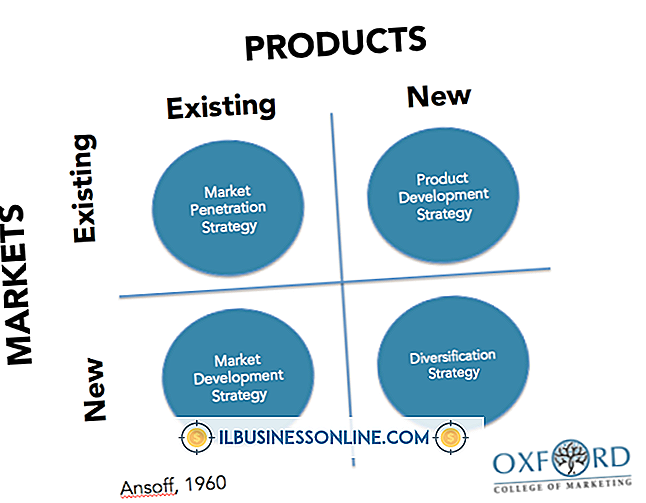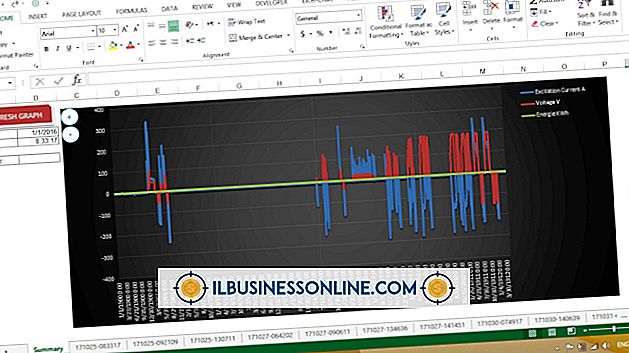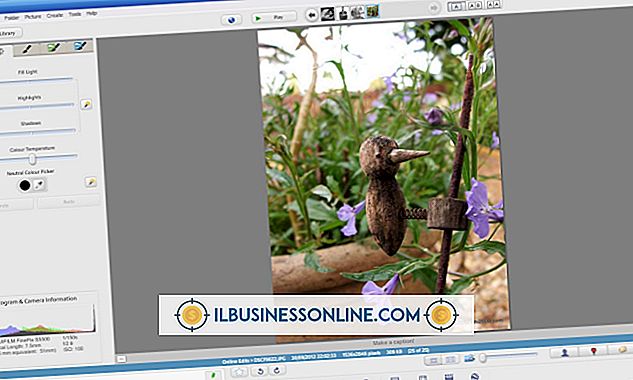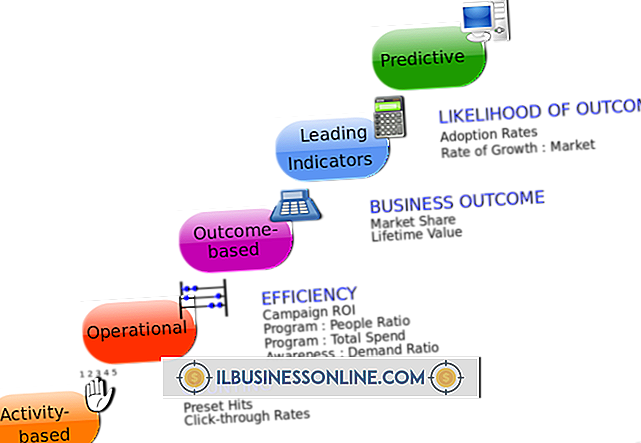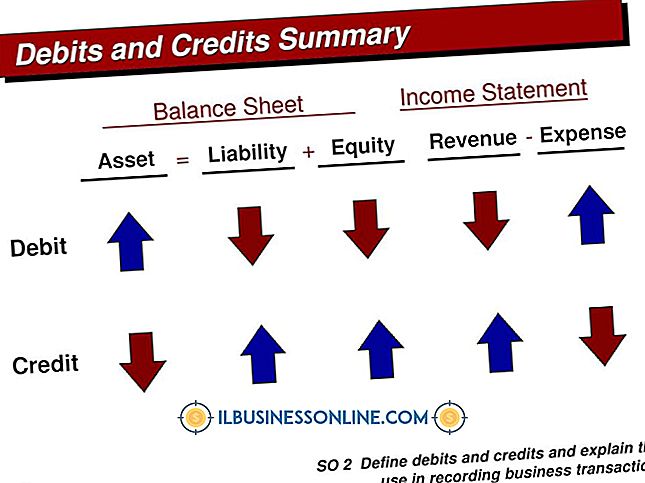Word에서 텍스트 위에 막대를 쓰는 방법

Word에서 밑줄을 긋는 것은 쉽지만 텍스트를 겹쳐 쓰면 조금 더 복잡해집니다. Word 의 overline 은 overbar, d bar symbol 또는 overscore로도 알려져 있으며 일반적으로 과학 텍스트로 사용됩니다. 이 텍스트 밖에서조차도 텍스트를 겹쳐 쓰기를 원하는 수많은 이유가있을 수 있습니다. Word에서 텍스트를 겹쳐 쓰는 것은 간단하지 않지만 불가능하지도 않습니다. 실제로는 적어도 네 가지 방법이 있습니다. 필드 코드, 수식 편집기, 단락 테두리 추가 방법 또는 개별 문자 방법을 사용할 수 있습니다.
필드 코드 메서드
필드 코드 방법은 아마도 텍스트 이온 단어 위에 막대를 추가하는 가장 기술적 인 방법 일 것입니다. 그러나, 일단 당신이 그것의 걸림 새를 얻으면, 그것은 편리하고 공정하게 빨리 할 수있다.
- 겹쳐 쓰기를 추가 할 Word에서 문서를 시작 합니다.
- 오버 바를 가려고하는 텍스트를 넣을 위치 에 커서를 놓습니다.
- 키보드에서 "Ctrl + F9 "를 누르면 필드 코드 대괄호가 나타납니다. 회색으로 강조 표시되고 커서는 대괄호 안에 자동으로 배치됩니다.
- 괄호 안에 "EQ \ x \ to ()"를 입력하십시오 . 공간 "EQ" 와 "\ x"와 "\ x"와 "\ to"사이의 공백을 유의하십시오.이 필드 코드는 방정식을 만들기 위해 만들어 졌으므로 처음에는 코드 "EQ" 를 만듭니다. 나머지는 단순히 텍스트 나 방정식을 포맷하는 데 사용되는 스위치입니다. 이 특정 필드 코드에 사용할 수있는 스위치가 많이 있으며 그 중 일부는 텍스트의 오른쪽, 왼쪽 및 아래와 같은 다른 위치에 막대를 적용합니다. 심지어 텍스트 주위에 상자 테두리를 적용하는 경우도 있습니다.
- 괄호 "()" 사이 에 커서를 놓고 겹쳐 쓰기를 원하는 텍스트를 입력하십시오.
- 전체 텍스트는 텍스트가 아니라 필드 코드처럼 나타납니다. 이 문제를 해결하려면 필드 코드의 아무 곳이나 마우스 오른쪽 버튼으로 클릭하고 팝업 메뉴에서 "Toggle Field Codes "옵션을 선택하십시오. 텍스트가 이제 윗줄 텍스트로 나타납니다.
- 필드 코드 는 윗 줄의 텍스트 형식이지만 원하는대로 서식을 지정할 수 있습니다. 단순히 강조 표시하고 색상, 글꼴, 크기 등을 변경하여 원하는대로 서식을 적용하십시오.
언제든지 필드 코드를 다시 표시하려면 수행 한 절차를 수행하여 겹쳐진 텍스트로 전환하십시오. 텍스트의 아무 곳이나 마우스 오른쪽 단추로 클릭하고 필드 코드 토글을 선택하십시오. 필드 코드를 사용하여 생성 된 텍스트에 커서를 놓으면 텍스트를 생성하는 데 사용한 필드 코드와 마찬가지로 텍스트가 회색으로 강조 표시됩니다.
Overline 확장하기
오버 라인이 양쪽의 텍스트를 넘어서 확장되기를 원한다면, 원하는 곳에 펼치기를 원하는 곳에 공백을 추가하면됩니다. 그 아래에 단어가있는 서명을위한 선을 만들려는 경우 유용 할 수 있습니다. 필드 코드의 장점은 Mac이나 PC에서 Word의 모든 버전에서 작동한다는 것입니다.
수식 편집기 메서드
오버 바를 텍스트 위에 추가하는 또 다른 방법은 수식 편집기를 사용하는 것입니다.
- 문서의 오른쪽 상단에있는 "삽입"탭을 클릭하여 시작하십시오 .
- 이 탭의 "기호" 섹션에서 "수식" 단추를 찾을 수 있습니다. 해당 버튼을 클릭하여 "수식 도구" 디스플레이를 엽니 다.
- 디스플레이 에서 "디자인" 탭을 클릭하십시오. '구조' 섹션에서 '액센트' 버튼을 클릭하여 방정식의 텍스트에 추가 할 수있는 다른 액센트의 팝업을 엽니 다. 이 중 일부는 단일 점, 소수 점, 곱슬 선 등입니다. 당신이 찾고있는 것은 "Bar" 악센트입니다.
- 바 악센트 를 선택하거나 "Overbars and Underbars "로 직접 가서 "Overbar "를 선택할 수 있습니다. 후자의 옵션을 사용하면 단순히 "Bar" 악센트로 갔을 때보 다 약간 긴 오버 바가 생깁니다 .
- 작은 점선 상자 가 방정식 객체에 선택한 액센트와 함께 나타납니다.
- 점선으로 된 상자 안에 텍스트 를 입력하십시오 . 이렇게하려면 점선 상자를 클릭하여 선택하고 텍스트를 입력하십시오. 텍스트를 입력 할 때 선이 그것을 덮기 위해 확장됩니다.
- 텍스트 입력이 끝나면 점선 상자 바깥 쪽을 클릭하면 겹쳐진 텍스트가 방정식 개체없이 표시됩니다.
방정식 편집기에는 자신 만의 단점이 있으며, 원하지 않을 수도 있습니다. 예를 들어, 하이픈이 연결된 단어를 편집기에 입력하면 대시와 그 뒤에 공백이옵니다. 그 이유는 Word가 방정식 객체이기 때문에 대쉬를 마이너스로 취급하기 때문입니다. 또한 Word가 여러분이 작성한 내용을 방정식으로 해석한다는 사실로 인해 발생하는 다른 단점도 있습니다. 단점이 마음에 들지 않는다면, 다른 방법을 사용하는 것이 좋습니다.
단락 테두리 방법
단락 테두리를 사용하여 텍스트에 오버 바를 추가 할 수도 있습니다.
- 먼저 리본의 활성 탭이 "홈"탭인지 확인하십시오.
- 문서에서 지나치게 쓰고 싶은 단어를 입력 하십시오.
- '홈'탭 의 '단락'섹션에는 '테두리'버튼이 있습니다. 해당 버튼 옆에있는 아래쪽 화살표를 클릭하십시오. 드롭 다운 메뉴가 나타납니다.
- 드롭 다운 메뉴에서 "상단 테두리" 옵션을 선택하십시오.
- "위쪽 테두리"를 선택하면 위쪽 테두리가 페이지의 한쪽 여백에서 다른 쪽 가장자리까지 확장됩니다. 텍스트의 한쪽 끝에서 다른 끝까지 만 확장 할 수 있습니다. 그렇게하려면 해당 단락의 들여 쓰기를 조정해야합니다.
- 리본의 "보기" 탭을 클릭하십시오 .
- '쇼' 섹션 에서 'Ruler'라고 표시된 체크 박스를 클릭하십시오.
눈금자가 보이기 때문에 단락의 들여 쓰기를 변경할 수 있습니다. 커서를 단락에 놓고 마우스를 자의 들여 쓰기 위치에 놓습니다. 선이 원하는 길이가 될 때까지 들여 쓰기를 클릭하고 끕니다. 들여 쓰기 표식 이동이 끝나면 마우스 단추를 놓을 수 있습니다. 너의 선은 너가 그것을 원하는 길이에 지금있다.
개별 편지 방법
한 글자 위에 막대를 추가하려면이 방법이 빠르고 편리합니다.
- 겹쳐 쓰기 를 추가 할 위치에 커서를 놓습니다 .
- '삽입'탭 의 '심볼' 섹션에서 '심볼' 버튼을 클릭하십시오.
- 드롭 다운 메뉴에서 " 특수 문자 "라고 표시된 버튼을 클릭 한 다음 " 기타 기호 "를 클릭하십시오 .
- 이 섹션에는 특수 문자 목록이 있습니다. 추가하려는 특정 겹쳐진 문자 (예 : 줄이 그어진 줄)를 찾을 때까지 스크롤 한 다음 클릭하십시오.
- 문자를 문서에 삽입하려면 "삽입 "옵션을 클릭하십시오 .