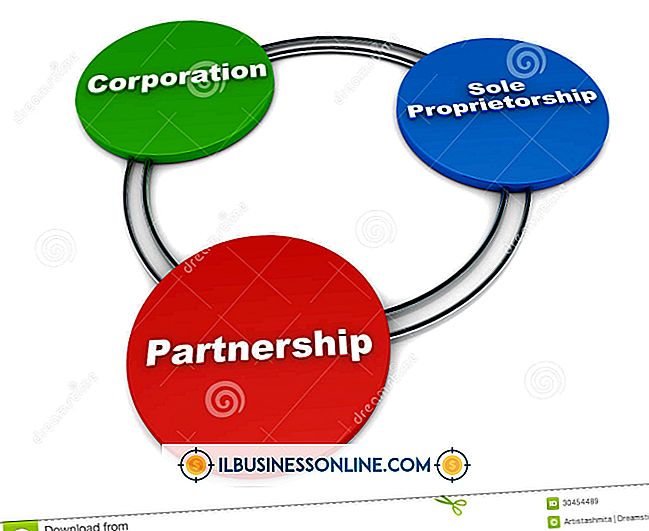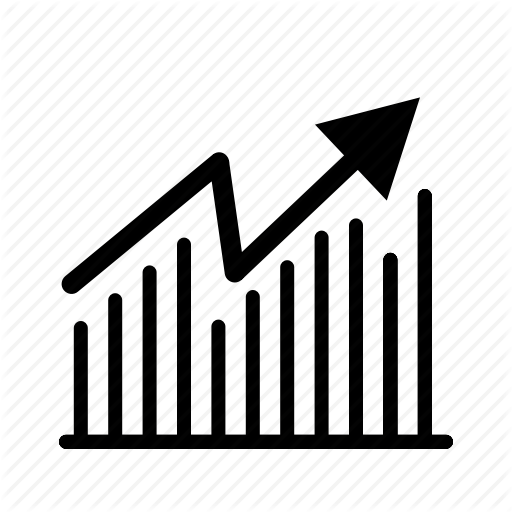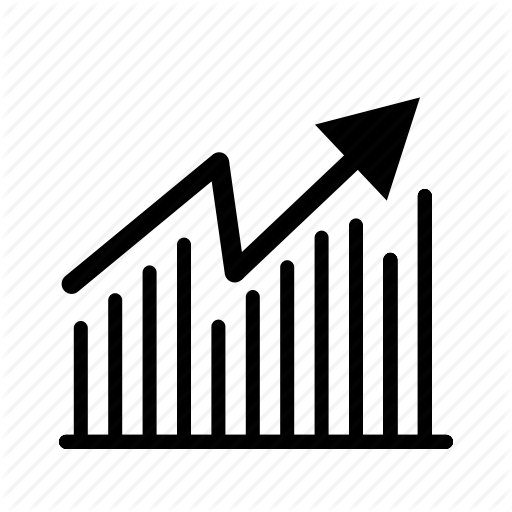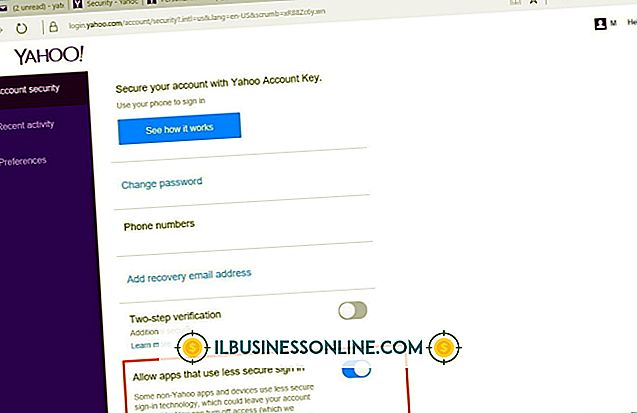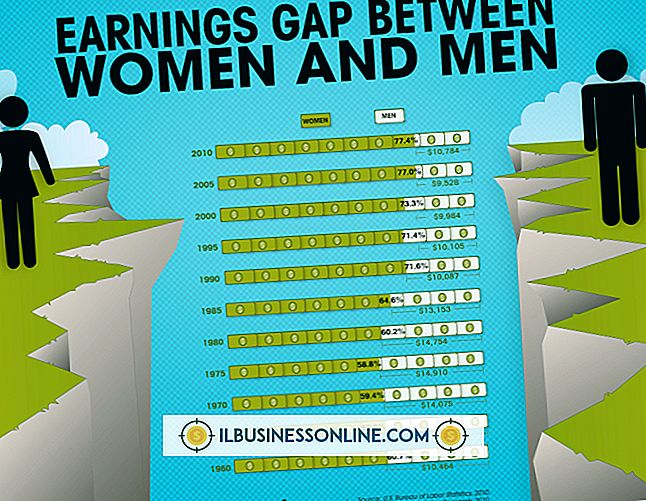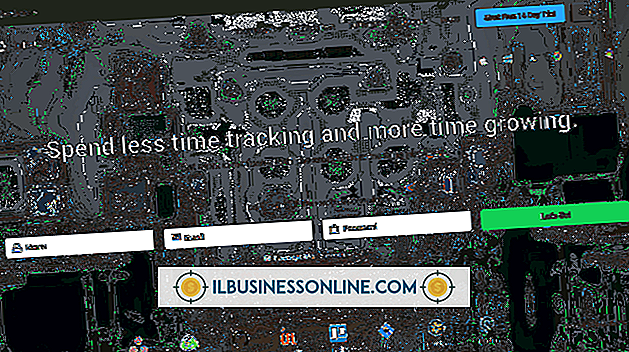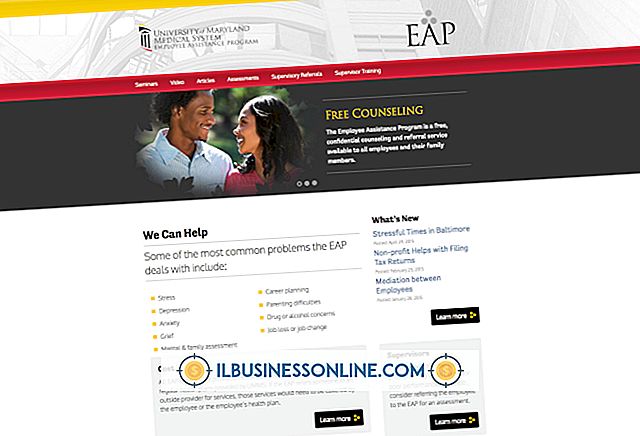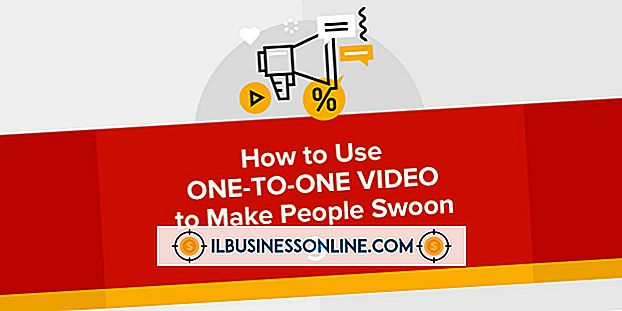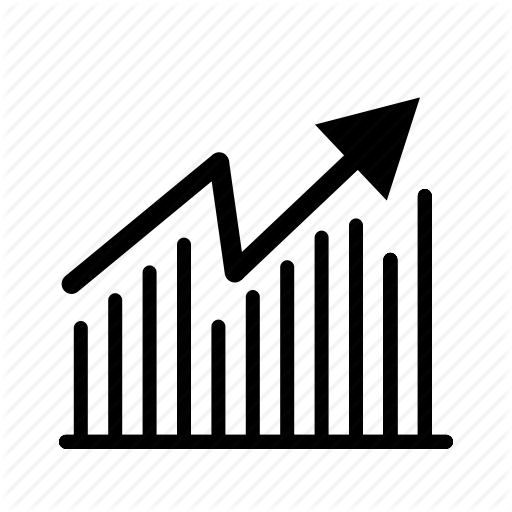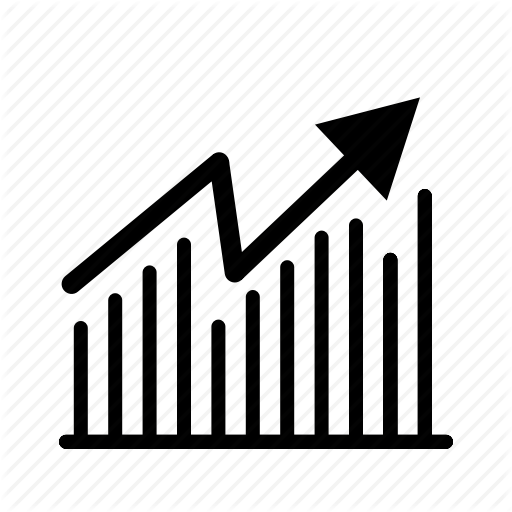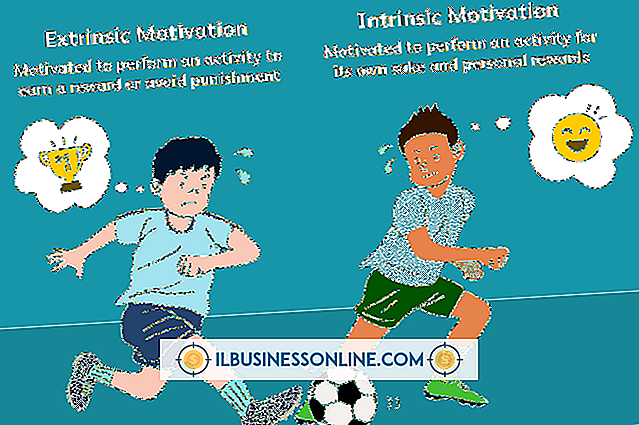Excel에서 특정 영역의 보호를 해제하는 방법

Excel 워크 시트를 보호하면 다른 사람들이 원래 데이터를 변경할 수 없게됩니다. 다른 사람들이 워크 시트의 특정 부분에서만 데이터를 추가하거나 변경하도록 허용하려는 경우 특정 셀 범위를 보호 해제 할 수 있습니다. 이 영역을 편집하기 전에 다른 사용자에게 암호를 입력하도록 요청하거나 편집을 특정 사용자로 제한 할 수 있습니다. Excel에서는 리본 명령을 사용하거나 마우스 바로 가기를 사용하여 이러한 변경 작업을 수행 할 수 있습니다.
리본 명령
1.
'검토'탭을 선택하십시오.
2.
워크 시트가 이미 보호되어 있으면 "시트 보호 해제"를 클릭하십시오.
삼.
"사용자가 범위 편집 허용"을 클릭하십시오.
4.
대화 상자에서 "새로 만들기"버튼을 클릭하여 편집 가능한 새 범위를 만듭니다.
5.
"Refers to Cells"필드 안을 클릭 한 다음 커서를 편집 가능한 워크 시트의 셀 범위 위로 드래그하십시오. 한 번에 여러 영역을 잠금 해제하려면 "Control"키를 누른 상태에서 추가 셀을 선택하십시오. 선택한 셀 범위가 "셀 참조"필드에 자동으로 나타납니다.
6.
암호 액세스를 요구하려면 "범위 암호"필드에 암호를 입력하거나 필드를 편집 할 수있는 사용자를 지정하려면 "권한"단추를 클릭하십시오. 완료되면 "확인"을 클릭하십시오.
7.
보호 기능을 다시 사용하려면 "시트 보호"버튼을 클릭 한 다음 "확인"을 클릭하십시오.
마우스 바로 가기
1.
보호 된 전체 워크 시트의 보호를 해제하십시오. 화면 하단의 시트 탭을 마우스 오른쪽 버튼으로 클릭하고 "시트 보호 해제"를 선택하십시오.
2.
보호를 해제 할 워크 시트 영역을 강조 표시하십시오. 한 번에 여러 영역을 강조 표시하려면 "Control"키를 누른 상태에서 추가 셀을 선택하십시오.
삼.
강조 표시된 영역 중 하나를 마우스 오른쪽 단추로 클릭하고 "셀 서식 지정"을 선택하십시오. "보호"탭을 선택한 다음 "잠금"상자에서 확인 표시를 지우십시오. "확인"을 클릭하십시오.
4.
화면 하단의 시트 탭을 마우스 오른쪽 단추로 클릭하고 "시트 보호"를 선택한 다음 "확인"을 클릭하십시오. 이전 단계에서 잠기지 않은 부분을 제외하고 전체 시트가 보호됩니다.
경고
- 이 문서의 정보는 Excel 2013, Excel 2010 및 Excel 2007에 적용됩니다. 다른 버전에서는 단계가 약간 다를 수 있습니다.