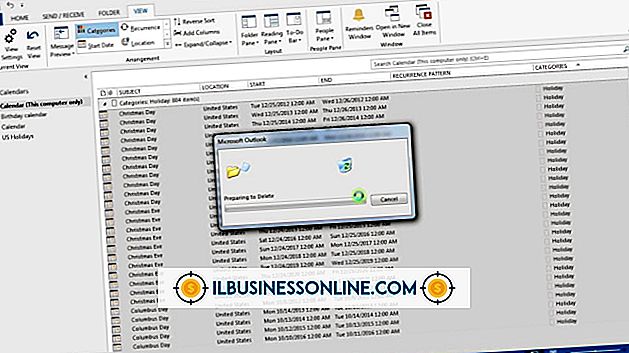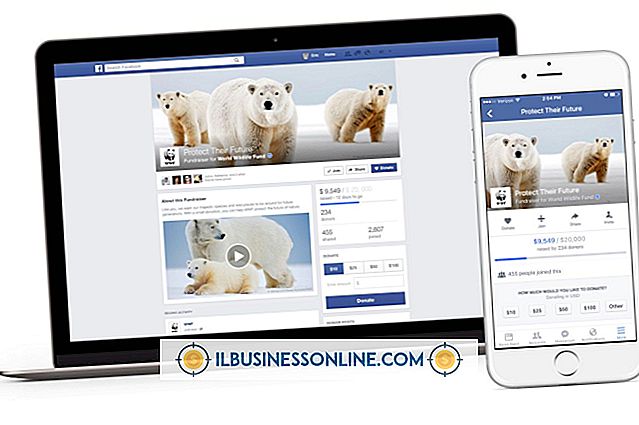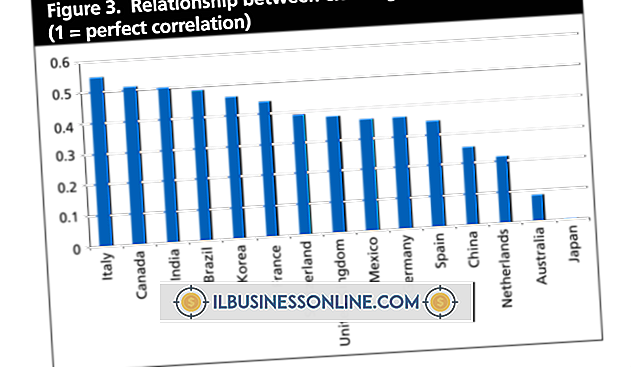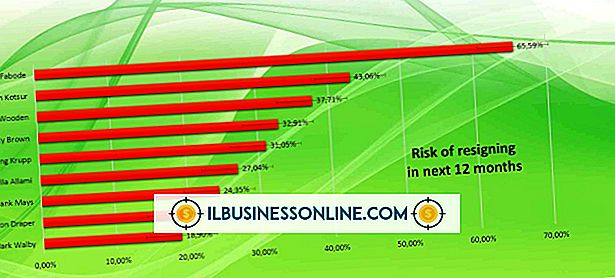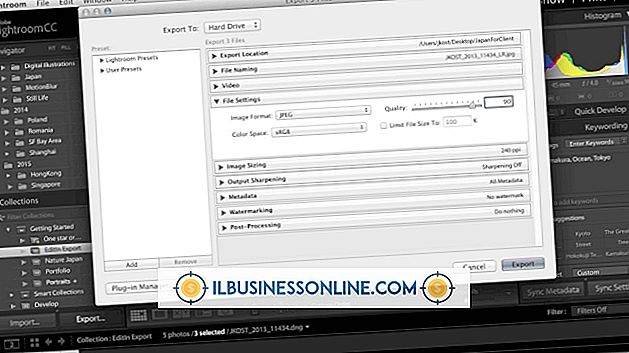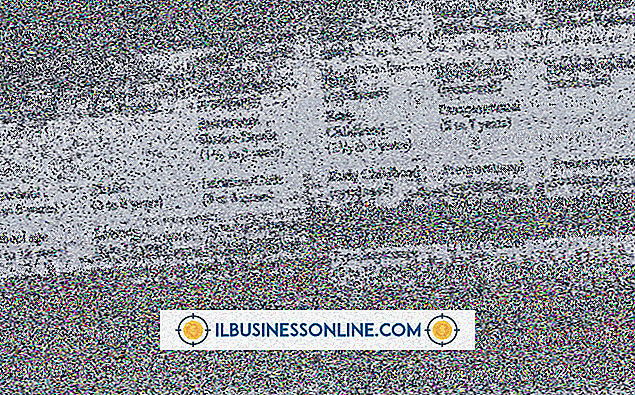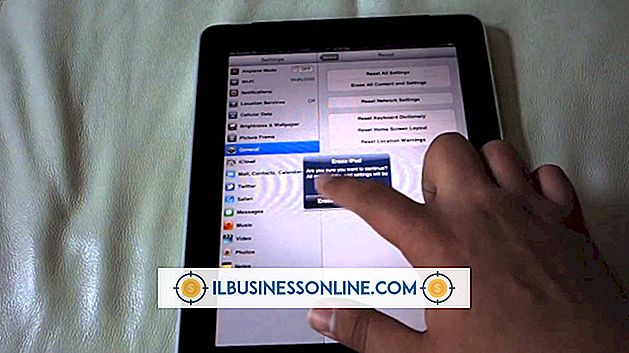Mac에서 다양한 크기의 듀얼 스크린을 배경으로 만드는 방법

많은 응용 프로그램과 문서를 작업 할 때 Mac에 두 개의 모니터를 설치하여 확장 된 바탕 화면 공간을 제공하는 것이 유용합니다. 듀얼 스크린에서 동일한 배경 화면을 사용하는 대신 하나의 이미지를 하나의 디스플레이에 표시하고 다른 이미지를 다른 디스플레이에 표시하도록 Mac을 구성 할 수 있습니다. 예를 들어, 첫 번째 디스플레이에서 배경 화면에 자연 이미지를 사용하고 두 번째 작은 디스플레이 배경에서 사람 이미지를 사용할 수 있습니다.
1.
Mac 디스플레이 상단의 Apple 로고를 클릭 한 다음 "시스템 환경 설정"을 클릭하십시오.
2.
"바탕 화면 및 화면 보호기"를 클릭하십시오. 두 개의 창이 열립니다. "바탕 화면 및 화면 보호기"창이 기본 디스플레이에 표시되고 "보조 데스크톱"창이 두 번째 디스플레이에 나타납니다. 각 창에는 왼쪽 창에 이미지 폴더가 있습니다.
삼.
"바탕 화면 및 화면 보호기"창에서 폴더 이름을 클릭하면 축소판 이미지가 표시됩니다. 사용하려는 폴더가 보이지 않으면 "더하기"아이콘을 클릭하고 Mac에서 데스크탑에 사용할 이미지가 들어있는 폴더를 선택하십시오. 그러면 폴더 이름이 창의 왼쪽 창에 나타납니다.
4.
이미지의 축소판을 클릭하여 선택하십시오. 선택한 이미지가 디스플레이와 정확히 똑같은 비율을 가지지 않으면 이미지가 표시되는 방식을 조정할 수 있습니다. 이미지의 미리보기 이미지 옆에있는 드롭 다운 메뉴를 클릭 한 다음 "채우기 화면", "화면에 맞추기"또는 "채우기 화면으로 확대"와 같은 이미지 표시 옵션을 선택하십시오.
5.
"보조 데스크톱"창에서 폴더 이름을 클릭하고 표시 할 그림의 축소판 이미지를 선택하십시오. 첫 번째 모니터의 바탕 화면 이미지에서와 마찬가지로 필요에 따라 드롭 다운 메뉴로 디스플레이 옵션을 조정하십시오.
팁
- Mac에 연결된 모니터의 해상도 옵션을 볼 수 있으며, 이 옵션을 사용하여 배경 무늬 이미지를 선택할 수 있습니다. "Apple"로고와 "System Preferences"및 "Display"를 차례로 클릭하십시오. 각각의 바탕 화면에 디스플레이 창이 나타납니다. 기본적으로 Mac은 디스플레이에 가장 적합한 해상도를 자동으로 선택합니다. 모니터에 "1920 x 1200"또는 "1600 x 1024"와 같은 사용 가능한 모든 해상도 옵션 목록을 보려면 "해상도"옆의 "크기 조정"단추를 클릭하십시오. 해상도 설정을 클릭하여 모니터에 설정하십시오.
- 배경 화면으로 사용할 이미지의 크기를 빠르게 볼 수 있습니다. Apple의 기본 "미리보기"응용 프로그램을 사용하여 이미지 파일을 두 번 클릭하여 엽니 다. 메뉴에서 "도구"를 클릭 한 다음 "검사기보기"를 클릭하십시오. 이미지의 크기를 보여주는 창이 나타납니다. 그런 다음 배경 화면으로 사용할 때 미리보기를 사용하여 크기를 변경하여 모니터에 맞게 조정하려면 이미지를 잘라낼 수 있습니다.
경고
- 이 기사의 정보는 OS X 10.8을 실행하는 Mac에 적용됩니다. 다른 버전이나 제품과 약간 다를 수 있습니다.